7 Days to Die est l'un des jeux d'horreur de survie les mieux notés sur Steam. Bien que le jeu ait presque 9 ans, il a toujours conservé une importante base d'utilisateurs. L'une des principales raisons derrière cela est son gameplay exceptionnel et son cadre unique.
Mais l'une des choses avec lesquelles beaucoup de gens ont du mal est de trouver l'emplacement du fichier de sauvegarde du jeu. Alors, où exactement ce jeu stocke-t-il le fichier de sauvegarde ? Comment pouvez-vous le trouver et en créer une sauvegarde ? Dans cet article, vous découvrirez cela et bien plus encore. Alors, commençons.
7 Days to Die est un jeu d'horreur de survie de 2013. Mais il contient un fichier enregistré qui échappe à beaucoup de gens. Tout simplement en raison d'une variété de méthodes d'installation. En d'autres termes, c'est parfois parce que les gens l'installent via Steam.
D'autres fois, parce que le fichier d'installation peut provenir d'un autre fournisseur de jeux. Pour cette raison, le fichier de sauvegarde des différents types de jeux est placé à différents emplacements. Cet article vous aidera à le trouver sur votre PC Mac, Linux et Windows. Alors continuons à creuser.
Où se trouve l'emplacement du fichier de sauvegarde de 7 Days to Die
Trouver l'emplacement du fichier de sauvegarde de 7 Days to Die est simple si vous l'avez téléchargé depuis Steam. Étant donné que la plupart des mises à jour du jeu suivent le même chemin d'emplacement du fichier de sauvegarde, vous pouvez facilement le trouver sur un PC Windows.
Cependant, d'autres plates-formes comme Linux et macOS l'ont à différents endroits. Voyons donc où vous pouvez trouver l'emplacement du fichier de sauvegarde de 7 Days to Die.
Windows :
Sur un PC Windows, c'est un processus simple. Suivez simplement ces étapes :
Étape 1. Appuyez sur « Windows + R » sur votre clavier.
Étape 2. Tapez %AppData% et appuyez sur la touche "Entrée".
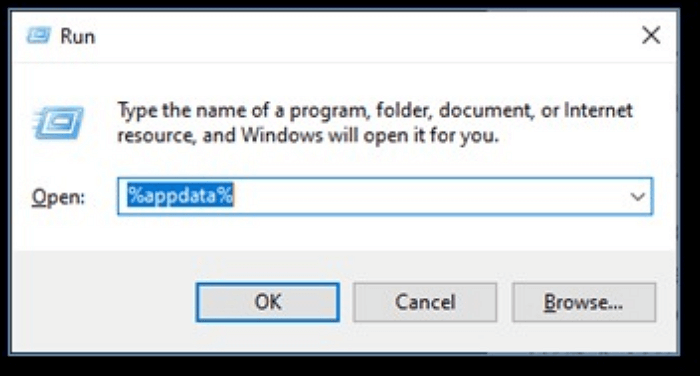
Étape 3. Localisez 7daystodiesaves dans le dossier Roaming.
Étape 4. Dirigez-vous ensuite vers le dossier 7DaysToDie > SavePREGEN01.
Étape 5. Dans le dossier PREGEN01, vous trouverez tous les fichiers enregistrés.
C'est ici que vous trouvez les fichiers de sauvegarde de ce jeu sur les ordinateurs Windows.
macOS :
Sous macOS, vous aurez peut-être du mal à accéder au dossier. Il est donc suggéré d'utiliser cette méthode :
Étape 1. Appuyez sur « Commande + Maj + G » sur votre clavier.
Étape 2. Copiez et collez ensuite l'adresse suivante : ~/Library/Application Support/7DaysToDie .
Étape 3. Appuyez sur la touche « retour ».
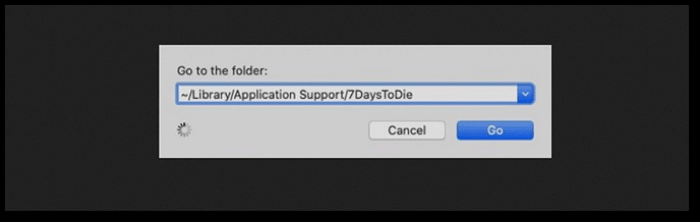
Étape 4. Accédez au dossier et copiez les fichiers à l'emplacement souhaité.
Cela vous permettra de copier vos fichiers du dossier système macOS vers un emplacement de votre choix.
Linux :
Sous Linux, vous pouvez trouver cet emplacement encore plus facilement. Tout ce que vous avez à faire est de suivre ces étapes :
Étape 1. Ouvrez un gestionnaire de fichiers sur votre Linux
Étape 2. Accédez à la bibliothèque locale ou copiez et collez ce qui suit dans la barre d'adresse :
~/.local/share/7DaysToDie .
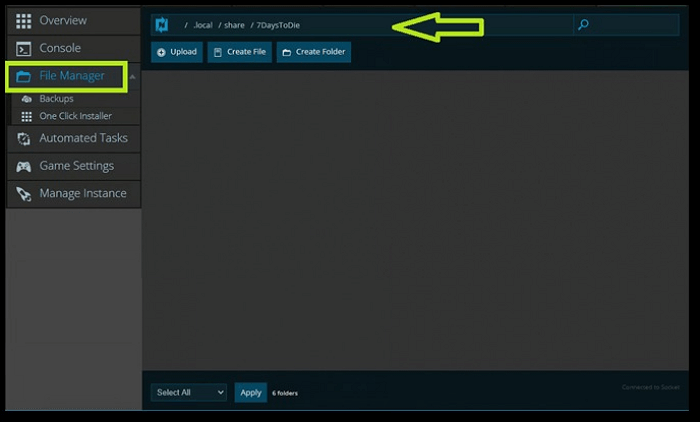
Étape 3. Accédez au dossier « Enregistrements » et copiez tout. De là, vous pouvez coller vos fichiers enregistrés dans un emplacement de votre choix.
Comment sauvegarder et restaurer le fichier de sauvegarde de 7 Days to Die
Maintenant que vous connaissez l'emplacement du fichier, comment procédez-vous pour le sauvegarder ? Il arrive parfois que les utilisateurs soient ennuyés parce que le jeu affiche une erreur de fichier de sauvegarde. Cela signifie que vous devrez soit redémarrer le jeu depuis le début, soit utiliser un autre fichier de sauvegarde.
C'est pourquoi vous devez sauvegarder vos fichiers de jeu sauvegardés via différentes méthodes. Aujourd'hui, nous allons vous présenter deux méthodes principales que vous pouvez utiliser pour sauvegarder vos fichiers de sauvegarde pendant 7 Days to Die. Les deux méthodes sont :
Ces deux options peuvent vous aider à sécuriser votre fichier dans un emplacement où il est facile d'accès et d'utilisation. Alors, voici comment procéder :
Sauvegarde Steam
Parlons d'abord des étapes :
Étape 1. Cliquez sur "Steam" dans le coin supérieur gauche.
Étape 2. Naviguez vers le bas et cliquez sur « Sauvegarder et restaurer les jeux ».
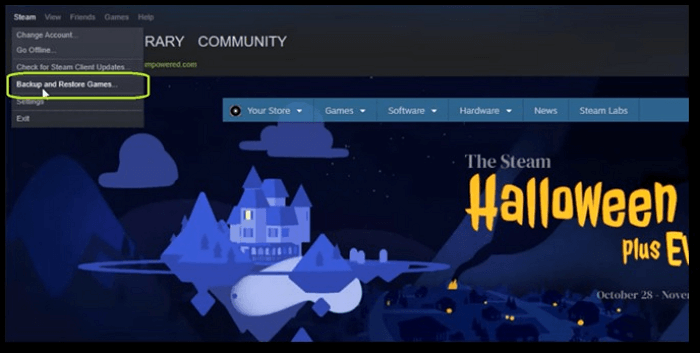
Étape 3. Cliquez sur « Sauvegarder les programmes actuellement installés ».
Étape 4. Parcourez la liste, recherchez et sélectionnez « 7 Days to Die ». puis cliquez sur "suivant".
Étape 5. Choisissez la destination de sauvegarde.
Étape 6. Attendez la fin de la sauvegarde.
Cela sauvegardera vos fichiers et garantira que votre sauvegarde reste en sécurité.
Avantages :
- Facile pour ceux qui ont déjà Steam
- Ne nécessite pas beaucoup d'étapes
- Facile à restaurer
Désavantages:
- Pas vraiment sûr
- Prend beaucoup de temps
- Difficile pour les internautes lents
Sauvegarde avec EaseUS Todo Backup
EaseUS Todo Backup est un outil de sauvegarde remarquable. Cet outil vous permet de créer des sauvegardes exceptionnelles en un rien de temps. C'est pourquoi vous devez utiliser cet outil incroyable pour sauvegarder vos fichiers 7 Days to Die .
Non seulement c'est une option rapide, mais elle est également plus simple que les autres. Et il peut copier directement vos fichiers. De plus, vous pouvez créer une sauvegarde planifiée pour enregistrer automatiquement vos fichiers. Ce qui en fait un outil idéal pour créer une sauvegarde de fichiers de sauvegarde de jeu.
Avantages :
- Très rapide
- Plus facile à utiliser
- Restauration rapide
- Sauvegarde du système
- Stockage cloud gratuit
Désavantages:
- Aucun jusqu'à présent
Voici les étapes pour l'utiliser :
Étape 1. Cliquez sur le bouton "Sélectionner le contenu" de la sauvegarde pour lancer la sauvegarde.

Étape 2. Il y a quatre catégories de sauvegarde de données, Fichier, Disque, OS, et Mail, cliquez sur Fichier.

Étape 3. Les fichiers locaux et réseau seront listés sur la gauche. Vous pouvez développer le répertoire pour sélectionner les fichiers à sauvegarder.

Étape 4. Suivez le guide à l'écran, sélectionnez la destination où vous souhaitez enregistrer la sauvegarde.

Cliquez sur "Options" pour crypter la sauvegarde avec un mot de passe dans "Options de sauvegarde", définissez le calendrier de sauvegarde et choisissez de démarrer la sauvegarde à un certain événement dans "Schéma de sauvegarde". Il existe également de nombreuses autres options que vous pouvez explorer et personnaliser la tâche de sauvegarde en fonction de vos besoins.
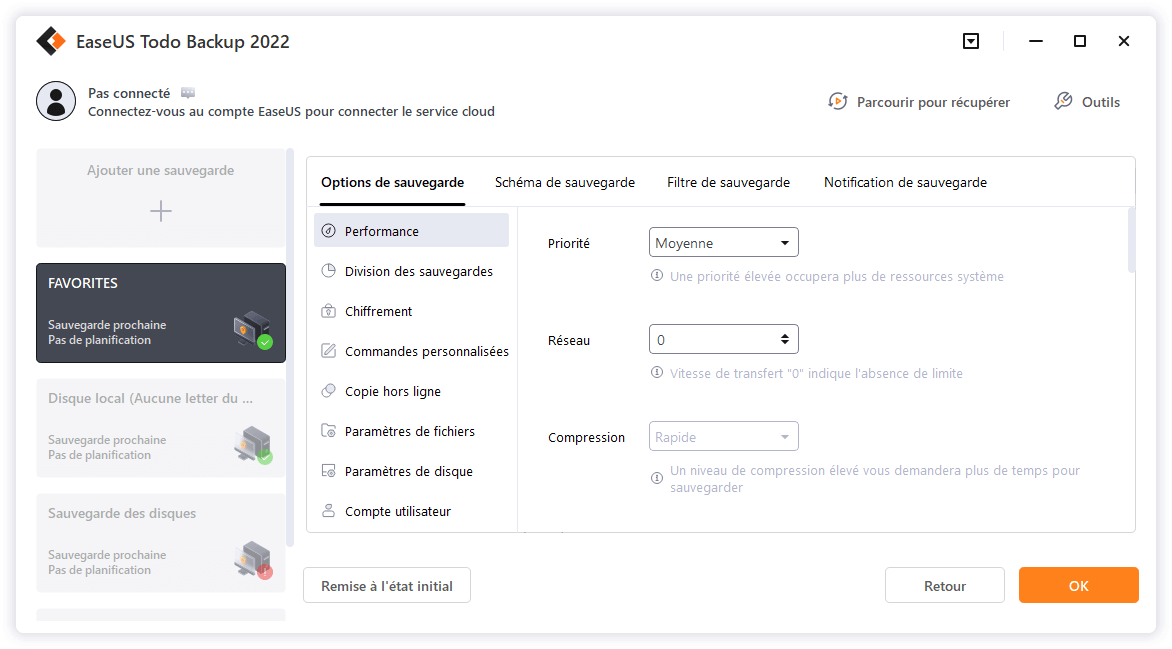
Étape 5. Vous pouvez stocker la sauvegarde sur le disque local, le service de cloud d'EaseUS et le NAS.

Étape 6. EaseUS Todo Backup permet aux utilisateurs de sauvegarder des données à la fois sur un lecteur cloud tiers et sur son propre lecteur cloud.
Si vous voulez sauvegarder des données sur un lecteur en nuage tiers, choisissez Lecteur local, faites défiler vers le bas pour ajouter le périphérique cloud, ajoutez et connectez votre compte.
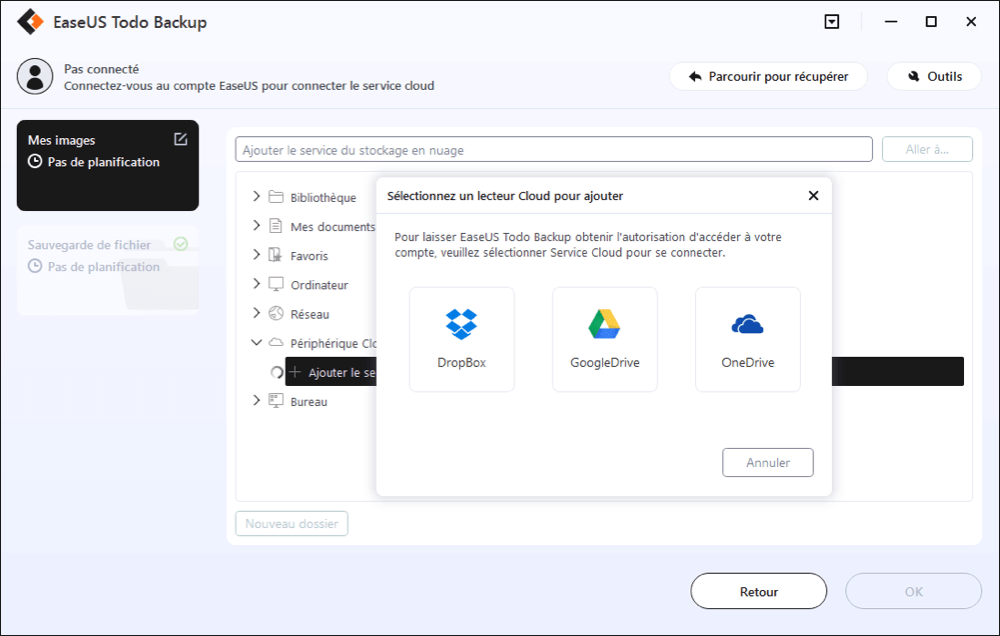
Vous pouvez également choisir le propre lecteur de nuage d'EaseUS. Cliquez sur EaseUS Cloud, inscrivez-vous avec votre compte EaseUS et connectez-vous.

Étape 7. Cliquez sur "Sauvegarder maintenant" pour lancer la sauvegarde. Une fois la tâche de sauvegarde terminée, elle s'affiche sous la forme d'une carte sur le côté gauche du panneau. Cliquez avec le bouton droit de la souris sur la tâche de sauvegarde pour la gérer davantage.

Comment modifier l'emplacement du fichier de sauvegarde dans 7 Days to Die
Changer l'emplacement du fichier de sauvegarde n'est pas si difficile sur 7 Days To Die. Pour ce faire, vous devrez vous diriger vers le dossier principal du jeu. À partir de là, vous allez modifier un fichier particulier du jeu pour vous assurer qu'il modifie l'emplacement de sauvegarde. Voici comment:
Étape 1. Ouvrez le dossier principal du jeu 7 Days to Die.
Étape 2. Localisez Serverconfig.xml.
Étape 3. Cliquez avec le bouton droit sur le fichier et ouvrez-le avec le Bloc-notes.
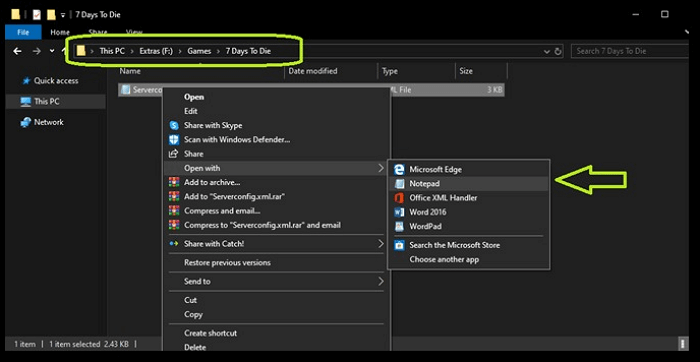
Étape 4. Appuyez sur « CTRL + F » pour rechercher Save Game et appuyez sur « Entrée ».
Étape 5. Modifiez l'adresse dans le paramètre suivant.
Étape 6. Modifiez l'emplacement de la sauvegarde selon vos préférences, par exemple D:\Saves\My Games .
Étape 7. Enregistrez le fichier.
Après avoir enregistré le fichier et démarré votre jeu, il commencera à enregistrer les fichiers de sauvegarde à cet emplacement. Cependant, vous devez copier et coller l'emplacement du fichier dans la nouvelle adresse avant de lancer le jeu.
Conclusion
Voilà, les amis, tout ce que vous devez savoir sur l'emplacement du fichier de sauvegarde de 7 Days to Die. Une fois que vous l'avez trouvé, vous devez le sauvegarder pour éviter toute perte de données future. Vous pouvez essayer la méthode Steam pour créer la sauvegarde. Cependant, nous vous suggérons d'utiliser un outil tiers de qualité comme EaseUS Todo Backup.
FAQ sur l'emplacement du fichier de sauvegarde de 7 Days to Die
Si vous avez des questions, vous trouverez leurs réponses ici :
1. Où se trouvent mes sauvegardes 7 Days to Die ?
Ils sont enregistrés dans le dossier Roaming des données d'application de votre utilisateur. Pour trouver le dossier, ouvrez la commande Exécuter sur votre PC, puis tapez %AppData% et appuyez sur « Entrée ». Après cela, recherchez le dossier 7 Days to Die et accédez-y pour trouver les fichiers enregistrés de votre jeu.
2. Comment transférer un fichier enregistré dans 7 Days to Die ?
Une fois que vous avez localisé la sauvegarde, vous pouvez choisir de la copier vers un autre emplacement. Vous pouvez également remplacer les fichiers de sauvegarde existants par d'autres fichiers que vous possédez peut-être déjà.
3. 7 Days to Die propose-t-il une sauvegarde dans le cloud ?
Vous pouvez sauvegarder dans le cloud les fichiers de sauvegarde de 7 Days to Die en faisant en sorte que le jeu enregistre les fichiers du jeu dans un autre emplacement. Une fois à cet emplacement, utilisez EaseUS Todo Backup pour créer des sauvegardes planifiées sur votre stockage cloud.
