Réparez Windows ne parvient pas à trouver le problème GPEDIT.MSC de 6 manières :
| Solutions réalisables | Dépannage étape par étape |
|---|---|
| Correctif 1. Vérifiez votre version de Windows | Démarrez l'outil Exécuter, tapez winver et appuyez sur Entrée. La boîte de dialogue d'informations sur la version de la fenêtre s'ouvrira... Étapes complètes |
| Correction 2. Mettre à jour Windows | Cliquez sur Démarrer et allez dans « Paramètres ». Dans le menu des paramètres, cliquez sur "Mise à jour et sécurité"... Étapes complètes |
| Correctif 3. Activez l'éditeur de stratégie de groupe avec un fichier batch | Tout d’abord, procurez-vous le fichier Enable_GPEDIT.ZIP sur Internet. Ensuite, extrayez son contenu... Étapes complètes |
| Correctif 4. Exécutez le vérificateur de fichiers système | Appuyez sur la touche Windows + X, puis sélectionnez « Invite de commandes (Admin) » dans le menu... Étapes complètes |
| Correctif 5. Réparer Windows | Pour réparer le système d'exploitation Windows, vous avez besoin d'un disque amorçable ou d'une clé USB. Insérez le périphérique amorçable dans votre PC... Étapes complètes |
| Correctif 6. Réinstallez Windows | Allez dans Paramètres puis "Mise à jour et sécurité". Cliquez sur "Récupération" et choisissez l'option "Commencer"... Étapes complètes |
Utiliser le système d’exploitation Windows peut parfois être frustrant. Surtout lorsque des erreurs telles que « Windows ne peut pas trouver GPEDIT.MSC sous Windows 11/10 » apparaissent. Cette erreur indique que l'éditeur de stratégie de groupe n'est pas activé ou est en cours de dépannage.
Si vous êtes également confronté à cette erreur, cet article est fait pour vous. Ici, nous discuterons de la correction de cette erreur avec diverses méthodes faciles à utiliser. Nous expliquerons également l'éditeur de politique de groupe et son efficacité.

Qu'est-ce que l'éditeur de stratégie de groupe
Group Policy Editor est un programme qui vous permet de gérer les paramètres de Windows. Il peut être utilisé pour tout changer, depuis le fonctionnement du menu Démarrer jusqu'aux programmes autorisés à s'exécuter sur votre PC. L'éditeur de stratégie de groupe est un outil puissant et il est essentiel de comprendre son fonctionnement avant de modifier quoi que ce soit.
De plus, l'éditeur de stratégie de groupe est une fonctionnalité de Microsoft Windows qui permet aux administrateurs de gérer les paramètres sur les ordinateurs ou les réseaux. Par exemple, l'éditeur de stratégie de groupe peut être utilisé pour contrôler ce que les utilisateurs peuvent faire sur leur ordinateur, comme exécuter des programmes, accéder à des fichiers et afficher les clés de registre.

L'éditeur de stratégie de groupe est considéré comme un outil puissant et peut être utilisé pour apporter des modifications importantes à un système. Par conséquent, les administrateurs doivent d'abord comprendre comment fonctionne l'éditeur de stratégie de groupe avant d'apporter des modifications.
Windows ne trouve pas l'erreur GPEDIT.MSC Introduction
Si vous obtenez l'erreur « Windows ne trouve pas GPEDIT.MSC » sur votre ordinateur Windows 10, il est probable que l'éditeur de stratégie de groupe ne soit pas inclus ou n'est pas installé dans votre version de Windows 10.
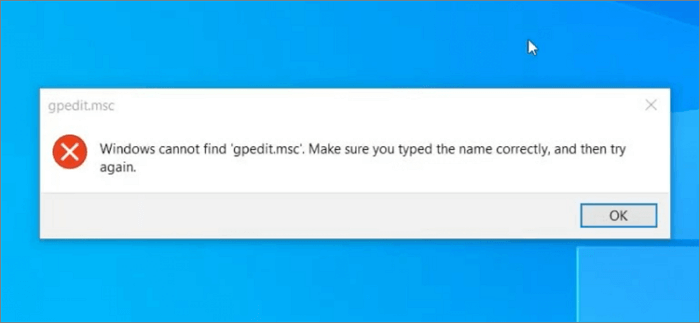
Vous pouvez vous débarrasser de cette erreur par différentes méthodes. Par exemple, vous devrez peut-être réparer ou mettre à jour votre système d'exploitation Windows pour corriger cette erreur. En outre, l'activation de l'éditeur de stratégie de groupe avec un fichier batch est également une option.
En bref, vous devez soit mettre à jour votre système d'exploitation Windows, soit activer l'éditeur de stratégie de groupe pour corriger cette erreur.
Comment réparer Windows ne parvient pas à trouver GPEDIT.MSC sous Windows 10/11
Ainsi, comme nous l'avons mentionné, vous pouvez corriger l'erreur Windows Impossible de trouver GPEDIT.MSC Windows 11 via différentes méthodes. Nous avons partagé ici six méthodes étape par étape pour éliminer cette erreur. Voyons donc comment fonctionne chacune de ces méthodes.
Correctif 1. Vérifiez d'abord votre version de Windows
Si vous obtenez une erreur indiquant que Windows n'a pas pu localiser GPEDIT.MSC, c'est probablement parce que vous utilisez une version non prise en charge de Windows. Seules les versions Professionnel et Entreprise de Windows incluent l'éditeur de stratégie de groupe, qui inclut GPEDIT.MSC en tant que composant.
La première solution à cette erreur consiste à vérifier d’abord la version de Windows. Les éditions familiales de Windows 10 et 11 ne sont pas livrées avec un éditeur de stratégie de groupe. Voici donc comment vérifier votre version de Windows.
Étape 1. Appuyez sur Win + R pour démarrer l'outil Exécuter. Tapez winver et appuyez sur Entrée.

Étape 2. La boîte de dialogue suivante s'ouvrira. Ici, le système affichera la version de la copie de Windows installée sur votre PC ou ordinateur portable.

S'il indique que Windows 10 ou 11 édition familiale est installé, leur éditeur de stratégie de groupe est manquant ici.
Correctif 2. Mettre à jour Windows
Une fois que vous avez trouvé la version de Windows, il est temps de la mettre à niveau (car Windows 10/11 Home n'est pas fourni avec GPE).
Pour résoudre cette erreur, mettez simplement à niveau votre version de Windows 10 vers Pro ou supérieure. Vous pouvez le faire en suivant ces étapes.
Étape 1. Cliquez sur Démarrer et accédez à « Paramètres ». Dans le menu Paramètres, cliquez sur « Mise à jour et sécurité ».

Étape 2. Cliquez sur « Activation », puis sélectionnez l'option « Aller au magasin ».
Étape 3. Après cela, vous pourrez acheter la mise à niveau dans le magasin. Vous devriez pouvoir accéder à GPEDIT.MSC sans problème après la mise à niveau.
Correctif 3. Activez l'éditeur de stratégie de groupe avec un fichier batch
Vous pouvez activer l'éditeur de stratégie de groupe sur un ordinateur Windows en exécutant un simple fichier batch. Cela activera le composant logiciel enfichable GPEDIT.MSC, vous permettant d'apporter des modifications aux paramètres de stratégie de groupe.
Étape 1. Pour utiliser cette technique, vous devez d'abord obtenir le fichier Enable_GPEDIT.ZIP sur Internet.
Étape 2. Une fois que vous avez ce fichier, extrayez son contenu dans un dossier sur le disque dur de votre ordinateur.
Étape 3. Vous trouverez deux fichiers dans ce dossier : un fichier exécutable et un fichier .reg.

Étape 4. Double-cliquez sur le fichier pour le démarrer. Le contrôle de compte d'utilisateur peut vous demander : si c'est le cas, cliquez sur "Oui" pour continuer. Après cela, tous les utilisateurs de votre ordinateur auront accès à l'éditeur de stratégie de groupe.
Correctif 4. Exécutez le vérificateur de fichiers système
Vous pouvez également utiliser l'outil de vérification des fichiers système pour rechercher et réparer les fichiers corrompus sur votre système. Voici comment faire:
Étape 1 . Appuyez sur la touche Windows + X de votre clavier, puis sélectionnez « Invite de commandes (Admin) » dans le menu qui apparaît.
Étape 2. Tapez la commande suivante : sfc /scannow dans l'invite de commande, puis appuyez sur Entrée. Cela lancera une analyse de tous les fichiers système de votre ordinateur et tentera de réparer ceux qui s'avèrent corrompus.

Étape 3. Une fois l'analyse terminée, redémarrez votre ordinateur et essayez à nouveau d'ouvrir GPEDIT.MSC. Cela devrait maintenant fonctionner sans aucun problème.
Correctif 5. Réparer Windows
Souvent, certains fichiers Windows corrompus peuvent également provoquer de telles erreurs. Ainsi, réparer votre système d’exploitation Windows est également une option ici. Suivez les étapes simples pour réparer Windows.
Étape 1. Pour réparer le système d'exploitation Windows, vous avez besoin d'un disque amorçable ou d'une clé USB. Insérez-le simplement dans votre PC ou ordinateur portable et allumez-le. Une fois le système allumé et le texte suivant apparaît, "appuyez maintenant sur n'importe quelle touche pour démarrer à partir d'un CD, DVD", appuyez simplement sur Entrée ou espace (ou n'importe quelle touche) pour continuer.
Étape 2. L'interface de configuration de Windows apparaîtra. Donc, pour commencer, sélectionnez la préférence de langue souhaitée.
Étape 3. Choisissez maintenant « Dépannage » pour continuer.

Étape 4. L'interface vous proposera différentes options. Ici, vous devez choisir la troisième option, qui dit « Réparation automatique ».

Étape 5. Windows lancera le processus de réparation automatique. Vous devez attendre que ce soit terminé
Correctif 6. Réinstallez Windows
Si la réparation du système n'a pas fonctionné dans votre cas, vous pouvez envisager de réinstaller le système d'exploitation Windows. Un Windows 10/11 fraîchement installé (versions Pro ou supérieures) ne posera pas de tels problèmes. Voici donc les étapes simples à suivre pour réinstaller Windows.
Étape 1. Accédez à Paramètres, puis à « Mise à jour et sécurité ».
Étape 2 . Cliquez sur "Récupération" et choisissez l'option "Commencer".

Étape 3. Cliquez maintenant sur « Réinitialiser ce PC » et l'écran bleu ci-dessus apparaîtra. Comme indiqué, vous pouvez choisir deux options. Si vous souhaitez conserver vos fichiers et supprimer d'autres paramètres, cliquez sur "Conserver mes fichiers". Alors que si vous souhaitez effectuer une nouvelle installation, cliquez sur « Tout supprimer ».

Étape 4. Une fois que vous avez choisi une option (comme indiqué ci-dessus), Windows sera réinstallé.
Comment récupérer des données perdues sous Windows 10/Windows 11
Quelle que soit la méthode que vous utilisez, votre principale préoccupation sera d’éviter la perte de données. L'assistant de récupération de données EaseUS vous couvre ici.
Assistant de récupération de données EaseUS est un outil de récupération de données tout-en-un parfait pour les utilisateurs qui souhaitent se débarrasser de ces erreurs de manière rapide et pratique. Doté de fonctionnalités, ce logiciel de récupération de données vous permet de récupérer toutes les formes de fichiers de données, y compris les documents, vidéos, fichiers audio et fichiers système importants, en quelques minutes.
Que votre système soit tombé en panne à cause d'un fichier corrompu ou qu'il ne démarre pas du tout, vous pouvez utiliser cet outil pour récupérer vos fichiers de données. C'est 100% sûr et sécurisé. Quelle que soit la version de Windows que vous utilisez, que ce soit Windows 11/10/8/7, cet outil ne manque pas de récupérer ces données essentielles. Il peut restaurer des fichiers depuis une corbeille vidée , un disque dur, un SSD, une carte SD, une clé USB, une clé USB, un appareil photo, etc.
Étape 1. Exécutez l'assistant de récupération de données EaseUS. Choisissez le lecteur sur lequel vous avez perdu des fichiers et lancez l'analyse. Ce logiciel vous permet de récupérer les données perdues de tous les appareils, y compris le disque dur, le SSD, la clé USB, la carte SD, la clé USB, l'appareil photo, etc.

Étape 2. Parcourez les résultats complets de l'analyse. Vous pouvez choisir le type de fichier dont vous avez besoin en cliquant sur le filtre de type de fichier. Le logiciel de récupération de données EaseUS prend en charge plus de 1 000 types de fichiers tels que des photos, des vidéos, des documents, des e-mails, des fichiers audio et bien d'autres.

Étape 3. Sélectionnez les fichiers que vous souhaitez prévisualiser. Cliquez sur "Récupérer" et définissez un emplacement de stockage pour enregistrer les données récupérées.

Conclusion
Ainsi, avec les six méthodes que nous avons partagées, vous pouvez facilement corriger l'erreur Windows ne peut pas trouver GPEDIT.MSC sur Windows 11/10. Cependant, pour une méthode encore plus efficace et plus simple, vous pouvez télécharger l'assistant de récupération de données EaseUS.
Cet outil de récupération de données vous aide à vous débarrasser de ces erreurs techniques liées à la perte de données. Il possède une interface claire et vous permet de récupérer tout type de données, qu'il s'agisse d'un document ou d'un format de fichier vidéo. Cela les soutient tous. Alors, téléchargez l'assistant de récupération de données EaseUS dès aujourd'hui !
