Cette page explique comment désinstaller des applications sur Mac, notamment Ventura, Monterey, Big Sur, Catalina, etc. Si vous avez besoin d'une explication détaillée, lisez cette page pour obtenir immédiatement les méthodes appropriées de désinstallation des applications macOS :
| Des solutions réalistes | Dépannage étape par étape |
|---|---|
| Méthode 1. Supprimer avec la corbeille | La suppression des applications dans la Corbeille est le moyen le plus simple de les supprimer de votre...Lire la suite |
| Méthode 2. Supprimer avec Launchpad | Sur votre Mac, Launchpad facilite la recherche et le lancement d'applications. Même...Lire la suite |
| Méthode 3. Supprimer des applications avec le Finder | Outre les deux méthodes ci-dessus, vous pouvez également utiliser Finder pour supprimer les applications que vous...Lire la suite |
| Méthode 4. Désinstaller à l'aide de Uninstaller | Les applications tierces d'Internet sont accompagnées de leur programme d'installation lorsque vous...Lire la suite |
| Méthode 5. Désinstaller à l'aide d'un terminal | Le Terminal est une technique puissante pour contrôler les situations macOS...Lire la suite |
"J'ai téléchargé TweetDeck et je dois le désinstaller. Dans le menu Applications, est-ce qu'il suffit de le déplacer dans la Corbeille pour le désinstaller ? Comment désinstaller complètement des applications sur Mac ?" - Question d'un utilisateur de la Communauté Apple.
La suppression ou la désinstallation de programmes sur votre Mac permet de libérer de l'espace. Mais la suppression d'une application désagréable n'est peut-être pas aussi simple que vous le pensez. Saviez-vous que les fichiers liés aux applications se trouvent dans différents dossiers ? Comment désinstaller des applications sur votre Mac et récupérer la corbeille sur Mac? Pour répondre à ces questions, poursuivez votre lecture et découvrez 5 méthodes simples pour y parvenir.
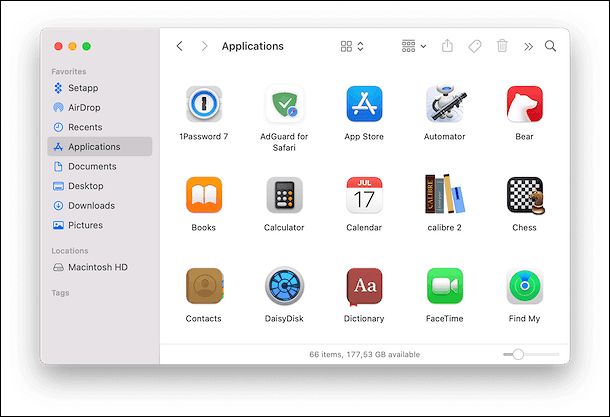
Méthode 1. Comment supprimer des applications sur Mac avec la corbeille
La suppression des applications dans la Corbeille est le moyen le plus simple de les supprimer de votre Mac. Pour supprimer définitivement l'application, vous devez
Étape 1. Localisez l'emplacement de la Corbeille Mac sur le Dock.
Étape 2. Choisissez de vider la corbeille.
Étape 3. Vérifiez que l'application ne fonctionne pas en arrière-plan si vous ne pouvez pas forcer le vidage de la Corbeille sur Mac.

- Avis :
- Vous ne pouvez pas désinstaller une application en faisant simplement glisser son icône du Dock ou du bureau vers la Corbeille ; vous devez plutôt supprimer les applications du dossier Applications.
Méthode 2. Comment supprimer des programmes avec Mac Launchpad
Sur votre Mac, Launchpad facilite la recherche et le lancement d'applications. Mieux encore, vous pouvez regrouper et organiser vos programmes dans des dossiers. Vous pouvez supprimer des programmes directement téléchargés depuis l'Apple Store à l'aide de Launchpad. Voici la marche à suivre :
Étape 1. Trouvez l'icône Launchpad dans le Dock et cliquez dessus.
Étape 2. Localisez l'application que vous souhaitez supprimer.
Étape 3. Lorsque l'icône de l'application indésirable tremble, cliquez dessus et maintenez-la enfoncée.
Étape 4. Cliquez sur le "X" dans le coin supérieur gauche de l'icône de l'application.
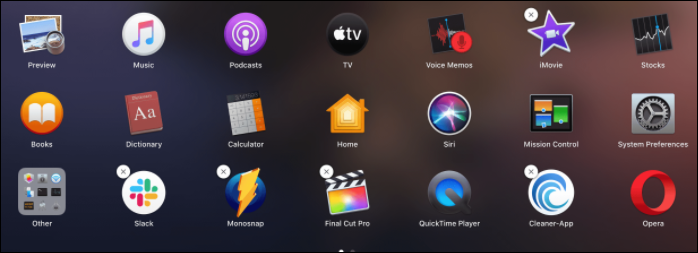
Méthode 3. Comment supprimer des applications sur Mac avec le Finder
Outre les deux méthodes ci-dessus, vous pouvez également utiliser le Finder pour supprimer les applications que vous avez téléchargées sur Internet. La procédure est la même pour macOS Ventura, Monterey, Big Sur et d'autres versions.
Avant de commencer à apprendre la méthode, vous pouvez d'abord regarder la vidéo tutorielle suivante sur la façon de supprimer des applications sur votre Mac à l'aide du Finder.
- 00:01 - Comment trouver le dossier de désinstallation d'une application sur Mac.
- 00:24 - Où se trouve votre dossier d'applications.
- 00:35 - Recherche d'applications.
- 00:54 - Recherchez l'application que vous souhaitez désinstaller.
- 02:04 - Sélection des fichiers système.
- 02:50 - Méthode alternative.
Si vous avez encore des questions sur la suppression des applications, continuez à lire la méthode ci-dessous.
Il existe deux méthodes principales pour supprimer des applications. Vous pouvez désinstaller des applications sur votre Mac via le Launchpad ou le Finder. Vous pouvez choisir celle qui vous convient le mieux. Voici la marche à suivre :
Étape 1. Choisissez Applications dans le Finder, puis recherchez l'application que vous souhaitez éliminer.
![]()
Étape 2. Faites glisser l'application vers la Corbeille.
Etape 3. Choisissez "Fichier" - "Déplacer vers la corbeille".
Étape 4. Si on vous le demande, entrez un compte d'administrateur et un mot de passe d'administrateur.
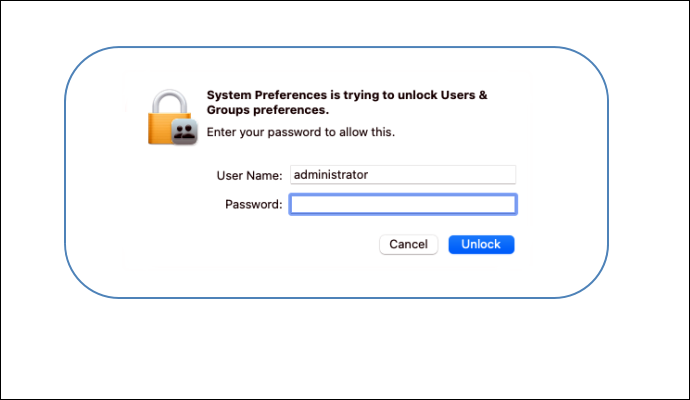
Étape 5. Cliquez sur "Vider la corbeille" dans le menu du Finder.
- Avertissement
- Certains fichiers connexes peuvent subsister après la suppression de programmes à l'aide du Finder ou du Launchpad. Si vous souhaitez supprimer entièrement les applications supprimées, essayez les méthodes ci-dessous.
Méthode 4. Comment désinstaller les applications Mac à l'aide de Uninstaller
Les applications tierces d'Internet sont accompagnées de leur programme d'installation lorsque vous les téléchargez. La suppression ultérieure de ces applications est beaucoup plus difficile en raison de leur assistance et de leurs utilitaires mis à jour.
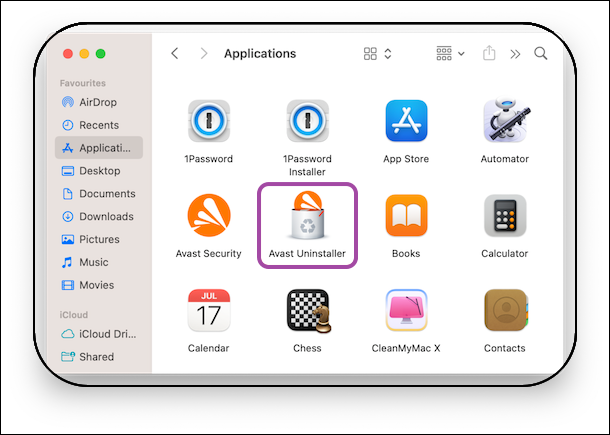
Ainsi, lorsque vous désinstallez une application tierce, certaines d'entre elles incluent un programme de désinstallation autodestructeur qui aide à supprimer tous les fichiers restants sur votre Mac. Dans ce cas, vous devriez le faire :
Étape 1. Ouvrez "Finder" - "Applications".
Étape 2. Localisez l'application tierce qui contient un dossier nommé "Uninstall (app name)" ou "(app name) Uninstaller,".
Étape 3. Cliquez sur le dossier et vous découvrirez le programme de désinstallation.
Étape 4. Ouvrez le programme de désinstallation et lancez le processus de désinstallation.
Méthode 5. Comment désinstaller des applications sur Mac avec Terminal
Le Terminal est une technique puissante pour contrôler les situations de macOS. Vous n'avez pas besoin de télécharger un programme tiers pour désinstaller des applications sur Mac. Et vous devez configurer la commande cmd pour qu'elle supprime les fichiers après la désinstallation. Même si vous n'avez jamais utilisé Terminal, vous pouvez désinstaller une application à l'aide d'une commande simple.
Étape 1. Sélectionnez "Applications" - "Utilitaires" pour lancer Terminal.

Étape 2. Entrez la commande : sudo uninstall file://

Étape 3. Faites glisser l'icône de l'application indésirable vers la fenêtre du terminal. Le chemin d'accès de l'application s'affiche.

Étape 4. Appuyez sur Entrée, saisissez votre mot de passe administrateur et Terminal désinstallera l'application.
Astuce supplémentaire : Récupérer les données/fichiers perdus après la désinstallation d'applications sur Mac
Lorsque vous désinstallez des applications sur Mac, certaines données/fichiers créés par les applications sont inévitablement supprimés. Si vous souhaitez récupérer des fichiers tels que des documents, des images, des vidéos et de la musique, vous risquez d'être confronté à des problèmes. Après avoir appris comment supprimer ou désinstaller des applications sur Mac, je vous conseille de savoir comment récupérer des fichiers et des applications supprimés sur Mac.
Il est assez ennuyeux de supprimer involontairement une application ou ses fichiers connexes. De nombreux outils tiers risquent de corrompre les données et d'arrêter le système lorsqu'ils tentent de récupérer vos données. Cependant, un puissant outil de récupération de données appelé EaseUS Data Recovery Wizard for Mac a protégé vos données cruciales en récupérant les fichiers supprimés sur Mac. Gardez l'appareil sur votre Mac en permanence et activez-le dès que vous remarquez la disparition d'une application ou d'un fichier essentiel. Cliquez ensuite sur Récupérer en regard du disque dur concerné.
- Vous pouvez récupérer les fichiers supprimés ou perdus de votre Mac à l'aide de ce puissant programme de récupération de données.
- La récupération des données est rendue simple et efficace par les nombreuses fonctionnalités du logiciel.
- Vous pouvez récupérer les fichiers supprimés de macOS Ventura/Big Sure/Catalina/Mojave avec EaseUS Data Recovery Wizard for Mac.
- Le logiciel est compatible avec la majorité des types de données et prend en charge de nombreux formats de fichiers.
Voici les étapes de EaseUS Data Recovery for Mac pour récupérer vos fichiers supprimés.
Étape 1. Sélectionnez l'emplacement du périphérique à partir duquel vous avez supprimé des fichiers. Cliquez sur le bouton "Analyser" pour localiser les fichiers définitivement supprimés.

Étape 2. EaseUS Data Recovery Wizard for Mac répertorie les fichiers qu'il trouve dans la barre latérale de gauche.

Étape 3. Prévisualisez les éléments que vous recherchez et cliquez sur le bouton "Récupérer" pour restaurer les fichiers définitivement supprimés sur Mac.

En résumé
Vous connaissez maintenant les 5 méthodes de désinstallation des programmes Mac. La désinstallation complète peut s'avérer complexe auparavant. Cependant, les conseils donnés dans cet article la rendront plus simple. En outre, vous disposez d'un outil précis pour récupérer les fichiers qui ont été effacés involontairement.
FAQ
Nous avons inclus ici 4 questions qui pourraient également vous intéresser. Vérifiez et trouvez les réponses ici.
1. Comment désinstaller complètement l'application Mac dans Terminal ?
Étape 1. Dans la ligne de commande, tapez sudo uninstall file:/.
Étape 2. Faites glisser l'icône de l'application indésirable du dossier Applications dans le Finder vers la fenêtre du terminal.
Étape 3. Pour désinstaller le logiciel et les fichiers résiduels de votre Mac, appuyez sur Entrée après avoir saisi votre mot de passe utilisateur.
2. Comment désinstaller des applications sur Mac Monterey ?
Vous pouvez utiliser des méthodes conventionnelles telles que la suppression des applications dans la Corbeille et le Launchpad de Monterey. Le processus de désinstallation peut être plus simple en utilisant ces approches traditionnelles. Cependant, des désinstallateurs de programmes spécialisés, des applications tierces et des commandes Terminal peuvent aider à supprimer les fichiers dans leur intégralité.
3. Comment supprimer des applications sur Mac qui ne veulent pas être supprimées ?
L'utilisation de Terminal pour supprimer les programmes intégrés au système peut s'avérer utile si vous êtes à l'aise avec la technologie.
4. Pourquoi ne puis-je pas désinstaller des applications sur Mac ?
L'une des conséquences possibles de la désinstallation d'applications sur Mac est l'apparition d'une notification indiquant que "l'élément "nom de l'application" ne peut pas être déplacé vers la corbeille car il est ouvert". Cela est dû au fait que vous n'avez pas complètement fermé l'application, qui fonctionne toujours en arrière-plan.
