Toutes les solutions pour la mémoire de votre ordinateur est insuffisante sous Windows 10/8/7 :
| Des solutions réalistes | Dépannage étape par étape |
|---|---|
| Solution 1. Fermer les programmes | L'erreur "La mémoire de votre ordinateur est insuffisante" s'affiche lorsque vos programmes utilisent trop de mémoire... Étapes complètes |
| Solution 2. Utiliser le programme de dépannage de Windows | Le programme de dépannage de Windows peut être utile si un programme est fermé de force ou si quelque chose ne fonctionne pas... Étapes complètes |
| Solution 3. Exécuter l'analyse des fichiers système | Exécutez l'analyse SFC pour vérifier et réparer les fichiers système corrompus, comme un fichier de registre corrompu. L'analyse SFC... Étapes complètes |
| Solution 4. Augmenter la mémoire virtuelle | En augmentant votre mémoire virtuelle, vous pourrez résoudre les problèmes de faible mémoire ou les alertes... Étapes complètes |
| Autres 4 solutions utiles | Les autres solutions sont les suivantes : mise à niveau de la mémoire vive, mise à jour de Windows vers la dernière version, réparation des secteurs défectueux... En savoir plus |
L'un des problèmes les plus courants que rencontrent les utilisateurs de Windows est la mémoire PC insuffisante sur les ordinateurs. Le message d'erreur est le suivant :
Dans Windows 10, le message d'erreur est le suivant : "La mémoire de votre ordinateur est insuffisante. Pour restaurer suffisamment de memoire afin que vos programmes fonctionnent correctement, enregistrez vos fichiers, puis fermez ou redemarrez tous les programmes ouverts."
Dans Windows 7, la lecture est un peu différente mais suggère le même problème : "Fermez les programmes pour éviter de perdre des donées. La mémoire de votre ordinateur est insuffisante. Enregistrez vos fichiers et fermez ces programmes."
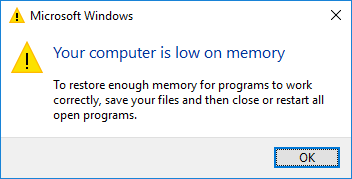
Lorsque vous rencontrez le problème "La mémoire de votre ordinateur est insuffisante", votre ordinateur manque de mémoire vive et de mémoire virtuelle. La mémoire de l'ordinateur, la RAM et la mémoire virtuelle sont totalement différentes de l'espace disque physique des disques durs ou des périphériques de stockage amovibles. Vous pouvez recevoir des alertes "La mémoire de votre ordinateur est insuffisante" à plusieurs reprises, mais ce n'est pas le cas.
Si vous êtes gêné par un ordinateur qui manque de mémoire, vous êtes au bon endroit. Nous espérons que les méthodes de dépannage présentées sur cette page vous seront utiles.
Sauvegarde des fichiers pour éviter les pertes de données dues à une mémoire insuffisante sur l'ordinateur
Certains utilisateurs signalent que l'erreur de faible mémoire déclenche également des problèmes d'écran noir, ce qui oblige les utilisateurs à redémarrer leur PC. En général, lorsque votre ordinateur est averti d'un manque de mémoire, vous risquez de perdre des données en raison du blocage de l'ordinateur, c'est pourquoi il est préférable de sauvegarder fréquemment vos données.
EaseUS Todo Backup vous offre des solutions de sauvegarde de données ultimes pour protéger les données sur les ordinateurs basés sur Windows. Il vous permet d'effectuer des sauvegardes du système, des disques/partitions et des fichiers.
Il vous permet également de cloner le système pour dupliquer votre système d'exploitation sur un autre disque dur, une clé USB ou un autre support de stockage. Vous pouvez migrer votre système d'exploitation vers un disque SSD sans réinstaller Windows.
Vous pouvez télécharger gratuitement le logiciel de sauvegarde de données EaseUS sur votre ordinateur Windows 10/8/7 et l'utiliser pour sauvegarder vos ordinateurs afin d'éviter la perte de données régulièrement.
Étape 1. Cliquez sur le bouton "Sélectionner le contenu" de la sauvegarde pour lancer la sauvegarde.

Étape 2. Il y a quatre catégories de sauvegarde de données, Fichier, Disque, OS, et Mail, cliquez sur Fichier.

Étape 3. Les fichiers locaux et réseau seront listés sur la gauche. Vous pouvez développer le répertoire pour sélectionner les fichiers à sauvegarder.

Étape 4. Suivez le guide à l'écran, sélectionnez la destination où vous souhaitez enregistrer la sauvegarde.

Cliquez sur "Options" pour crypter la sauvegarde avec un mot de passe dans "Options de sauvegarde", définissez le calendrier de sauvegarde et choisissez de démarrer la sauvegarde à un certain événement dans "Schéma de sauvegarde". Il existe également de nombreuses autres options que vous pouvez explorer et personnaliser la tâche de sauvegarde en fonction de vos besoins.
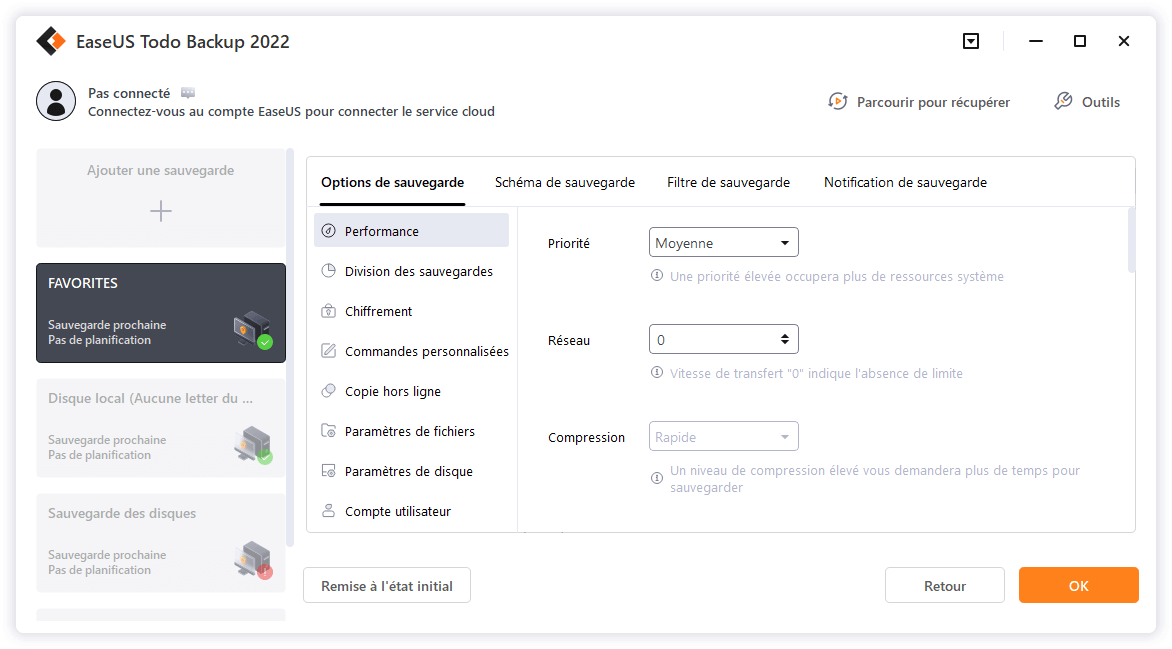
Étape 5. Vous pouvez stocker la sauvegarde sur le disque local, le service de cloud d'EaseUS et le NAS.

Étape 6. EaseUS Todo Backup permet aux utilisateurs de sauvegarder des données à la fois sur un lecteur cloud tiers et sur son propre lecteur cloud.
Si vous voulez sauvegarder des données sur un lecteur en nuage tiers, choisissez Lecteur local, faites défiler vers le bas pour ajouter le périphérique cloud, ajoutez et connectez votre compte.
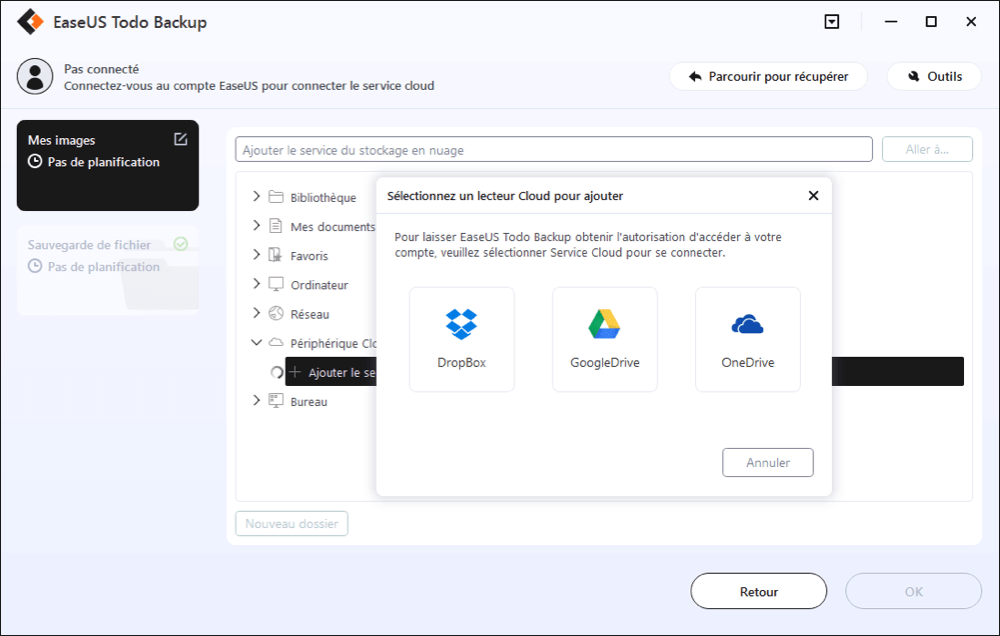
Vous pouvez également choisir le propre lecteur de nuage d'EaseUS. Cliquez sur EaseUS Cloud, inscrivez-vous avec votre compte EaseUS et connectez-vous.

Étape 7. Cliquez sur "Sauvegarder maintenant" pour lancer la sauvegarde. Une fois la tâche de sauvegarde terminée, elle s'affiche sous la forme d'une carte sur le côté gauche du panneau. Cliquez avec le bouton droit de la souris sur la tâche de sauvegarde pour la gérer davantage.

Si le problème de mémoire insuffisante de votre ordinateur a causé un problème de démarrage, vous pouvez toujours utiliser EaseUS Todo Backup pour restaurer et sauvegarder des fichiers avec une clé USB amorçable dans l'environnement WinPE.
Tutoriel en vidéo :Comment résoudre le problème de l'utilisation élevée de la mémoire dans Windows 11/10
📌Chapitres vidéo:
00:00 Pourquoi la mémoire de mon PC est saturée ?
00:50 Comment libérer de la mémoire sur mon ordinateur ?
02:28 Partie 1. Vérifier et définir le problème d'utilisation élevée de la mémoire de Windows 11/10
06:42 Partie 2. 8 Solutions pour corriger l'utilisation élevée de la mémoire dans Windows 11/10

Vous pouvez aussi suivre le guide étape par étape sous format de texte pour résoudre le problème de l'utilisation élevée de la mémoire dans Windows 11/10.
8 façons de corriger la mémoire insuffisante de votre ordinateur Windows 10/8/7
Certains fichiers malveillants infectés par des virus ou des logiciels malveillants peuvent entraîner l'apparition du message "La mémoire de votre ordinateur est insuffisante", mais ce n'est pas le cas. Vous pouvez donc d'abord lancer l'antivirus intégré de Windows, Windows Defender, ou un programme antivirus tiers pour effectuer une analyse complète de votre ordinateur afin de supprimer les logiciels malveillants.
Si un virus ou un logiciel malveillant n'est pas à l'origine de la perte de mémoire, suivez les étapes de dépannage suivantes pour résoudre le problème.
1. Fermer les programmes qui utilisent trop de mémoire
Certains processus utilisant trop de mémoire vous renverront probablement l'erreur exacte de mémoire insuffisante sur votre ordinateur. En fait, la méthode suivante pour mettre fin au processus qui utilise trop de mémoire dans le gestionnaire des tâches est utile lorsque le système d'exploitation Windows est confronté à un problème d'utilisation élevée de la mémoire vive ou du processeur.
Étape 1. Appuyez sur "Ctrl + Alt + Del" pour faire apparaître un menu et choisissez "Gestionnaire des tâches".
Étape 2. Sous l'onglet Processus, vous verrez clairement quel processus utilise le plus de mémoire. Cliquez avec le bouton droit de la souris sur le nom du processus et choisissez "Terminer la tâche". Cela devrait résoudre vos problèmes.

2. Utiliser l'outil de dépannage de Windows
Si un programme ou autre chose ne fonctionne pas correctement sur votre système Windows 7/8/10, il se peut que le message d'erreur La mémoire de votre ordinateur est insuffisante s'affiche. Dans ce cas, vous pouvez lancer le programme Windows Troubleshooter et effectuer une maintenance du système pour résoudre le problème.
Étape 1. Tapez Troubleshooting dans le champ de recherche.
Étape 2. Dans le panneau de gauche, sélectionnez "Tout afficher" et choisissez "Maintenance du système" dans la liste.
Étape 3 : Cliquez sur "Suivant" et attendez que votre système termine le processus de dépannage. Cliquez sur "Suivant" et attendez que votre système termine le processus de dépannage.
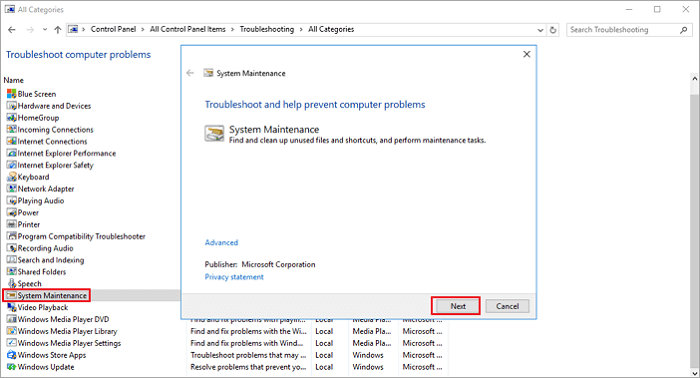
3. Exécuter l'analyse des fichiers système
Lorsque vos fichiers système, tels que les fichiers de registre, sont corrompus, vous pouvez également recevoir le message La mémoire de votre ordinateur est insuffisante sous Windows 7 ou Windows 8, et 10. Utilisez le System File Checker de Microsoft pour vérifier si les fichiers système sont corrompus. Cet utilitaire vérifie l'intégrité de tous les fichiers système protégés et répare les fichiers présentant des problèmes.
Étape 1. Tapez cmd dans la zone de recherche. Cliquez avec le bouton droit de la souris sur l'Invite de commande et sélectionnez Exécuter en tant qu'administrateur.
Étape 2. Tapez la commande sfc /scannow, puis appuyez sur Entrée. Tapez maintenant la commande sfc /scannow et appuyez sur Entrée.
Étape 3. Attendez que le processus d'analyse soit terminé. Attendez la fin du processus d'analyse, puis redémarrez votre ordinateur. Si les fichiers système corrompus sont à l'origine du manque de mémoire de l'ordinateur, le problème sera résolu.

4. Augmenter la mémoire virtuelle
En augmentant la mémoire virtuelle, vous pourrez résoudre le problème de mémoire insuffisante de votre ordinateur. Suivez les étapes ci-dessous pour le faire manuellement, car il n'existe pas d'application dédiée à cette question.
Étape 1. Appuyez sur "Windows + R" et tapez sysdm.cpl dans la boîte de dialogue Exécuter, puis cliquez sur "OK" pour ouvrir les Propriétés du système.
Étape 2. Cliquez sur "Paramètres système avancés".
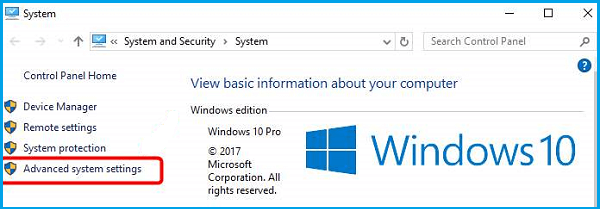
Étape 3. Cliquez ensuite sur "Paramètres" dans le volet Avancé des Propriétés du système.
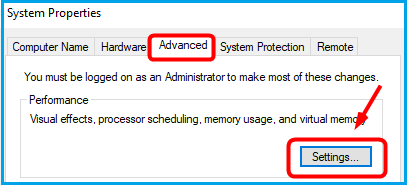
Étape 4. Cliquez sur "Modifier" dans le volet Avancé.

Étape 5. Décochez la case "Gérer automatiquement la taille des fichiers de pagination pour tous les lecteurs".
- Cochez la case "Taille personnalisée".
- Réglez ensuite vous-même la "taille initiale" et la "taille maximale". (Les tailles définies doivent être supérieures à la taille recommandée).
- Cliquez sur "Set" et "OK".
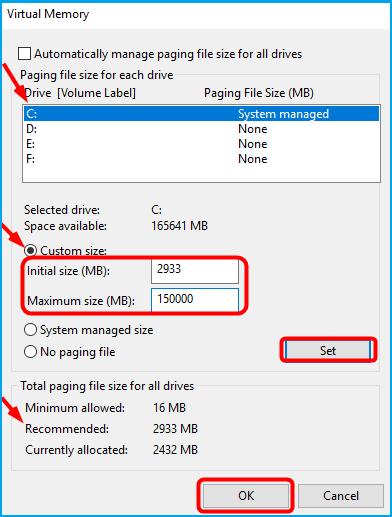
5. Mise à niveau de la mémoire vive
Si vous n'avez vraiment pas beaucoup de mémoire et que vous avez souvent un problème de mémoire faible, vous pouvez mettre à niveau votre mémoire vive. Les mises à niveau de la mémoire vive peuvent accélérer votre ordinateur et vous constaterez moins de blocages ou de blocages du système.
Note : Si vous n'êtes pas un professionnel de l'informatique, il est préférable de ne pas effectuer cette opération vous-même. Vous pouvez demander l'aide d'un expert en informatique.
6. Mettre à jour Windows à la dernière version
Assurez-vous que vous utilisez la dernière version de Windows. Microsoft diffuse constamment des mises à jour de Windows afin d'améliorer la stabilité du système et de résoudre divers problèmes. La mise à jour de votre système d'exploitation Windows vers la dernière version est l'une des solutions pour remédier au manque de mémoire de votre ordinateur.
Étape 1. Ouvrez les "Paramètres" de votre Windows 10/8/7. Cliquez sur "Mise à jour et sécurité" et cliquez sur le bouton "Rechercher les mises à jour" sous l'état des mises à jour pour vérifier si une nouvelle version de Windows est disponible.
Étape 2. S'il y a une mise à jour, installez-la immédiatement et redémarrez ensuite votre ordinateur.
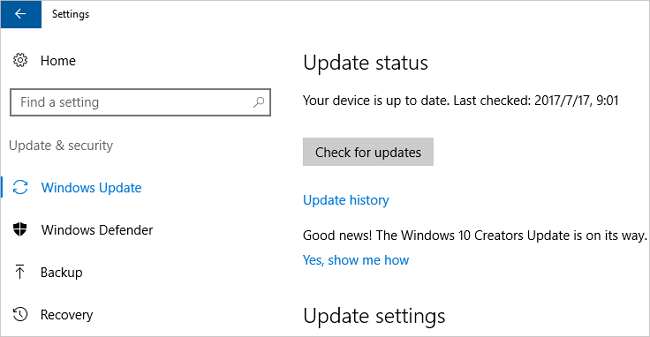
7. Vérifier et réparer les erreurs de disque
La présence de secteurs défectueux sur votre disque est également l'une des raisons du problème "La mémoire de votre ordinateur est insuffisante". Dans ce cas, vous pouvez lancer une vérification du système de fichiers pour réparer le système de fichiers corrompu du disque.
EaseUS Partition Master Free est un outil de gestion de disque mature qui vous permet de créer/supprimer/formater une partition, de redimensionner/déplacer des partitions pour résoudre les problèmes de manque d'espace disque, de fusionner des partitions, de cloner un disque, d'effacer des données et de convertir un disque/une partition, et ce, de manière totalement gratuite.
Maintenant, téléchargez et utilisez cet outil de gestion de disque gratuit pour vérifier et réparer les secteurs défectueux sur votre disque afin de résoudre le problème de mémoire insuffisante de l'ordinateur sous Windows 7, Windows 8 et Windows 10.
Étape 1 : Ouvrez EaseUS Partition Master sur votre ordinateur. Ensuite, localisez le disque, faites un clic droit sur la partition que vous voulez vérifier, et choisissez "Avancé" > " Vérification du système de fichiers ".

Étape 2 : Dans la fenêtre Vérification du système de fichiers, maintenez l'option "Essayer de corriger les erreurs s'il y en a" sélectionnée et cliquez sur "Commencer".

Étape 3 : Le logiciel commencera à vérifier le système de fichiers de votre partition sur votre disque. Lorsqu'il a terminé, cliquez sur "Finir".

8. Exécuter le nettoyage du système pour supprimer les fichiers inutiles et temporaires
La dernière façon utile de réparer La mémoire de votre ordinateur est insuffisante sous Windows 7/8/10 est de supprimer les fichiers et dossiers inutiles et temporaires. Voici un outil gratuit de nettoyage de disque PC pour vous aider à le faire sans effort.
Étape 1. Téléchargez et installez EaseUS Partition Master Suite sur votre PC. Cliquez pour télécharger PC Cleaner sur le panneau.
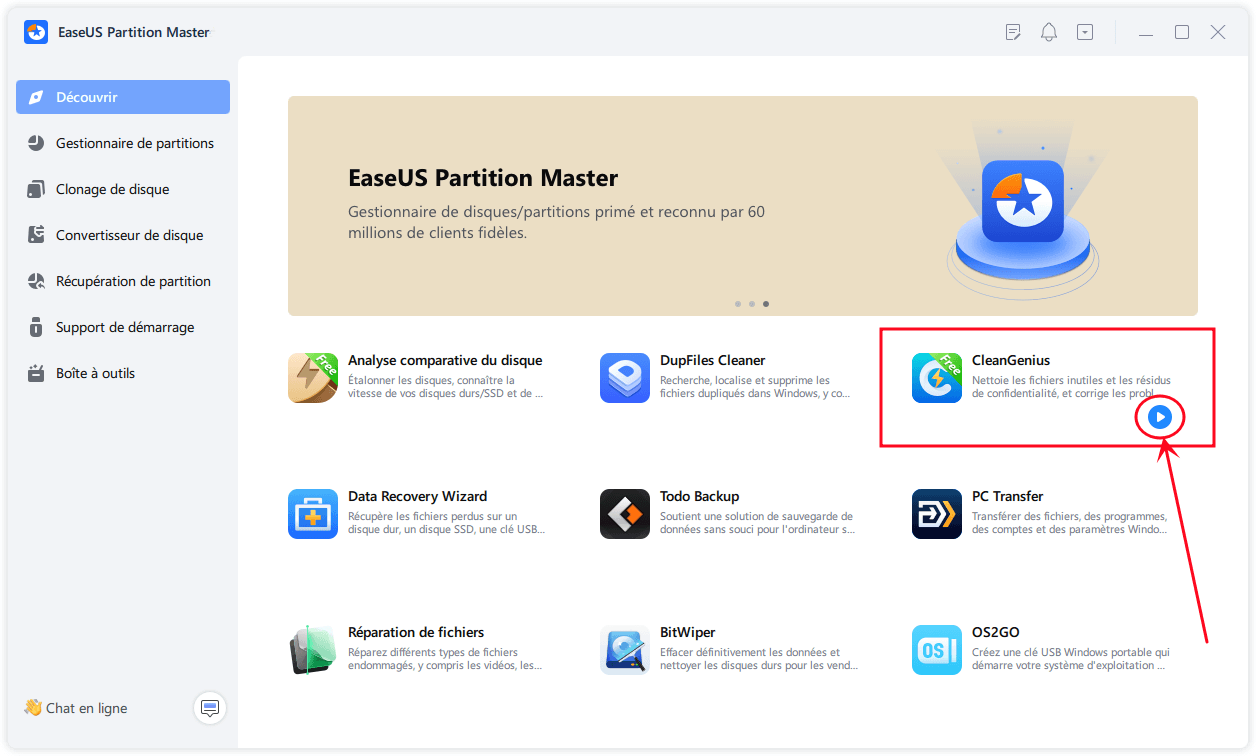
Étape 2. Installez EaseUS CleanGenius sur votre PC. Pour commencer, naviguez vers "Nettoyer" et cliquez sur "Analyser".

Étape 3. EaseUS CleanGenius démarre immédiatement l'analyse de tous les fichiers inutiles, sélectionne les fichiers inutiles du système et les entrées invalides, et clique sur "Nettoyer" sur l'ensemble de votre PC.

Étape 4. Une fois le processus terminé, vous pouvez voir clairement combien de Mo ou de Go de données ont été nettoyés. Cliquez sur "Terminé" pour terminer le processus.

En résumé
Nous vous donnons dans cet article toutes les solutions possibles pour résoudre le problème La mémoire de votre ordinateur est insuffisante sur Windows 10, Windows 8 et Windows 7. Nous espérons qu'elles seront concluantes. Si vous les avez toutes essayées, mais que rien n'a fonctionné, ne vous découragez pas. Contactez notre équipe d'assistance technique via le chat en direct ou l'email [email protected] pour obtenir une assistance instantanée.
FAQ sur la mémoire de votre ordinateur est insuffisante sous Windows 10/8/7
Voici les questions les plus fréquemment posées sur ce problème : La mémoire de votre ordinateur est insuffisante. Vérifions-les ensemble.
Qu'est-ce que cela signifie lorsque la mémoire de votre ordinateur est insuffisante ?
Lorsque vous recevez le message d'erreur la mémoire de votre ordinateur est insuffisante, cela signifie que votre ordinateur manque de mémoire vive et de mémoire virtuelle. Lorsque vous rencontrez un problème de manque de mémoire, vous ne pouvez pas ouvrir un programme ou enregistrer des données sur un ordinateur tant que vous n'avez pas corrigé la situation.
Pourquoi ma mémoire vive disponible est-elle si faible ?
Pourquoi l'ordinateur manque-t-il de mémoire ? C'est parce que certains programmes de votre ordinateur prennent trop de place en mémoire. Le problème peut également survenir parce que le BIOS du système est obsolète. Si vous avez un ordinateur plus ancien, il se peut que le système ne puisse pas accéder à toute la mémoire vive installée. Dans ce cas, vous devez mettre à jour le BIOS du système avec la version la plus récente.
Quels sont les signes d'une insuffisance de mémoire vive sur votre ordinateur ?
Lorsque votre ordinateur manque de mémoire vive, vous pouvez obtenir l'erreur suivante : La mémoire de votre ordinateur est insuffisante. Pour restaurer suffisamment de memoire afin que vos programmes fonctionnent correctement, enregistrez vos fichiers, puis fermez ou redemarrez tous les programmes ouverts.
Vous pouvez également avoir des difficultés à exécuter plusieurs programmes à la fois. Vous ne pourrez pas ouvrir l'application ou enregistrer des données sur votre ordinateur. Pire encore, l'erreur de mémoire insuffisante entraîne parfois des problèmes d'écran noir, ce qui vous oblige à redémarrer votre ordinateur.
Comment remédier à un manque de mémoire vive sur mon ordinateur ?
Il existe plusieurs façons de résoudre le problème de mémoire insuffisante de l'ordinateur sous Windows 10/8/7 :
- Exécuter un logiciel antivirus pour une analyse complète du système
- Fermer les programmes qui utilisent trop de mémoire
- Utiliser l'outil de dépannage de Windows
- Augmenter manuellement la mémoire virtuelle
- Réparer un système de fichiers corrompu
- Mise à jour de Windows vers la dernière version
- Nettoyer les fichiers et dossiers inutiles et temporaires
- Supprimer les logiciels récemment installés
Comment libérer plus de mémoire sur mon PC ?
Si votre mémoire vive est très utilisée, essayez les méthodes suivantes pour réduire la quantité de mémoire vive.
- Redémarrez votre PC
- Fermer les logiciels utilisés
- Utiliser des applications plus légères et gérer des programmes
- Recherche de logiciels malveillants
- Ajuster la mémoire virtuelle
- Essayez ReadyBoost
- Augmenter la mémoire vive
