Si vous utilisez Windows 10, vous avez peut-être rencontré le problème frustrant « Mon ordinateur s'allume mais l'écran est noir Windows 10 ». De nombreux facteurs, notamment des câbles effilochés, du matériel endommagé et des pilotes obsolètes ou dysfonctionnels, peuvent y contribuer.
Nous fournirons toutes les causes qui peuvent rendre l'écran de votre PC noir. De plus, la section suivante couvrira également les solutions à tous les problèmes évoqués.
| Solutions réalisables | Dépannage étape par étape |
|---|---|
| Correctif 1. Vérifiez les câbles et les connexions | Vérifiez les cordons et les connexions lorsque vous avez un écran noir sur votre machine Windows 10... Étapes complètes |
| Correctif 2. Séquence de touches Windows pour se réveiller | Suivez les étapes ci-dessous pour essayer une séquence de touches Windows pour réactiver l'écran... Étapes complètes |
| Correctif 3. Restaurer le système vers la dernière version | Si l'écran devient noir, vous pouvez toujours essayer de restaurer votre PC à la dernière version... Étapes complètes |
| Correctif 4. Analyser l'ordinateur à la recherche de logiciels malveillants | Un écran vide sous Windows 10 peut résulter d'un logiciel malveillant ou d'un virus. Analysez votre ordinateur... Étapes complètes |
| 2 correctifs supplémentaires | Les 2 autres correctifs sont disponibles ici pour que vous puissiez suivre et corriger l'erreur... Étapes complètes |
Les causes mentionnées ici incluent des câbles endommagés, du matériel défectueux, des pilotes anciens ou obsolètes, etc. Notre guide complet vous aidera à identifier le problème et à le résoudre afin que vous puissiez à nouveau utiliser votre ordinateur normalement.
Nous décrirons également toutes les actions que vous devez effectuer pour résoudre le problème à l'aide de plusieurs techniques, notamment la vérification des câbles et des connexions, la restauration du système d'exploitation, la recherche de logiciels malveillants ou de virus, la mise à niveau ou le remplacement des pilotes de périphérique et le démarrage de l'ordinateur en toute sécurité. mode. Donc, si votre ordinateur Windows 10 a un écran noir, continuez à lire.
Comment réparer l'écran noir de la mort Windows 10 de 8 manières différentes
Le système d'exploitation le plus fiable jamais produit par Microsoft est Windows 10. Bien que la plate-forme soit bien conçue et pratique, les utilisateurs ont signalé plusieurs erreurs dans le monde entier.
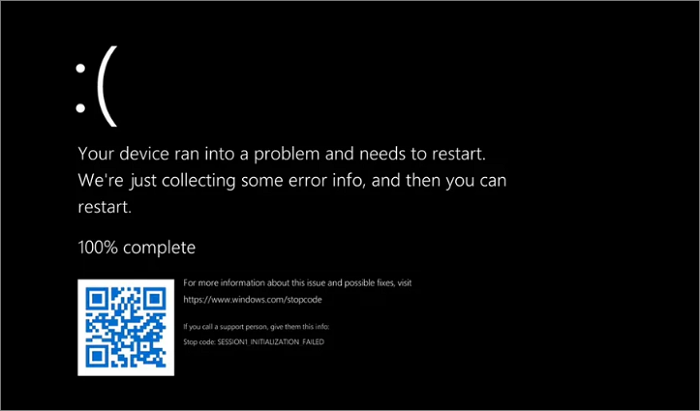
Causes : Pourquoi l'ordinateur s'allume-t-il mais l'écran est noir
Il existe plusieurs causes potentielles au démarrage d'un ordinateur, mais il n'affiche rien d'autre qu'un écran noir. Ici, nous parlerons des trois raisons les plus courantes de ce problème : une mauvaise connexion ou un mauvais câble, un matériel défectueux et des pilotes défectueux.
🔌Raison 1. Câbles et connexions desserrés
Les fils et les connexions desserrés sont une cause typique d'un écran vide sur une machine Windows 10 . L'utilisation régulière de votre ordinateur peut desserrer les connexions entre ses composants matériels, entraînant éventuellement un écran vide.
Si vous pensez qu'un câble ou une connexion lâche est à blâmer, vérifiez le cordon d'alimentation, le câble de l'écran et tout autre périphérique connecté à votre ordinateur. Vérifiez que chaque composant est connecté et fermement fixé. Débrancher et réinsérer les câbles vous permettra de vérifier à nouveau les connexions.

🔧Raison 2. Matériel défectueux
L’une des principales causes des écrans noirs est un matériel défectueux. Par exemple, si la carte graphique que vous utilisez est endommagée, l'image apparaîtra défectueuse ou déformée. De plus, vous obtiendrez les mêmes résultats si la carte mère ou le moniteur est défectueux.
Par conséquent, il est recommandé de toujours vérifier les dysfonctionnements matériels et de remplacer ceux défectueux par des composants matériels/équipements sains.
De plus, il est en outre suggéré de contacter des experts si vous souhaitez modifier ou remplacer des composants, car cela peut constituer un risque pour les autres composants voisins de la carte mère.

💽Raison 3. Pilotes obsolètes ou corrompus
Chaque fois que vous pensez à l'écran noir de la mort, un problème important qui vous gêne est la mise à jour du pilote. Le matériel connecté à votre PC ne peut pas répondre correctement à moins que vous ne disposiez de tous les pilotes mis à jour pour le prendre en charge.
Vous pouvez résoudre ce problème en ouvrant le gestionnaire de périphériques et en vérifiant régulièrement les mises à jour des pilotes de la carte graphique. Un autre problème peut entraîner un décalage de l'écran après la mise à jour, ce qui peut être résolu en annulant la mise à jour.
Comment réparer l'ordinateur s'allume mais l'écran noir Windows 10
Êtes-vous frustré par le problème d’écran noir sur Windows 10 ? Ne vous inquiétez plus ! Vous pouvez toujours essayer différentes solutions pour réparer l'allumage de l'ordinateur, mais l'écran apparaît noir. Essayons-le !
| 6 méthodes | Quand postuler |
| 🔎 Vérifiez les câbles et les connexions | Les câbles et les connexions entre l'ordinateur et l'écran sont desserrés ou endommagés. |
| 🔑 Essayez une séquence de touches Windows pour réveiller l'écran | L'ordinateur semble fonctionner correctement, mais l'écran reste noir. |
| 🔙 Restaurer le système à la dernière version | Une mise à jour récente, une installation de logiciel ou une configuration a changé brusquement. |
| 🔭 Analyser l'ordinateur à la recherche de logiciels malveillants ou de virus | Le malware ou un virus affecte les performances de l'ordinateur. |
| ⏫ Mettre à jour ou réinstaller les pilotes de périphérique | Voici les pilotes d'affichage ou graphiques obsolètes, corrompus ou incompatibles. |
| ⛑️ Démarrez l'ordinateur en mode sans échec | Ce problème peut être dû à des conflits logiciels ou à des fichiers système corrompus. |
1. Vérifiez les câbles et les connexions
Vérifiez les cordons et les connexions lorsque vous avez un écran noir sur votre ordinateur Windows 10. Vérifiez que chaque câble est connecté et fermement fixé. Vous pouvez également essayer de déconnecter et de rebrancher les fils pour vérifier une connexion solide.
Étape 1 . Éteignez l'appareil et débranchez-le de sa source d'alimentation.

Étape 2 . Vérifiez le câble d'alimentation, le câble du moniteur et tous les autres câbles connectés à l'extérieur du boîtier pour voir s'ils sont correctement connectés.

Étape 3 . Vérifiez les connexions desserrées et assurez-vous que tous les fils sont bien positionnés.
Étape 4 . Rebranchez tous les fils ou liens qui sont desserrés.
Étape 5 . Fermez le boîtier, rebranchez l'ordinateur et allumez-le pour voir si le problème est résolu.
2. Essayez une séquence de touches Windows pour réveiller l'écran
Suivez les étapes ci-dessous pour essayer une séquence de touches Windows pour réactiver l'écran :
Étape 1 . Appuyez simultanément sur les touches Windows, Contrôle, Maj et B.

Étape 2 . Cette série de touches devrait redémarrer le pilote graphique et redonner vie à l'écran.
Étape 3 . Donnez-lui quelques secondes pour tester si l'écran s'active. Sinon, passez à l'étape suivante.
Vous aimerez peut-être aussi : L’ordinateur ne démarre pas ? Causes et correctifs
Si l'une des méthodes est utile pour résoudre le problème "L'ordinateur s'allume, mais l'écran est noir" dans Windows 10, partagez-la sur Facebook, Twitter, Instagram et d'autres plateformes de médias sociaux !
3. Restaurer le système à la dernière version
Si l'écran devient noir, vous pouvez toujours essayer de restaurer votre PC à la dernière version (quand il fonctionnait bien). Lorsque le PC redémarre, appuyez sur la touche F8 de votre clavier pour accéder aux options de démarrage avancées. Vous pouvez ensuite accéder à l'option Réparer votre ordinateur dans l'option Restauration du système . Voici quelques étapes à suivre :
Étape 1 . Démarrez l'ordinateur et appuyez plusieurs fois sur la touche F11 jusqu'à ce que l'écran « Choisir une option » s'affiche.
Étape 2 . Choisissez « Dépannage », puis « Options avancées », puis « Restauration du système ».
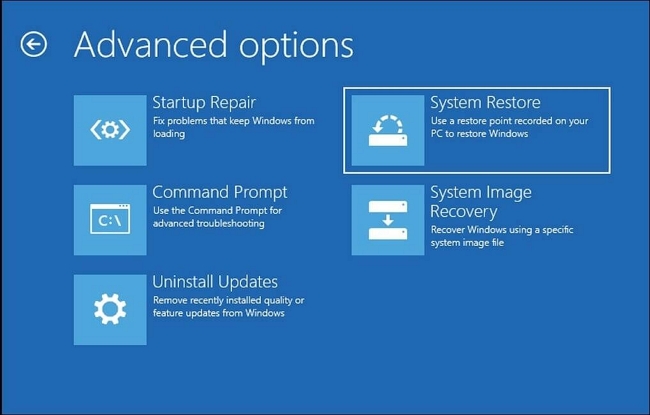
Étape 3 . Sélectionnez la sauvegarde la plus récente et redémarrez l'ordinateur selon les instructions à l'écran.
Étape 4 . Laissez la procédure se dérouler et vérifiez si le problème a été résolu.

6 façons de réparer Windows Update qui ne fonctionne pas sous Windows 11/10
La mise à jour Windows ne fonctionne-t-elle pas sur les ordinateurs Windows 10 ou Windows 11 ? Voici six façons efficaces de vous aider. Lire la suite >>
4. Analysez l'ordinateur à la recherche de logiciels malveillants ou de virus
Un écran vide sous Windows 10 peut résulter d'un logiciel malveillant ou d'un virus. Analysez votre ordinateur avec un outil antivirus réputé pour détecter les logiciels malveillants si vous souhaitez réparer le problème. Vous pouvez utiliser TotalAV , Norton, Avast ou McAfee, ou vous pouvez utiliser Windows Defender . Suivez les étapes pour utiliser ce logiciel antivirus fonctionnel sur votre ordinateur, il peut vous aider à supprimer rapidement les virus et les logiciels malveillants :
 TOTALAV
TOTALAVTotalAV est un logiciel antivirus et de sécurité primé. Il offre une protection en temps réel contre les virus, les logiciels malveillants et les menaces en ligne.
Protection antivirus activée
Étape 1. Installez le logiciel antivirus TOTALAV.

Étape 2 . Analysez le système pour voir s'il contient des virus ou des logiciels malveillants.
Étape 3 . Suivez les instructions à l'écran pour éliminer tout risque identifié. Redémarrez la machine et voyez si le problème a disparu.
5. Mettre à jour ou réinstaller les pilotes de périphérique
Des pilotes obsolètes ou défectueux peuvent provoquer un écran noir sur votre ordinateur Windows 10. Pour résoudre le problème, mettez à jour ou rechargez les pilotes de périphérique à l'origine du problème. Accédez à Appareil pour mettre à jour les pilotes.
Étape 1 . Accédez à « Gestionnaire de périphériques » en appuyant sur la touche Windows + X.

Étape 2 . Recherchez le pilote qui pourrait être à l'origine du problème, comme le pilote graphique ou d'affichage.
Étape 3 . Cliquez avec le bouton droit sur le pilote et choisissez "Mettre à jour le pilote" ou "Désinstaller le périphérique".
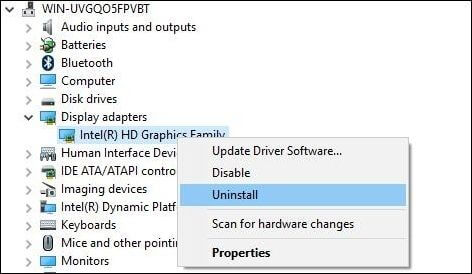
Étape 4 . Mettez à jour le pilote en suivant les instructions à l'écran. Redémarrez Windows 10 et laissez Windows installer le pilote le plus récent après la désinstallation.
6. Démarrez l'ordinateur en mode sans échec
Démarrer votre ordinateur en toute sécurité peut vous aider à détecter et à résoudre des problèmes comme un écran noir. Suivez les instructions à l'écran pour démarrer votre Windows en mode sans échec :
Étape 1 . Redémarrer le PC. Appuyez sur Shift et cliquez sur "Alimentation" > "Redémarrer" depuis l'écran de connexion.
Étape 2 . Allez dans « Dépannage » > « Options avancées » > « Paramètres de démarrage » > « Redémarrer » une fois le PC redémarré.
Étape 3 . Appuyez sur F4 pour choisir « Activer le mode sans échec » et F5 ou F6 pour les options correspondantes, comme indiqué ci-dessous.
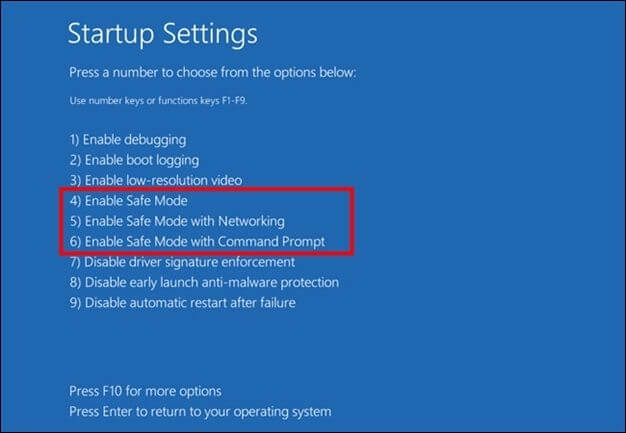
Récupérer des données après avoir réparé l'écran noir de la mort de Windows 10
Un écran noir de la mort peut vous faire perdre des données car vous ne pourrez pas voir et sauvegarder votre travail. Découvrons-le! Cependant, vous pouvez utiliser l'ensemble d'outils approprié pour éviter la perte de données et résoudre le problème de dysfonctionnement du PC.
L'assistant de récupération de données EaseUS est l'un de ces outils. Ce logiciel permet de récupérer les données des disques durs , des clés USB et des cartes mémoire. De plus, le logiciel aide à récupérer les données supprimées accidentellement. Dans cette partie ci-dessous, nous mettrons en lumière les fonctionnalités et les attributs uniques de l'assistant de récupération de données d'EaseUS qui vous aideront à éviter la perte de données, même sur l'écran noir de la mort.
- Analyse rapide et approfondie . L'assistant de récupération de données EaseUS peut analyser votre disque dur rapidement et en profondeur. Des analyses rapides localisent les fichiers récemment supprimés, tandis que des analyses approfondies révèlent les données perdues via le formatage, les pannes du système, etc.
- Plusieurs formats de fichiers . Des photos, des films, des documents, de l'audio et bien plus encore peuvent être récupérés à l'aide de ce programme. Pour simplifier votre recherche, vous pouvez filtrer par type de fichier.
- Aperçu avant la récupération . L'assistant de récupération de données EaseUS vous permet d'inspecter les fichiers récupérés avant de les restaurer. Cette fonctionnalité vérifie l'intégrité du fichier avant la restauration.
- Interface facile à utiliser . Même les non-experts en récupération de données peuvent utiliser ce programme pour récupérer des fichiers supprimés. L'interface simplifie la récupération.
Si un manuel détaillé étape par étape vous convient davantage, utilisez-le pour comprendre facilement comment récupérer les données de Windows 10 présentant des problèmes de démarrage.
Étape 1. Créez un disque amorçable
Lancez l'assistant de récupération de données EaseUS, choisissez « Crashed PC Recovery » et cliquez sur « Go to Recover ».

Sélectionnez une clé USB vide pour créer le lecteur amorçable et cliquez sur "Créer".
Avertissement : lorsque vous créez un disque amorçable, EaseUS Data Recovery Wizard effacera toutes les données enregistrées sur la clé USB. Sauvegardez au préalable les données importantes.

Étape 2. Démarrez votre ordinateur à partir de la clé USB amorçable
Connectez le disque de démarrage au PC qui ne démarre pas et modifiez la séquence de démarrage de votre ordinateur dans le BIOS. Pour la plupart des utilisateurs, cela fonctionne bien lorsqu'ils redémarrent leur ordinateur et appuient simultanément sur F2 pour accéder au BIOS.
Configurez pour démarrer le PC à partir de « Périphériques amovibles » (disque USB amorçable) au-delà du disque dur. Appuyez sur "F10" pour enregistrer et quitter.

Étape 3. Récupérer les données d'un système/PC en panne
Après avoir démarré à partir du disque de démarrage d'EaseUS Data Recovery Wizard, sélectionnez le lecteur que vous souhaitez analyser pour retrouver tous vos fichiers perdus. Prévisualisez et récupérez les fichiers dont vous avez besoin dans un emplacement sûr.

Derniers mots
Même si un écran noir sur votre ordinateur Windows 10 est irritant, il existe plusieurs causes potentielles et correctifs que vous pouvez essayer. Vous pouvez identifier le problème, le résoudre et utiliser l'assistant de récupération de données EaseUS pour restaurer vos données en suivant les instructions de cet article.
Des actions préventives, notamment le maintien du matériel en excellent état, la mise à niveau des pilotes et la vérification périodique de la présence de virus et de logiciels malveillants, peuvent vous aider à éviter les problèmes d'écran noir à l'avenir. Maintenir le bon fonctionnement de votre ordinateur et éviter le désagrément d'un écran noir nécessite les outils et l'expertise appropriés.
Mon ordinateur s'allume, mais l'écran est noir FAQ Windows 10
Voici 4 questions supplémentaires sur la résolution du problème « L'ordinateur s'allume, mais l'écran est noir » dans Windows 10. Vérifiez ici les réponses.
1. Comment réparer l’écran noir sur un ordinateur portable avec Windows 10 ?
Examinez les câbles et les connexions du système, recherchez les virus, mettez à jour les pilotes, démarrez l'ordinateur en toute sécurité ou, si nécessaire, revenez à une version antérieure.
2. Pourquoi mon ordinateur portable Windows 10 est-il bloqué sur un écran noir ?
Les causes possibles incluent des connexions défectueuses, des composants cassés, des logiciels obsolètes et des virus.
3. Pourquoi mon ordinateur est-il allumé mais l'écran est noir ?
Cela peut être dû à plusieurs facteurs, notamment des câbles desserrés, du matériel cassé, des pilotes anciens, une infestation de virus ou des paramètres d'affichage incorrects.
4. Comment sortir mon ordinateur du mode noir ?
À l'aide de Ctrl + Alt + Suppr, choisissez Gestionnaire des tâches, puis cliquez sur tous les programmes qui ne répondent pas pour les fermer. Essayez de réinitialiser votre ordinateur ou de le démarrer avec précaution si cela ne fonctionne pas.
