
Accès rapide - Comment démarrer en mode sans échec dans Windows 10
- Dans l'écran de connexion, sélectionnez "Alimentation > Redémarrer" et maintenez la touche Majuscule enfoncée.
- Après le redémarrage de votre PC, à l'écran "Choisir une option", sélectionnez "Dépannage > Options avancées > Paramètres de démarrage > Redémarrer".
- Après le redémarrage de votre PC, une liste d'options devrait apparaître. Sélectionnez "4" ou "F4" pour démarrer votre PC en mode sans échec.
Qu'est-ce que le mode sans échec de Windows 10/11 et pourquoi l'utiliser ?
Bien que Windows 10 soit très polyvalent et puissant, il rencontre parfois des problèmes. Ainsi, démarrer votre ordinateur en mode sans échec est un moyen pratique de diagnostiquer et de résoudre les problèmes courants de votre PC.(Windows 10 bloqué sur l'écran de chargement)
Le mode sans échec est un mode de diagnostic intégré à Windows 10 (8, 7, etc.). Il démarre Windows dans un état basique avec un ensemble limité de fichiers et de pilotes. Si un problème ne se produit pas en mode sans échec, cela signifie que les paramètres par défaut et les pilotes de périphériques de base ne sont pas à l'origine du problème. Vérifier Windows en mode sans échec vous permet d'identifier la source d'un problème et peut vous aider à résoudre les problèmes de votre PC.

Windows 10 propose trois types de mode sans échec. Vous pouvez choisir de démarrer Windows 10 dans n'importe quel type de mode sans échec en fonction de vos besoins.
Activer le mode sans échec
Dans ce mode, le système d'exploitation est démarré avec le strict minimum de pilotes installés, et seules les fonctions principales de Windows sont utilisées.
Activer le mode sans échec avec mise en réseau
Dans ce mode, les pilotes de réseau sont également lancés.
Activer le mode sans échec avec l'invite de commande
Dans ce mode, le système d'exploitation est lancé en mode texte. Ce mode nécessite des connaissances en matière de commandes informatiques et convient donc mieux aux utilisateurs professionnels.
Si vous souhaitez en savoir plus sur le mode sans échec, vous pouvez consulter Wikipédia pour obtenir des informations supplémentaires.
Comment démarrer Windows 10 en mode sans échec (Astuces officielles)
Si vous êtes familier avec Windows 10, vous avez peut-être remarqué que le fait d'appuyer sur la touche F8 ou sur les touches Shift + F8 de votre clavier pour entrer en mode sans échec ne fonctionne plus. La procédure pour entrer en mode sans échec a changé. Comment démarrer Windows 10 en mode sans échec, y compris lorsque votre PC ne démarre pas correctement ou que vous ne parvenez pas à vous connecter à Windows 10 ? Voici six façons de démarrer Windows 10 en mode sans échec (le guide complet) :
- 1. Démarrer le mode sans échec directement depuis Windows 10
- 2. Accéder au mode sans échec à partir de l'écran de connexion
- 3. Redémarrer Windows 10 en mode sans échec par Msconfig
- 4. Passer en mode sans échec à partir de l'application Paramètres
- 5. Démarrer Windows 10 en mode sans échec à partir d'un écran noir
Solution 1. Démarrer le mode sans échec directement depuis Windows 10
Si vous pouvez vous connecter à Windows 10, vous pouvez démarrer en mode sans échec dans Windows 10 directement à partir de votre menu Démarrer. Voici les étapes détaillées du démarrage en mode sans échec de Windows 10.
Étape 1. Cliquez sur le bouton Windows et sélectionnez "Alimentation".

Étape 2. Maintenez la touche "shift" du clavier et cliquez sur " Redémarrer".

Étape 3. Cliquez sur l'option "Dépannage".

Étape 4. Sélectionnez ensuite les "Options avancées".

Étape 5. Allez dans "Options avancées" et cliquez sur "Paramètres de démarrage".

Étape 5. Sous "Paramètres de démarrage", cliquez sur "Redémarrer".

Étape 6. Diverses options de démarrage s'affichent.
- Les options pertinentes pour le démarrage en mode sans échec sont les numéros 4, 5 ou 6.
- Sélectionnez une option en appuyant sur l'une des touches numériques ou des touches de fonction F4, F5 ou F6.

Windows 10 démarre alors en mode sans échec. Vous pouvez résoudre vos problèmes en mode sans échec.
Solution 2. Passer en mode sans échec dans Windows 10 à partir de l'écran de connexion
Si vous ne parvenez pas à vous connecter à Windows 10, mais que vous pouvez accéder à l'écran de connexion, vous pouvez passer en mode sans échec en appuyant sur les touches Maj + Redémarrer.
Étape 1. Redémarrez l'ordinateur Windows 10. Lorsque vous voyez l'écran de connexion, appuyez sur la touche "Shift" et ne la relâchez pas, puis cliquez sur l'icône d'alimentation en bas à droite et choisissez "Redémarrer".

Étape 2. Windows 10 redémarre et vous demande de sélectionner une option.
- Choisissez "Dépannage" > Options avancées" > "Paramètres de démarrage" > "Redémarrer".

Après le redémarrage de l'ordinateur Windows 10, vous pouvez voir une liste d'options de démarrage de Windows. Appuyez sur F4 pour démarrer Windows 10 en mode sans échec, ou appuyez sur F5 pour démarrer en mode sans échec dans Windows 10 avec mise en réseau.
Solution 3. Redémarrer Windows 10 en mode sans échec par la configuration du système Windows.
Vous pouvez également essayer une autre méthode pour démarrer en mode sans échec dans Windows 10 si vous pouvez entrer dans le système Windows 10 normalement.
Étape 1. Appuyez sur la touche Windows + R, saisissez msconfig et appuyez sur "Entrée" pour ouvrir l'utilitaire de configuration du système.

Étape 2. Cliquez sur l'onglet "Boot". Sous Options de démarrage, vous pouvez choisir l'option "Démarrage sécurisé" en fonction de vos besoins.
- Le mode minimal équivaut au mode sans échec.
- Le shell alternatif fait référence au mode sans échec avec l'invite de commande.
- Réseau fait référence au mode sans échec avec mise en réseau.
- L'option de réparation d'Active Directory est utilisée pour réparer le serveur Active Directory.
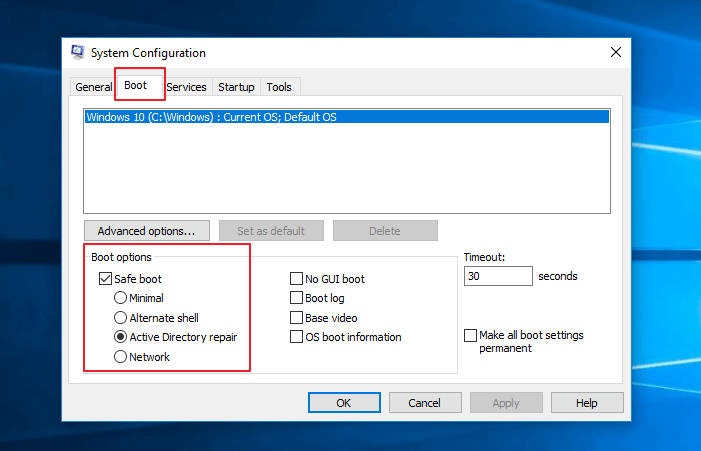
En général, vous pouvez choisir l'option Minimal ou Réseau pour démarrer Windows 10 en mode sans échec afin de résoudre les problèmes du système Windows 10.
Solution 4. Accéder au mode sans échec de Windows 10 à partir de l'application Paramètres
Si vous pouvez vous connecter à Windows 10, cette méthode vous permet également de démarrer en mode sans échec.
Étape 1. Appuyez sur Windows + I et accédez à la section "Mise à jour et sécurité".

Étape 2. Dans le panneau de gauche, appuyez sur "Récupération". Sur le côté droit de l'application, cliquez ou appuyez sur le bouton "Redémarrer maintenant".
Étape 3. Après le redémarrage de Windows 10, choisissez "Dépannage" > Options avancées" > "Paramètres de démarrage" > "Redémarrer". Suivez les mêmes étapes que celles indiquées dans la Solution 1 de ce guide.
Solution 5. Comment démarrer Windows 10 en mode sans échec à partir d'un écran noir ou vierge ?
Si votre ordinateur ne parvient pas à démarrer le système, vous devrez entrer directement dans l'environnement de récupération Windows (WinRE).
Étape 1. Pour ce faire, vous devez éteindre puis rallumer votre appareil à plusieurs reprises :
- Maintenez le bouton d'alimentation enfoncé pendant 10 secondes pour éteindre votre appareil.
- Appuyez à nouveau sur le bouton d'alimentation pour allumer votre appareil.
- Au premier signe indiquant que Windows a démarré (par exemple, certains appareils affichent le logo du fabricant lors du redémarrage), maintenez le bouton d'alimentation enfoncé pendant 10 secondes pour éteindre votre appareil.
- Appuyez à nouveau sur le bouton d'alimentation pour allumer votre appareil.
- Lorsque Windows redémarre, maintenez le bouton d'alimentation enfoncé pendant 10 secondes pour éteindre votre appareil.
- Appuyez à nouveau sur le bouton d'alimentation pour allumer votre appareil.
- Laissez votre appareil redémarrer complètement. Vous entrerez dans winRE.
Maintenant que vous êtes dans winRE, suivez les étapes suivantes pour passer en mode sans échec :
Étape 2. Dans l'écran Choisir une option, sélectionnez "Dépannage > Options avancées > Paramètres de démarrage > Redémarrer". Suivez les mêmes étapes que celles indiquées dans la Solution 1 de ce guide.

Après le redémarrage de votre appareil, une liste d'options s'affiche. Sélectionnez l'option 5 dans la liste ou appuyez sur F5 pour le mode sans échec avec mise en réseau.
Solution 6. Comment démarrer en mode sans échec Windows 10 tout en démarrant à l'aide de la touche F8 ?
Remarque : cette méthode ne fonctionne pas pour les disques durs SSD et les disques durs hérités de l'UEFI.
Dans Windows 7, vous pouviez appuyer sur F8 juste avant le chargement de Windows, pour ouvrir la fenêtre "Options de démarrage avancées", où vous pouviez choisir de démarrer Windows 7 en mode sans échec. Mais dans Windows 10, vous ne pouvez pas faire cela. Certaines personnes conseillent d'appuyer sur Shift + F8 juste avant que Windows 10 ne commence à se charger afin de lancer le mode de récupération, à partir duquel vous pouvez démarrer en mode sans échec.
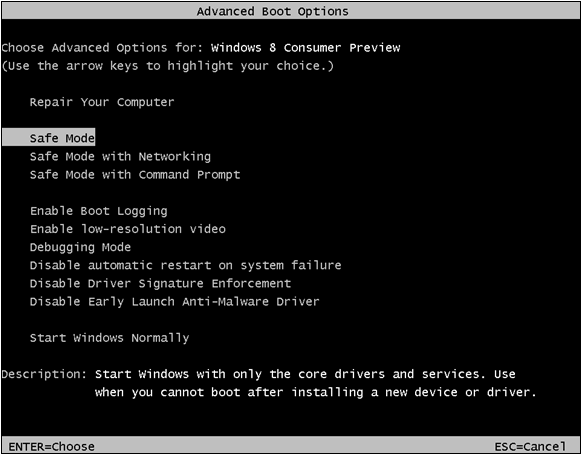
La vérité est que Shift + F8 et F8 ne fonctionnent pas dans Windows 10. Si vous disposez d'un PC moderne doté d'un héritage UEFI et d'un disque SSD rapide, vous ne pouvez en aucun cas interrompre la procédure de démarrage en appuyant sur vos touches. Seuls les utilisateurs de Windows 7 et Windows 8 peuvent entrer en mode sans échec à l'aide de la touche F8.
Comment savoir si vous êtes en mode sans échec
Comment savoir si vous êtes passé en mode sans échec de Windows 10 ? En mode sans échec, l'arrière-plan du bureau est remplacé par du noir. Les mots Mode sans échec apparaissent aux quatre coins de l'écran. Le haut de l'écran affiche également la version actuelle de Windows et le niveau du Service Pack.
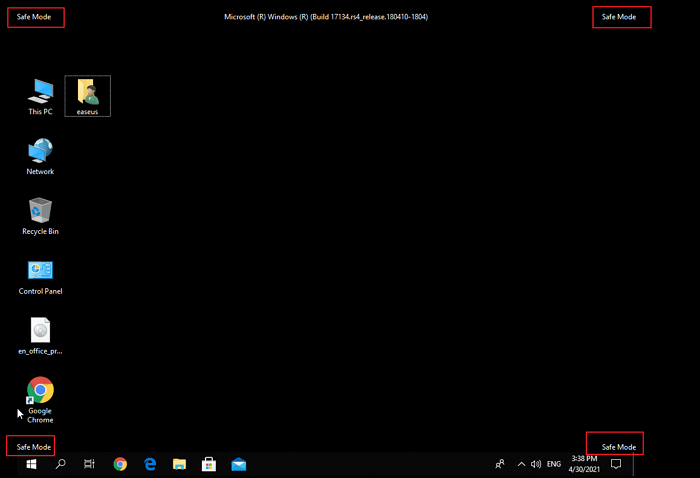
Comment quitter le mode sans échec de Windows 10 facilement
Si vous souhaitez quitter le mode sans échec, vous pouvez suivre les étapes suivantes.
- Appuyez sur la touche du logo Windows + R.
- Tapez msconfig dans la boîte d'ouverture et sélectionnez "OK".
- Sélectionnez l'onglet "Boot".
- Sous Options de démarrage, décochez la case "Démarrage sécurisé".
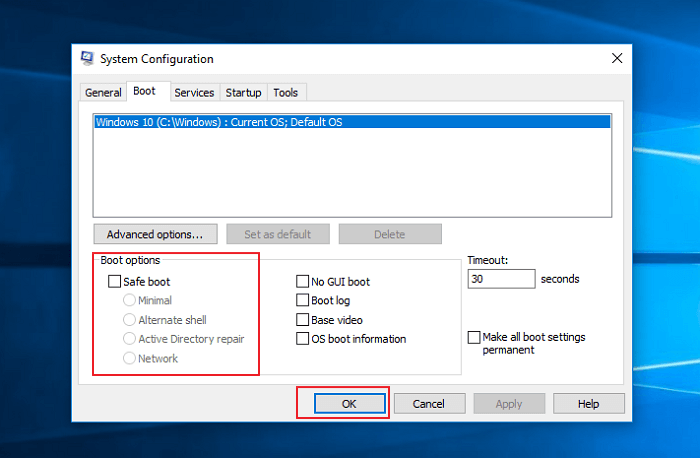
Comment résoudre les problèmes informatiques de Windows 10 en mode sans échec ?
Démarrer votre PC Windows 10 en mode sans échec peut vous aider à résoudre certains problèmes de votre ordinateur. Si votre ordinateur ou votre portable est infecté par un virus, il est fortement recommandé d'utiliser un logiciel de récupération de données . EaseUS Data Recovery Wizard facilite la récupération des données même si votre ordinateur ne démarre pas ou ne peut pas démarrer en mode sans échec.
Ensuite, vous pouvez résoudre les problèmes de l'ordinateur Windows lorsque certaines parties du système d'exploitation ne fonctionnent pas ou ne fonctionnent pas aussi rapidement que vous en avez l'habitude. En mode sans échec, vous pouvez :
- Supprimer les logiciels malveillants ou les virus
- Désinstaller un logiciel inadéquat
- Revenir en arrière sur un pilote
- Mettre à jour un pilote
- Effectuer une restauration du système
Conclusion
En tant qu'outil de diagnostic, vous n'avez besoin de démarrer en mode sans échec que lorsque vous souhaitez résoudre un problème avec votre appareil ou votre ordinateur. Si votre ordinateur peut démarrer normalement, la solution 3 est la plus simple et la plus rapide. Si vous ne pouvez pas démarrer Windows 10, je vous recommande la solution 5.




