Naviguez rapidement vers quatre solutions utiles pour résoudre l'erreur 0x80070570 : Le fichier ou le répertoire est corrompu ou illisible :
| Des solutions réalistes | Dépannage étape par étape |
|---|---|
| Méthode 1. Vérifier les erreurs de disque | Les erreurs de disque dur peuvent interférer avec Windows et entraîner l'erreur 0x80070570. Utilisez l'outil de vérification des erreurs de disque de Windows...Étapes complètes |
| Méthode 2. Exécuter CHKDSK pour réparer le disque dur endommagé | Appuyez sur Win + X et sélectionnez "Invite de commande (Admin)". Tapez CHKDSK F : /f /r /x dans la fenêtre CMD...Étapes complètes |
| Méthode 3. Analyser et nettoyer les virus | Il se peut que vous ne puissiez pas supprimer des fichiers avec l'erreur 0x80070570 sur un disque dur ou une clé USB infecté(e) par un virus...Étapes complètes |
| Méthode 4. Formaterle Disque dur corrompu | Si votre disque dur est corrompu et affiche l'erreur 0x80070570 lorsque vous supprimez ou déplacez des fichiers...Étapes complètes |
Demande de l'utilisateur : Erreur Windows 10 0x80070570 sur le disque dur externe
"J'essaie de supprimer un fichier qui n'a pas fini d'être copié sur mon disque dur externe Western Digital. Je n'arrête pas de recevoir le message d'erreur : Une erreur inattendue vous empêche de supprimer le fichier. Erreur 0x80070570 : Le fichier ou le répertoire est corrompu ou illisible.
J'ai vérifié les erreurs et il est indiqué que des erreurs ont été trouvées mais qu'elles ne peuvent pas être corrigées. Je suis passé en mode sans échec et j'ai essayé de le faire de cette façon, mais je ne peux même pas trouver le fichier lorsque je suis en mode sans échec. Quelqu'un a-t-il des réponses à apporter à l'erreur 0x80070570 ?" - Un problème d'utilisateur de https://answers.microsoft.com/

Habituellement, nous organisons les données des fichiers du disque et supprimons les fichiers ou dossiers inutilisés afin de réduire la capacité de l'espace disque. Mais certains problèmes difficiles peuvent être rencontrés lors de la suppression de certains fichiers, tels qu'une erreur lors de la suppression d'un dossier, error 0x80070570 : Le fichier ou le répertoire est corrompu et illisible.
Quelles sont les causes de l'erreur 0x80070570 ?
L'erreur 0x80070570 apparaît souvent lorsque vous essayez de copier ou de déplacer des fichiers à partir d'une clé USB, d'un lecteur de stylo ou d'un disque dur externe. Cette erreur est due à des problèmes de répertoire de fichiers sur le disque (FAT, MFT).
Il se produit principalement sur les clés USB, les MP3, les disques durs portables et d'autres appareils mobiles, parmi lesquels les disques durs portables externes de grande capacité (plus de 160 Go) au format de partition NTFS ont la plus forte incidence. Il y a de nombreuses raisons à cela, généralement les raisons suivantes :
- La clé USB n'est pas correctement insérée ou retirée.
- Le disque dur comporte des secteurs défectueux.
- Le système de fichiers de votre disque est corrompu.
- Infections par des virus ou des logiciels malveillants.
Pour résoudre l'erreur 0x80070570, vous pouvez redémarrer votre ordinateur, débrancher et rebrancher votre périphérique USB au tout début. Si l'erreur persiste, utilisez les solutions de contournement suivantes.
Méthode 1. Vérifier les erreurs de disque pour résoudre l'erreur 0x80070570
Les corruptions et les erreurs de disque dur peuvent interférer avec Windows et provoquer l'erreur 0x80070570. Utilisez l'outil de vérification des erreurs de disque de Windows pour vérifier et réparer votre appareil afin de résoudre le problème.
Étape 1. Appuyez sur les touches Windows + E pour ouvrir l'Explorateur de fichiers sur votre ordinateur. Ensuite, ouvrez This PC, cliquez avec le bouton droit de la souris sur le disque problématique et choisissez "Propriétés".
Étape 2. Dans la fenêtre des propriétés du lecteur, allez dans l'onglet "Outils" et cliquez sur "Vérifier" sous la rubrique "Vérification des erreurs".

Étape 3. Si Windows a trouvé des erreurs sur le disque, cliquez sur "Réparer le disque". Une fois le processus de réparation terminé, cliquez sur "Fermer".
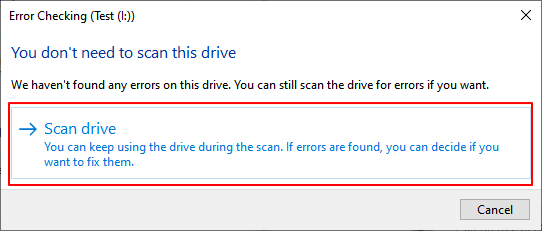
Méthode 2. Exécuter la commande CHKDSK dans CMD pour résoudre l'erreur 0x80070570
La corruption du disque dur causée par un système de fichiers défectueux peut également être réparée en utilisant la commande CHSKDSK dans l'Invite de commande.
Étape 1. Appuyez sur Win + X et sélectionnez "Invite de commande (Admin)".

Étape 2. Tapez CHKDSK F : /f /r /x dans la fenêtre d'invite de commande et appuyez sur Entrée. Remplacez F par la lettre de votre lecteur.

Étape 3. CHKDSK démarre et recherche les erreurs sur le disque dur sélectionné.
Méthode 3. Analyser et supprimer les virus
Lorsque votre disque dur ou votre clé USB est infecté par un virus ou un logiciel malveillant, vous pouvez rencontrer l'erreur 0x80070570 lors de la suppression ou du déplacement de fichiers.
Installez et exécutez un logiciel antivirus pour une analyse complète de votre ordinateur. Vous pouvez utiliser le logiciel antivirus par défaut de Windows ou un bon programme antivirus tiers.
Réparer 4. Formater un disque dur ou une clé USB corrompus sans perte de données
Si votre disque de stockage est corrompu et que vous ne parvenez pas à résoudre le problème de l'erreur 0x80070570 avec les méthodes ci-dessus, la dernière option consiste à formater votre disque dur ou votre clé USB. Comme le formatage supprimera tous vos fichiers, nous vous recommandons de restaurer les données dans un premier temps avec le logiciel de récupération de données EaseUS.
Récupérer les données d'un disque dur ou d'une clé USB corrompus
EaseUS Data Recovery Wizard est un programme de récupération de fichiers bien connu qui peut restaurer les fichiers perdus et définitivement supprimés stockés sur un disque dur, un disque SSD, une carte SD, une clé USB, un lecteur de stylo et bien d'autres périphériques sans problème.
En outre, il est également capable de récupérer des fichiers corrompus. Vous pouvez réparer les fichiers MOV/MP4/GIF, les photos au format JPEG/JPG/BMP/PNG et les documents DOC, DOCX, XLS ou XLSX. Maintenant, téléchargez gratuitement cet outil de récupération de données fiable pour restaurer tous les types de fichiers sur votre périphérique de stockage.
► Spécifiez un emplacement: s'agit-il d'un disque dur local ou d'un périphérique de stockage amovible à partir duquel les fichiers ont été supprimés? Choisissez l'emplacement exact du fichier, puis cliquez sur le bouton Analyser.

► Analysez l'ensemble du périphérique de stockage: c’est une étape critique pour que le logiciel de récupération de données recherche autant que possible les données perdues. Bientôt, vous devriez voir un résultat d'analyse rapide appelé "Fichiers supprimés" qui apparaît. C'est là que tous les fichiers et dossiers supprimés ont été conservés.

► Aperçu des fichiers et récupération: Dans les "Fichiers supprimés", recherchez les fichiers souhaités en suivant ses chemins d'accès. Ou, vous pouvez utiliser la fonctionnalité "Filtre" pour localiser rapidement les fichiers. Double-cliquez sur le fichier pour en afficher l'intégralité. Enfin, choisissez tous les fichiers cibles et cliquez sur le bouton Récupérer.
N'oubliez jamais de vérifier tous les résultats d'analyse dans chaque onglet pour les fichiers supprimés. La partie "Autres dossiers perdus" est très prometteuse pour la récupération de fichiers qui ont perdu des noms et des chemins de fichiers après la suppression.

Formater un disque dur ou une clé USB sans perte de données
Après avoir récupéré les données, suivez les deux méthodes simples ci-dessous pour formater facilement votre disque dur.
Formater le disque dur dans la Gestion des disques
Étape 1. Appuyez sur les touches Win + X et choisissez "Gestion des disques".
Étape 2. Cliquez avec le bouton droit de la souris sur le lecteur cible et choisissez "Formater".
Étape 3. Définissez l'étiquette du volume et le système de fichiers. Cliquez ensuite sur "OK" pour lancer le formatage du disque.

Formater le disque dur dans l'explorateur de fichiers
Étape 1. Appuyez sur la touche "Windows + E" pour ouvrir l'Explorateur de fichiers de Windows.
Étape 2. Cliquez avec le bouton droit de la souris sur le disque dur ou la clé USB connectée et sélectionnez "Formater".
Étape 3. Dans la fenêtre Format, sélectionnez le système de fichiers.
Étape 4. Cochez "Format rapide" et cliquez sur "Démarrer" pour formater l'appareil.
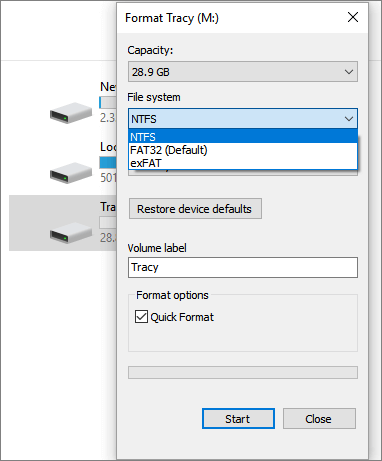
En savoir plus : Comment forcer les dossiers/fichiers dans Windows 10/11
Voici quatre méthodes rapides pour forcer la suppression d'un dossier ou d'un fichier qui ne peut pas être supprimé sous Windows 10 ou Windows 11. Pour obtenir des guides étape par étape, rendez-vous sur la page de la rubrique.
- Forcer la suppression d'un dossier Windows 10 à l'aide de la commande del dans CMD
- Utiliser un outil de destruction de fichiers pour forcer la suppression d'un dossier ou d'un fichier
- Forcer la suppression de dossiers windows 10 en changeant la propriété des fichiers
- Forcer la suppression d'un dossier ou d'un fichier en mode sans échec

