Similaire à la récupération de la corbeille sur Mac , qui peut vous permettre de récupérer les fichiers récemment supprimés, le dossier Supprimés récemment dans Photos enregistre également les dernières images supprimées pendant 30 jours pour une restauration facile. Si vous souhaitez retrouver des photos supprimées, ce dossier est une bouée de sauvetage pour vous. Lorsque vous constatez qu'il n'y a pas de dossier « Supprimés récemment », vous pouvez vous demander où va une photo supprimée sur Mac et comment la trouver. Dans cet article, nous vous aiderons à restaurer ce dossier et vous expliquerons la raison pour laquelle il a disparu.
| Des solutions réalisables | Dépannage étape par étape |
|---|---|
| 1. Rechercher les photos récemment supprimées | Sous Mac OS X : ouvrez « Photos », allez dans... Étapes complètes |
2. Récupérer les photos supprimées définitivement |
Sélectionnez l'emplacement du disque (il peut s'agir d'un... Étapes complètes |
Comment retrouver des photos récemment supprimées sur Mac
- Sous Mac OS X : ouvrez « Photos », allez dans « Fichier » et cliquez sur « Afficher les éléments récemment supprimés ».
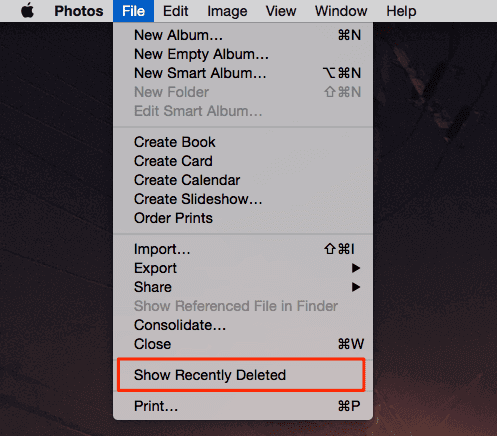
- Sous macOS : ouvrez « Photos », recherchez le dossier « Récemment supprimés » dans la barre latérale droite.
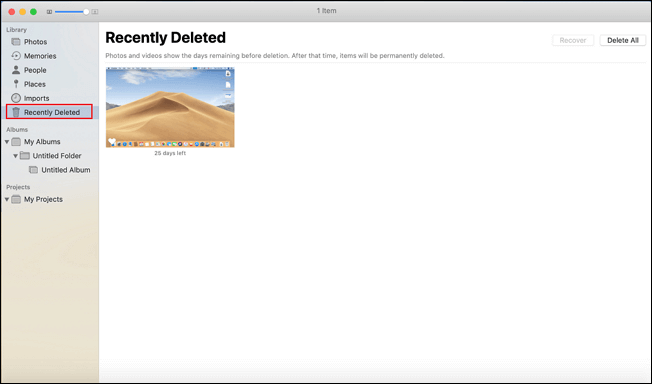
Si les deux méthodes ci-dessus échouent, vous pouvez d’abord supprimer une photo, puis réessayer ces méthodes.
Pourquoi vous ne parvenez pas à trouver le dossier récemment supprimé dans Photos
Comme nous l'avons déjà dit, le dossier Supprimés récemment dans les photos ne conserve que les images supprimées pendant 30 jours. Au-delà, les photos supprimées seront définitivement supprimées et le dossier Supprimés récemment ne sera plus là car il ne s'affiche que lorsqu'il contient des images. Cela signifie que toutes vos photos supprimées datent de plus de 30 jours.
Comment récupérer des photos supprimées définitivement sur Mac
Si vous souhaitez récupérer une photo, mais que celle-ci a dépassé la limite de 30 jours, vous pouvez vous tourner vers un logiciel de récupération de données. Dans cet article, nous aimerions recommander EaseUS Data Recovery pour Mac . C'est l'un des meilleurs outils de récupération de photos Mac qui peut vous aider à récupérer des photos/albums supprimés dans Photos, disque dur Mac, disque dur externe, carte SD, clé USB, appareil photo numérique, etc. Lisez la suite et utilisez l'outil le plus simple à utiliser pour récupérer des fichiers supprimés sur Mac , notamment des photos, des vidéos, des documents Word/Excel/PPT, de la musique, des archives, ainsi que d'autres fichiers en trois étapes.
Étape 1. Rechercher les fichiers perdus
Sélectionnez l'emplacement du disque pour rechercher les fichiers perdus (il peut s'agir d'un disque dur/SSD interne ou d'un périphérique de stockage amovible) sur macOS Sierra, High Sierra, Mojave, Catalina, Big Sur, Monterey, Ventura et la dernière version de Sonoma. Cliquez sur le bouton « Rechercher les fichiers perdus ».
Remarque : avant de récupérer les données, il est préférable de cliquer sur « Sauvegarde du disque » dans la barre latérale gauche pour créer une sauvegarde de votre Mac afin d'éviter toute perte de données supplémentaire. Après la sauvegarde, le logiciel peut récupérer les données de la sauvegarde Mac et votre ordinateur peut à nouveau écrire de nouvelles données.

Étape 2. Parcourez les résultats de l'analyse
EaseUS Data Recovery Wizard pour Mac analysera immédiatement le volume de disque sélectionné et affichera les résultats de l'analyse.

Étape 3. Sélectionnez le(s) fichier(s) et récupérez
Dans les résultats de l'analyse, sélectionnez le(s) fichier(s) à prévisualiser et cliquez sur le bouton « Récupérer » pour les récupérer.

A lire aussi : Comment récupérer des photos supprimées sur Windows 10 .
