Votre PC ne fonctionne plus brusquement ? Si oui, il est plus probable que vous rencontriez des problèmes liés à la gestion de la mémoire de code dans Windows. "Stop Code Memory Management" dans Windows est l'une des erreurs informatiques les plus courantes. L'erreur rend l'écran bleu, interrompant l'accès de l'utilisateur. Le guide vous aidera à corriger la gestion de la mémoire des codes d'arrêt dans Windows.
| Solutions réalisables | Dépannage étape par étape |
|---|---|
| Correctif 1. Redémarrez votre Windows | Le redémarrage de Windows est une solution efficace face à la gestion de la mémoire du code d'arrêt... Étapes complètes |
| Correctif 2. Vérifiez les mises à jour Windows | Les anciennes versions de Windows peuvent également être à l'origine de ces problèmes ennuyeux... Étapes complètes |
| Correctif 3. Analyse rapide de la mémoire du PC | Il s'agit de l'un des outils intégrés les plus efficaces qui aident les utilisateurs à protéger leur PC contre... Étapes complètes |
| Correctif 4. Démarrez en mode sans échec | Si vous avez essayé les solutions mentionnées ci-dessus mais que vous n'avez pas réussi à trouver la solution parfaite... Étapes complètes |
| Plus de correctifs | 4 autres correctifs sont disponibles ici pour que vous puissiez suivre et corriger l'erreur : arrêter la mémoire du code... Étapes complètes |
Qu’est-ce que la gestion de la mémoire Windows ?
La gestion de la mémoire Windows est l'une des parties essentielles du système d'exploitation Windows, conçue pour prendre idéalement le contrôle du système. L'outil maintient parfaitement la mémoire principale et transfère les processus du stockage principal vers le stockage disque lors de l'exécution des différentes méthodes. Le système de gestion de la mémoire Windows coordonne parfaitement la mémoire et maintient l'utilisation de la RAM stable.
La gestion de la mémoire Windows est responsable de tout, qu'il s'agisse de prendre en charge la grande mémoire ou la mémoire de copie sur écriture ou d'assister le gestionnaire de cache ou les fichiers mappés en mémoire. C'est l'élément principal qui gère parfaitement la transaction de mémoire entre la mémoire physique et la RAM du système informatique lors de l'exécution des processus. Voici les fonctionnalités de la gestion de la mémoire Windows :
- 🎁La meilleure chose à propos de la gestion de la mémoire Windows est l'allocation de mémoire pour chaque méthode.
- 🔧L'outil assure la mémorisation des espaces mémoire alloués quand et où cela est nécessaire.
- 🖲️Il garde une trace de l'espace mémoire et le libère chaque fois que cela est nécessaire pour le partage et le changement de statut.
- ⌛C'est la partie essentielle du système informatique qui constitue la principale raison du fonctionnement fluide et transparent de la performance globale.
Même un problème mineur avec la gestion de la mémoire Windows peut affecter efficacement l'ensemble de votre système d'exploitation et provoquer une erreur de gestion de la mémoire du code d'arrêt.
Pourquoi la gestion de la mémoire des codes d'arrêt Windows est-elle effectuée ?
Pensez simplement à la situation dans laquelle vous essayez d’accéder via votre Windows, mais un écran bleu bloque constamment votre chemin – un problème vraiment très ennuyeux.
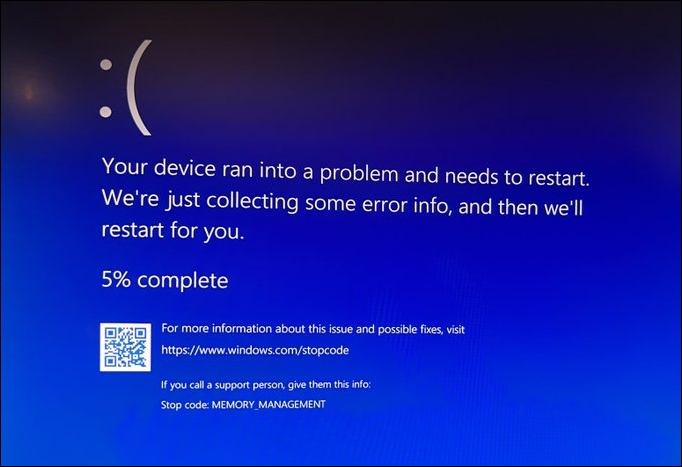
La gestion de la mémoire du code d'arrêt Windows est l'un des problèmes d'erreur les plus graves et les plus ennuyeux qui vous empêchent d'accéder à Windows. Plusieurs raisons sont à l’origine de cette erreur ennuyeuse ; si vous souhaitez savoir de quoi il s'agit exactement, consultez les quelques-uns que nous vous proposons ci-dessous.
- Fichiers système corrompus
- RAM corrompue ou endommagée
- Erreurs de disque
- Attaque de virus ou de malware
- Problèmes de disque dur du système
- Problèmes avec les cartes graphiques
Comment réparer la gestion de la mémoire des codes d’arrêt sous Windows ?
Il est impératif de corriger la gestion de la mémoire des codes d'arrêt sous Windows chaque fois que cela se produit. Si vous ne savez pas comment procéder, ne vous inquiétez pas. Nous sommes ici avec les solutions complètes pour vous. Avant de poursuivre avec les parties de la solution, protégez vos données et examinez votre sécurité.
- Correctif 1. Redémarrez votre Windows pour corriger la gestion de la mémoire du code d'arrêt
- Correctif 2. Vérifiez les mises à jour Windows
- Correctif 3. Analyse rapide de la gestion de la mémoire de votre PC à l'aide de la sécurité Windows
- Correctif 4. Démarrez Windows 11 en mode sans échec
- Correctif 5. Mettre à jour le pilote GPU sous Windows
- Correctif 6. Effectuer un test de gestion de la mémoire
- Correctif 7. Exécutez CHKDSK pour corriger la gestion de la mémoire du code d'arrêt
- Correctif 8. Réinitialiser le système d'exploitation Windows
Correctif 1. Redémarrez votre Windows pour corriger la gestion de la mémoire du code d'arrêt
Le redémarrage de Windows est l’un des correctifs les plus courants et les plus efficaces face à la gestion de la mémoire Stop Code dans Windows. Le système d'exploitation Windows est assez efficace et peut résoudre efficacement différents problèmes de manière indépendante. On peut redémarrer rapidement son système Windows en quelques clics et se débarrasser efficacement des problèmes mineurs.
Étape 1. Cliquez sur l'icône du menu Démarrer dans le coin inférieur gauche du bureau.
Étape 2. Cliquez sur le bouton d'alimentation dans le coin inférieur gauche du menu Démarrer.
Étape 3. Sélectionnez Redémarrer dans la liste des options qui apparaissent.

Étape 4. Si vous y êtes invité, enregistrez tout travail non enregistré avant de continuer.
Étape 5. Cliquez sur le bouton Redémarrer pour confirmer le redémarrage.
Correctif 2. Vérifiez les mises à jour Windows
Les anciennes versions de Windows peuvent également conduire à l'une des raisons les plus courantes du problème d'erreur ennuyeux Stop Code Memory Management dans Windows. Si vous n'avez pas mis à jour votre Windows depuis longtemps, il est plus probable que le problème d'erreur auquel vous êtes actuellement confronté soit uniquement dû à cela. Vous pouvez rapidement vérifier la mise à jour de Windows en :
Étape 1. Veuillez appuyer sur la touche Windows et le bouton I pour ouvrir l'option Menu.
Étape 2. Accédez à l'option Paramètres et continuez avec la section Mise à jour et sécurité.
Étape 3. Une fois le processus ci-dessus terminé, vous devez ensuite vérifier les mises à jour en attente dans la section Windows Update de la ligue.

Étape 4. Appuyez sur l'option Installer maintenant pour permettre le téléchargement et l'installation réussis de la mise à jour Windows.
Étape 5. Attendez patiemment la mise à jour de Windows ; enregistrez le travail non enregistré et appuyez sur le bouton Redémarrer maintenant.
Correctif 3. Analyse rapide de la gestion de la mémoire de votre PC à l'aide de la sécurité Windows
Il s'agit de l'un des outils intégrés les plus efficaces qui aident les utilisateurs à protéger leur PC contre les logiciels malveillants ou les attaques de virus. Vous pouvez effectuer efficacement une analyse réussie et corriger le code d'arrêt : gestion de la mémoire en suivant les étapes suivantes :
Étape 1. Appuyez sur le bouton Démarrer, puis accédez à l'option Paramètres.
Étape 2. Passez maintenant à la section Mise à jour et sécurité.
Étape 3. Une fois terminé, sélectionnez l'option Sécurité Windows dans le volet de gauche.
Étape 4. Appuyez maintenant sur Protection contre les virus et les menaces dans le volet de droite et passez au paramètre de sécurité Windows.
Étape 5. Ensuite, accédez à la section Menaces actuelles et appuyez sur l'option Analyse rapide.

Étape 6. Une fois terminé, la sécurité Windows lancera une analyse réussie sur votre PC, vous évitera les caractéristiques potentielles et les corrigera.
Correctif 4. Démarrez Windows 11 en mode sans échec
Si vous avez essayé les solutions mentionnées ci-dessus mais que vous n'avez pas trouvé la solution parfaite, vous pouvez rapidement démarrer votre Windows 11 en mode sans échec . Il exécutera votre Windows avec les pilotes et programmes les plus bas possibles et vous aidera à sécuriser l'accès à votre Windows. Les choses que vous devez faire ici sont :
Étape 1. Lancez l'option Menu en appuyant sur la touche Windows et le bouton I simultanément.
Étape 2. Sélectionnez maintenant Système > Récupération.
Étape 3. Cliquez sur le bouton Redémarrer à côté de l'option Démarrage avancé.

Étape 4. Votre PC redémarrera en mode de récupération avancée. Là, sélectionnez Dépannage, puis Options avancées pour poursuivre le processus.
Étape 5. La prochaine chose que vous devez appuyer sur les paramètres de démarrage.

Étape 6. Sélectionnez maintenant l'option Paramètres de démarrage, puis sélectionnez le bouton Redémarrer.
Étape 7. Une fois terminé, sélectionnez Redémarrer en mode sans échec pour profiter d'un accès fluide à votre système informatique.

Étape 8. Assurez-vous de laisser votre système informatique en mode sans échec pendant un certain temps pour vérifier si l'erreur a été résolue avec succès ou non.
Votre PC Windows devrait maintenant être redémarré en mode sans échec, vous permettant de résoudre tout problème et, espérons-le, de résoudre l'erreur que vous rencontrez.
Correctif 5. Mettre à jour le pilote GPU sous Windows
Les pilotes GPU obsolètes ou flambant neufs sont également l’une des principales raisons des erreurs BSOD. La mise à jour des pilotes GPU peut fonctionner efficacement et peut vous aider à vous débarrasser de ce problème d'erreur ennuyeux. Tout ce que vous avez à faire ici est :
Étape 1. Tapez dxdiag dans la zone de recherche et lancez l'outil de diagnostic de la mémoire Windows sur votre appareil.
Étape 2. Appuyez sur l'onglet Affichage dans la fenêtre de l'outil, et une fois terminé, la liste détaillée des détails du GPU de votre système clignotera sur votre écran.

Étape 3 . Accédez au site Web du fabricant du GPU et sélectionnez le pilote GPU associé.
Étape 4. Une fois terminé, téléchargez et installez le pilote et redémarrez votre système informatique pour permettre un accès fluide.

Le dernier pilote GPU devrait maintenant être installé sur votre PC Windows, ce qui devrait améliorer les performances et résoudre tous les problèmes que vous rencontrez.
Correctif 6. Effectuer un test de gestion de la mémoire
Le test de mémoire est un excellent moyen de corriger efficacement la gestion de la mémoire des codes d'arrêt dans Windows. Les choses que vous devez faire ici sont :
Étape 1. Appuyez sur la touche Windows et tapez Windows Memory Diagnostic dans la barre de recherche.
Étape 2. Appuyez maintenant sur l'application correspondante, puis sur Redémarrer maintenant et vérifiez l'option du problème.

Étape 3. Attendez que le test de mémoire s'exécute efficacement.
Étape 4. Une fois terminé, les résultats apparaîtront sur votre écran. Si vous rencontrez un problème, vous pouvez rapidement résoudre efficacement les solutions associées.
Vous devriez maintenant avoir exécuté l'outil de diagnostic de la mémoire Windows sur votre PC et si des problèmes sont détectés, vous pouvez prendre les mesures nécessaires pour les résoudre.
Correctif 7. Exécutez CHKDSK pour corriger la gestion de la mémoire du code d'arrêt
Les fichiers ou disques système corrompus sont les principales raisons de l'erreur ennuyeuse de gestion de la mémoire du code d'arrêt Windows. La même chose vous empêche d’accéder aux processus Windows. On peut facilement utiliser le vérificateur de fichiers système pour dépanner Windows 10. Il détecte et répare parfaitement les fichiers système corrompus en deux ordres de fonctionnement.
Étape 1. Tapez l'invite de commande dans la baie de recherche et appuyez sur l'option Exécuter en tant qu'administrateur.
Étape 2. Une fois terminé, tapez la commande chkdsk/r dans l'espace prévu et appuyez sur le bouton Entrée.

Étape 3. Attendez que le processus soit terminé, et une fois terminé, il lancera l'analyse des fichiers liés au système et les réparera efficacement.
Vous devriez maintenant avoir exécuté avec succès la commande chkdsk sur votre PC Windows pour analyser et réparer les fichiers liés au système si des problèmes ont été détectés.
Correctif 8. Réinitialiser le système d'exploitation Windows
Si vous avez essayé toutes les solutions ci-dessus mais n'avez pas obtenu le résultat correspondant, la réinitialisation du système d'exploitation Windows vous aidera à acquérir une solution absolue et sûre. La même chose résout les problèmes de gestion de la mémoire et résout ces problèmes efficacement.
Étape 1. Appuyez sur le bouton Démarrer, puis lancez l'option Paramètres sur votre appareil.
Étape 2. Appuyez sur l'option Système > Récupération pour avancer dans le processus.
Étape 3. Cliquez sur le bouton Réinitialiser le PC pour lancer la réinitialisation.

Étape 4. Une fois le processus ci-dessus terminé, votre PC sera immédiatement redémarré.
Étape 5. Enregistrez toutes les données non enregistrées avant de continuer avec l'onglet Commencer.
Étape 6. Veuillez attendre que le PC redémarre, et une fois terminé, sélectionnez l'option préférable parmi l'option Conserver mes fichiers ou Supprimer tout.
Étape 7. Veuillez attendre la fin du processus et vérifier s'il corrige les erreurs de gestion de la mémoire sur écran bleu.
C'est ça! Vous devriez maintenant avoir réinitialisé votre PC à l'aide des paramètres Windows pour corriger les erreurs de gestion de la mémoire sur écran bleu que vous avez pu rencontrer.
Plusieurs utilisateurs de Windows ont prouvé l'efficacité de ces 8 correctifs. Si l'une des méthodes est utile pour résoudre les codes d'arrêt : gestion de la mémoire, partagez-la sur Facebook, Twitter, Instagram et d'autres plateformes de réseaux sociaux !
Comment récupérer des données perdues en raison d'une erreur BSOD sous Windows
La perte de données est l'une des choses les plus courantes auxquelles on est généralement confronté lors de la correction de la gestion de la mémoire du code d'arrêt dans Windows. Si vous rencontrez également un problème aussi ennuyeux maintenant, vous pouvez opter pour l'outil pour vous aider à récupérer les fichiers supprimés .
EaseUS Data Recovery Wizard est l'un des outils de récupération de données les plus puissants conçus pour fournir une assistance absolue dans la récupération des données perdues en cas de dysfonctionnement du système de fichiers ; pannes du système, suppression involontaire de fichiers ou autres scénarios. La plateforme dispose d’une interface simple et conviviale que tout le monde peut gérer facilement.
L'outil peut récupérer les données de tout, qu'il s'agisse de clés USB, d'appareils photo, de cartes mémoire ou de cartes SD. Il propose une option chargée et propose un budget très abordable qui rend l'accès encore plus pratique.
Téléchargez le logiciel et suivez les étapes :
Remarque : Pour garantir de grandes chances de récupération de données, installez le logiciel de récupération de données EaseUS sur un autre disque au lieu du disque d'origine sur lequel vous avez perdu des fichiers.
Étape 1. Lancez l'assistant de récupération de données EaseUS sur votre ordinateur Windows 11, Windows 10, Windows 8 ou Windows 7. Sélectionnez la partition de disque ou l'emplacement de stockage où vous avez perdu des données et cliquez sur « Analyser ».

Étape 2. Ce logiciel de récupération commencera à analyser le disque pour rechercher tous les fichiers perdus et supprimés. Une fois le processus d'analyse terminé, cliquez sur "Filtre" > "Type" pour spécifier les types de fichiers perdus.

Étape 3. Prévisualisez et restaurez les fichiers Windows perdus. Vous pouvez double-cliquer pour prévisualiser les fichiers numérisés. Ensuite, sélectionnez les données cibles et cliquez sur le bouton « Récupérer » pour les enregistrer dans un autre endroit sûr du PC ou sur un périphérique de stockage externe.

Derniers mots
Corriger la gestion de la mémoire des codes d'arrêt dans Windows est désormais une tâche plus simple. Nous avons fourni différentes raisons et solutions détaillées pour résoudre efficacement cette erreur ennuyeuse. L'utilisation d'un logiciel de récupération de données comme EaseUS lors de l'activation du correctif s'avère d'une grande aide. Il vous aide à acquérir efficacement les données perdues et à sécuriser vos données en ligne.
Arrêter la gestion de la mémoire de code sous Windows FAQ
Bien que nous ayons fourni des solutions détaillées à cette erreur ennuyeuse et vous avons présenté les raisons possibles, voici les FAQ les plus courantes pour vous si vous avez des problèmes ou des questions.
1. Une RAM insuffisante peut-elle provoquer des erreurs de gestion de la mémoire ?
Oui, si vous ne disposez pas de suffisamment de RAM sur votre PC et que la demande de mémoire ne cesse d'augmenter, Windows ne sera pas en mesure de gérer les données et les processus qui s'y exécutent. Cela entraîne des problèmes de gestion de la mémoire où l'ordinateur peut obtenir des BSOD, des blocages, des crashs, etc.
2. Pourquoi mon PC conserve-t-il un écran bleu après la mise à niveau de la RAM ?
Deux modules de mémoire différents servent derrière l'écran bleu après la mise à niveau de la RAM. Les timings et les tensions de la RAM de la carte mère sont parmi les raisons les plus courantes qui sont ici des raisons importantes.
3. Windows 11 a-t-il une meilleure gestion de la mémoire ?
Windows 11 possède plus de fonctionnalités et de programmes que les versions précédentes, offrant ainsi aux utilisateurs plus de RAM. Windows 11 dispose d'un meilleur système de gestion de la mémoire, ce qui entraîne des problèmes de performances moindres. Cependant, cela dépend aussi beaucoup du fabricant OEM. Par exemple, Intel propose une mémoire Optane, qui mémorise vos accès fréquents à des fichiers et des programmes, ce qui entraîne moins de RAM et de meilleurs temps de résultat.
4. Pourquoi est-ce que j'obtiens une erreur de gestion de la mémoire lors de l'installation de Windows 10 ?
L'une des causes les plus courantes est un matériel défectueux ou incompatible, tel que des problèmes de RAM ou de disque dur. Le mieux serait d'effectuer une vérification du matériel et de remplacer tout ce qui est nécessaire. Tout va bien, vous devriez mettre à niveau votre RAM, c'est-à-dire ajouter plus de mémoire au PC.
