Voici des méthodes détaillées pour réinitialiser le MacBook aux paramètres d'usine. Vous pouvez choisir la méthode automatique ou la méthode manuelle :
| Des solutions réalisables | Dépannage étape par étape |
|---|---|
| Solution 1. Réinitialiser le MacBook aux paramètres d'usine | Automatiquement |
|
| Correction 2. Réinitialiser le MacBook aux paramètres d'usine | Manuellement |
|
Pourquoi réinitialiser le MacBook aux paramètres d'usine
Êtes-vous prêt à réinitialiser votre MacBook aux paramètres d'usine ? Avant de passer aux étapes et aux conseils pour vous assurer que tout se passe bien, il est essentiel de connaître les causes. Opter pour une réinitialisation d'usine sans raison n'est pas conseillé. Gardez à l'esprit que vous perdrez toutes les données. Voici les raisons pour lesquelles les utilisateurs de Mac choisissent de réinitialiser l'appareil aux paramètres d'usine :
1. Le MacBook fonctionne lentement ou rencontre des problèmes
Les utilisateurs de Mac rencontrent souvent des problèmes de ralentissement de leur Mac . Diverses raisons peuvent en expliquer la cause, comme des attaques de virus, trop d'applications en arrière-plan, etc. La solution idéale est d'opter pour une réinitialisation d'usine. De cette façon, vous pouvez supprimer les fichiers temporaires et permettre au système de redémarrer à zéro.
2. Vendez votre MacBook et assurez-vous que toutes vos données personnelles sont supprimées
Vous êtes prêt à vendre votre MacBook ? La première chose à faire est de sauvegarder toutes les données dont vous avez besoin. Vous devez maintenant supprimer toutes les données existantes. L'option de réinitialisation d'usine est meilleure car elle prend moins de temps et offre beaucoup plus de sécurité.
3. Vous passez à un nouveau MacBook et souhaitez donner un nouveau départ à votre ancien
Vous souhaitez acheter un nouveau MacBook Air/Pro ? C'est une excellente idée, mais que faire de l'ancien ? En choisissant une réinitialisation d'usine, le système sera identique à celui que vous avez reçu. De plus, toute autre personne peut également l'utiliser en cas d'urgence.
Nous vous présenterons tous les conseils nécessaires pour réinitialiser votre MacBook aux paramètres d'usine, et vous pouvez partager cette page pour la marquer.
Choisissez un programme de récupération avant de réinitialiser le MacBook aux paramètres d'usine
Êtes-vous prêt à réinitialiser votre MacBook aux paramètres d'usine ? Mais avez-vous effectué une sauvegarde des données ? Si vous l'avez déjà fait, il y a de fortes chances que les données soient perdues. Cependant, il n'y a pas lieu de s'inquiéter trop, et vous pouvez récupérer les fichiers perdus après la réinitialisation d'usine du Mac .
Opter pour l'assistance d'un excellent programme de récupération est une excellente idée. Pour cela, vous pouvez consulter EaseUS Data Recovery Wizard pour Mac . Il s'agit d'un logiciel de récupération de données professionnel pour Mac, qui permet de récupérer facilement les données perdues. Vous pouvez récupérer des vidéos, des photos, des documents, des fichiers musicaux, des e-mails, etc. supprimés.
En plus de cela, les utilisateurs peuvent récupérer les données perdues à partir d'appareils Mac tels que SSD, HDD, Fusion Drive, etc. L'utilisation du mode d'analyse aidera à charger rapidement les fichiers. Les utilisateurs peuvent envoyer les données récupérées vers des périphériques de stockage cloud tels que Google Drive, Dropbox, etc. L'interface utilisateur simple en fait également un outil idéal pour les débutants.
Ce logiciel peut également prendre en charge la dernière version de macOS. Vous souhaitez utiliser EaseUS Data Recovery Wizard for Mac pour récupérer des fichiers supprimés sur macOS Ventura ? Jetez un œil aux étapes à suivre :
Étape 1. Rechercher les fichiers perdus
Sélectionnez l'emplacement du disque pour rechercher les fichiers perdus (il peut s'agir d'un disque dur/SSD interne ou d'un périphérique de stockage amovible) sur macOS Sierra, High Sierra, Mojave, Catalina, Big Sur, Monterey, Ventura et la dernière version de Sonoma. Cliquez sur le bouton « Rechercher les fichiers perdus ».
Remarque : avant de récupérer les données, il est préférable de cliquer sur « Sauvegarde du disque » dans la barre latérale gauche pour créer une sauvegarde de votre Mac afin d'éviter toute perte de données supplémentaire. Après la sauvegarde, le logiciel peut récupérer les données de la sauvegarde Mac et votre ordinateur peut à nouveau écrire de nouvelles données.

Étape 2. Parcourez les résultats de l'analyse
EaseUS Data Recovery Wizard pour Mac analysera immédiatement le volume de disque sélectionné et affichera les résultats de l'analyse.

Étape 3. Sélectionnez le(s) fichier(s) et récupérez
Dans les résultats de l'analyse, sélectionnez le(s) fichier(s) à prévisualiser et cliquez sur le bouton « Récupérer » pour les récupérer.

Comment réinitialiser le MacBook aux paramètres d'usine | Automatiquement
L'assistant d'effacement est l'un des meilleurs moyens de réinitialiser votre MacBook aux paramètres d'usine. Il s'agit d'une excellente fonctionnalité qui aide les utilisateurs à supprimer toutes les données et à restaurer l'appareil aux paramètres d'usine. Cependant, les étapes diffèrent selon les modèles :
Réinitialiser le MacBook aux paramètres d'usine sur macOS Ventura
Vous pouvez réinitialiser le MacBook aux paramètres d'usine sur macOS Ventura avec Effacer tout le contenu et Paramètres . Voici les étapes à suivre :
Étape 1. Accédez au menu Apple. Cliquez sur Paramètres système dans le menu déroulant.

Étape 2. Sélectionnez Général sur le côté gauche, puis Transférer ou Réinitialiser sur le côté droit.

Étape 3. Sélectionnez Effacer tout le contenu et les paramètres dans la fenêtre suivante.

Réinitialiser le MacBook aux paramètres d'usine sur macOS Monterey
Vous pouvez réinitialiser votre MacBook aux paramètres d'usine sur macOS Monterey avec Effacer tout le contenu et les paramètres. Consultez les étapes à suivre :
Étape 1. Accédez au menu Apple. Cliquez sur Préférences Système .

Étape 2. Cliquez sur Effacer tout le contenu et les paramètres sur la page suivante.


Comment réinitialiser le MacBook Big Sur aux paramètres d'usine [Dernière mise à jour]
Puis-je réinitialiser les paramètres d'usine sur macOS Ventura, Monterey ou Big Sur ? Vous pouvez obtenir plus d'informations dans ce passage. Lire la suite >>
Comment réinitialiser le MacBook aux paramètres d'usine | Manuellement
Une autre excellente façon de réinitialiser le MacBook aux paramètres d'usine est d'opter pour le mode de récupération . Voici les étapes à suivre :
1. Déconnectez-vous d'iCloud et des autres comptes
La première étape consiste à vous déconnecter d'iCloud et des autres comptes basés sur Mac. Voici les étapes à suivre pour vous déconnecter d'iCloud :
Étape 1. Accédez au site Web officiel d’iCloud à partir d’un navigateur Web.
Étape 2. Connectez-vous avec votre identifiant Apple.

Étape 3. Sélectionnez Paramètres iCloud une fois que vous avez cliqué sur le nom de votre profil. Vous le trouverez en haut à droite de l'écran.
Étape 4. Une nouvelle page s'ouvrira, faites défiler vers le bas et cliquez sur le lien « Se déconnecter de tous les navigateurs ».

Pour vous déconnecter d’iTunes, suivez ces étapes :
Étape 1. Ouvrez iTunes sur votre système.
Étape 2. Sélectionnez Compte dans le menu.
Étape 3. Dans le menu déroulant, choisissez Se déconnecter.

Si vous possédez d'autres comptes, assurez-vous de vous déconnecter de tous les comptes. Il est essentiel de le faire car cela empêche les autres utilisateurs d'accéder à vos comptes. N'oubliez pas de partager cette page sur vos réseaux sociaux.
2. Annulez l'autorisation de votre ordinateur Mac
Dans cette étape, vous devez annuler l'autorisation du système. Voici les étapes à suivre :
Étape 1. Ouvrez iTunes.
Étape 2. Assurez-vous d’utiliser votre identifiant Apple lors de la connexion.
Étape 3. Sélectionnez Compte.
Étape 4. Choisissez Autorisations.
Étape 5. Cliquez sur Désautoriser cet ordinateur.

Étape 6. Connectez-vous avec votre identifiant Apple et votre mot de passe.
Étape 7. Sélectionnez Désautoriser.
Mais que faire si vous souhaitez retirer l'autorisation d'un système auquel vous n'avez pas accès ? Ne vous inquiétez pas ! Jetez un œil aux étapes ci-dessous :
Étape 1. Accédez à iTunes.
Étape 2. Sélectionnez Compte.
Étape 3. Choisissez Paramètres du compte dans le menu déroulant.
Étape 4. Connectez-vous avec votre identifiant Apple et votre mot de passe.
Étape 5. Une page d’informations sur le compte s’ouvrira ensuite.
Étape 6. Dans la section récapitulative de l’identifiant Apple, accédez à Autorisations de l’ordinateur.
Étape 7. Cliquez sur le bouton Désautoriser tout.

3. Redémarrez votre MacBook en mode de récupération
Maintenant, vous devez démarrer votre Mac en mode de récupération . Cependant, les étapes varient en fonction du modèle que vous utilisez.
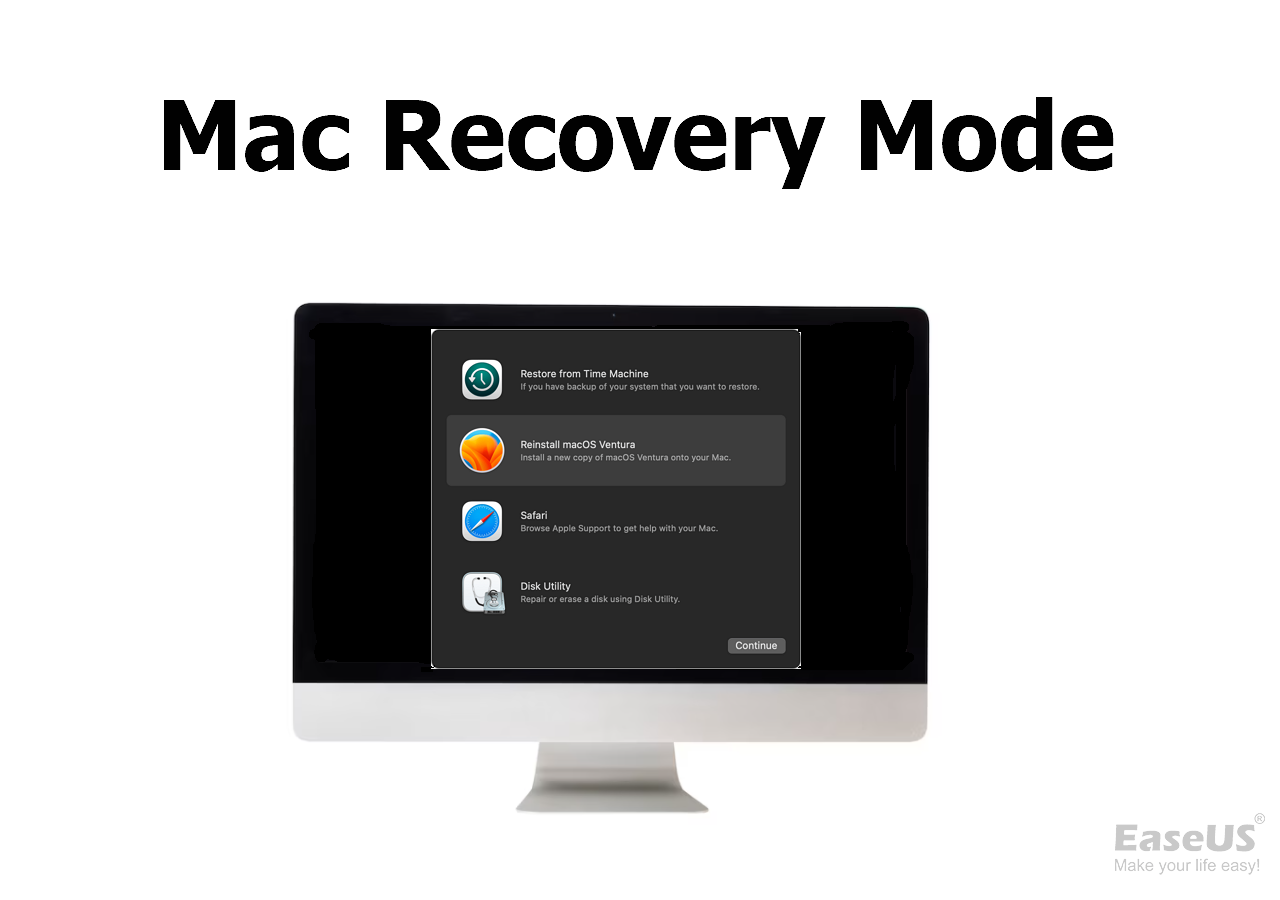
Pour les Mac basés sur Apple Silicon :
Étape 1. Accédez au menu Apple et sélectionnez Arrêter.
Étape 2. Appuyez sur le bouton d'alimentation et maintenez-le enfoncé. Continuez à appuyer jusqu'à ce que les boutons Options et Volume système apparaissent.
Étape 5. Sélectionnez le bouton Options et cliquez sur Continuer.
Étape 7. Sélectionnez le compte administrateur et appuyez sur la touche Entrée.
Étape 9. Saisissez le mot de passe administrateur et sélectionnez Continuer.
Pour les Mac équipés d'un processeur Intel :
Étape 1. Redémarrez le système.
Étape 2. Appuyez sur les touches Commande et R et maintenez-les enfoncées jusqu'à ce que l'écran de démarrage s'affiche.
Étape 3. Entrez le mot de passe si nécessaire.
Étape 4. Choisissez le compte administrateur et appuyez sur Entrée.
Étape 6. Saisissez le mot de passe administrateur et sélectionnez Continuer.
4. Effacez le disque dur du MacBook dans l'Utilitaire de disque
Vous pouvez désormais utiliser l'Utilitaire de disque pour effacer les données de votre MacBook. Suivez les étapes ci-dessous :
Étape 1. Dans la fenêtre Utilitaires, choisissez Utilitaire de disque.
Étape 2. Sélectionnez Continuer.
Étape 3. Vérifiez le nom du volume.
Étape 4. Choisissez Macintosh HD.
Étape 5. Dans la barre d’outils, sélectionnez le bouton Effacer.

Étape 6. Entrez le nom et le format.
Étape 7. Appuyez sur le bouton Effacer.
Étape 8. Saisissez l’identifiant Apple si vous y êtes invité.
Étape 9. Choisissez Effacer Mac et redémarrer pour confirmation.
Étape 10. Attendez que le système redémarre.

Réinitialisation d'usine du Mac sans mot de passe [pour macOS Ventura/Monterey]
Puis-je réinitialiser mon Mac sans mot de passe ? Dans cet article, nous vous expliquerons comment accéder au mode de récupération. Lire la suite >>
5. Réinstaller macOS et configurer le MacBook
Enfin, vous devez réinstaller macOS . Pour cela, vous devez entrer en mode de récupération. Dans la fenêtre de l'utilitaire, sélectionnez « Réinstaller macOS ». Ensuite, vous devez suivre les instructions à l'écran pour réinstaller le système d'exploitation.

Astuce bonus : résoudre les problèmes de réinitialisation d'usine du MacBook
Vous pouvez rencontrer certains problèmes courants lors de la réinitialisation d'usine, notamment les suivants :
- ❌Impossible de réinstaller iOS après avoir tout supprimé.
- 💽Formatage du disque dur
- 🛠️ Le Mac ne démarre pas en mode de récupération
- 🌐WiFi manquant
Méthodes pour résoudre les problèmes de réinitialisation d'usine
Méthode 1 : Si vous ne parvenez pas à démarrer la récupération, vous pouvez utiliser la sauvegarde Time Machine pour restaurer votre macOS. Cependant, vérifiez une fois que vous l'avez installé pour écarter toute possibilité de problème matériel.
Méthode 2 : pour résoudre le problème Wi-Fi, vous devez redémarrer votre Mac, puis activer et désactiver le Wi-Fi plusieurs fois, ce qui éliminera tous les problèmes temporaires.
Résumé
Il existe différentes manières de réinitialiser les paramètres d'usine du MacBook Air /Pro. Vous pouvez le faire manuellement ou opter pour l'assistant d'effacement. Cependant, il est nécessaire de comprendre que la réinitialisation d'usine efface toutes les données. Vous devez donc vous assurer que toutes vos données sont sauvegardées en toute sécurité.
Si vous ne l'avez pas encore fait, vous devez opter pour un outil de récupération de données professionnel. Pour cela, vous pouvez utiliser EaseUS Data Recovery Wizard pour Mac. L'outil est facile à utiliser et très efficace. Si vous ne l'avez pas encore essayé, téléchargez-le et installez-le dès aujourd'hui !
FAQ sur la réinitialisation du MacBook aux paramètres d'usine
En savoir plus sur la réinitialisation des MacBooks aux paramètres d'usine vous aidera à acquérir plus de connaissances. Lisez les questions et réponses répertoriées ci-dessous :
1. Comment réinitialiser le MacBook Air aux paramètres d'usine sans disque ?
Vous pouvez opter pour le mode de récupération pour réinitialiser le MacBook Air aux paramètres d'usine sans disque . En dehors de cela, vous pouvez également utiliser Erase Assistant pour réinitialiser l'appareil. Les deux méthodes peuvent fonctionner sur un MacBook Air, mais vous devez penser à sauvegarder vos fichiers sur Mac pour éviter toute perte de données.
2. Combien de temps faudra-t-il pour réinitialiser mon MacBook aux paramètres d'usine ?
Il faut généralement 1 à 5 heures pour réinitialiser le MacBook aux paramètres d'usine. Cependant, dans certains cas, cela peut même prendre 12 heures. Donc, si vous rencontrez des problèmes tels que Mac bloqué sur le logo Apple , vous devez demander de l'aide.
3. Vais-je perdre des données après avoir réinitialisé mon MacBook aux paramètres d'usine ?
Oui, vous perdrez des données après avoir réinitialisé votre MacBook aux paramètres d'usine, et c'est précisément pourquoi il est essentiel de sauvegarder toutes les données critiques. Vous ne pouvez pas récupérer les données perdues sans l'aide d'un outil tiers comme EaseUS Data Recovery Wizard pour Mac.
4. Puis-je réinitialiser automatiquement le MacBook Pro aux paramètres d'usine ?
Oui, vous pouvez réinitialiser automatiquement le MacBook Pro aux paramètres d'usine avec l'assistant d'effacement sur Mac. Sachez que toutes les versions de macOS ne disposent pas de cette option et qu'elle n'apparaît que sur macOS Monterey et les versions ultérieures.
