Sommaire
Auteur
Actualité
Mise à jour le 07 Mar, 2025
- Erreur : Windows n'a pas pu effectuer le formatage d'une clé USB, causes dévoilées
- Méthode 1. Formater une clé USB avec l'erreur "Impossible de formater" à l'aide d'un logiciel de formatage USB d'EaseUS
- Méthode 2. Corriger l'erreur "Clé usb impossible à formater" par CMD
- 5 solutions rapides pour l'erreur "Impossible de formater la clé USB"
Restez calme lorsque votre ordinateur Windows ne peut pas formater la clé USB ou que votre ordinateur affiche un message d'erreur disant : « Windows n'a pas pu effectuer le formatage ». Sur cette page, vous apprendrez des solutions complètes pour vous débarrasser de cette erreur de votre clé USB et la rendre à nouveau disponible pour stocker des fichiers. Commençons ici.

Comment formater une clé USB sans perdre les données
Votre clé USB est corrompue et elle est devenue inaccessible ? Cette page va vous montrer comment récupérer des données d'une clé endommagée, non reconnue ou illisible avant de la formater. C'est la meilleure façon de formater une clé USB sans perdre les données.

Erreur : Windows n'a pas pu effectuer le formatage d'une clé USB, causes dévoilées

Pourquoi Windows ne parvient-il pas à formater la clé USB ? Vérifiez les causes ici
Qu'est-ce qui bloque ou vous empêche de formater les clés USB ? Consultez la liste des raisons pour lesquelles Windows ne peut pas formater la clé USB et voyez si vous rencontrez toujours les mêmes problèmes :
- Infection par virus
- Secteurs défectueux
- Dommages physiques
- Système de fichiers incompatible ou non pris en charge
- L'USB est verrouillé ou protégé en écriture (lorsque l'USB est protégé en écriture, vous vous tournez vers formater une clé USB protégé en écriture pour obtenir de l'aide.)
Si vous ne parvenez pas à formater ou ne pouvez pas terminer le processus de formatage sur votre clé USB, votre partition de disque dur, votre disque dur externe, votre carte SD, etc., ne vous inquiétez pas. Suivez le guide ci-dessous, nous vous montrerons comment corriger les erreurs en utilisant un logiciel de formatage USB - EaseUS Partition Master, CMD ou d'autres outils avec succès.
- Remarque:
- Si vous avez des données importantes enregistrées sur votre clé USB, carte SD, disque dur externe ou partition de disque dur Windows, trouvez d'abord un logiciel de sauvegarde puissant pour sauvegarder vos données. (EaseUS Todo Backup Free fera l'affaire pour vous).
Méthode 1. Formater et restaurer capacité lecteur USB à pleine avec un logiciel de formatage gratuit
Si vous préférez un outil plus simple et plus facile à corriger l'erreur 'impossible de formater un lecteur USB' et rétablir la capacité d'une clé usb, EaseUS Partition Master est un bon choix . Cet outil vous permet de formater sans effort et de restaurer le lecteur USB à sa pleine capacité en 3 étapes.
Vous pouvez le télécharger gratuitement et l'installer sur votre Windows 10/8/7 etc PC et suivre pour restaurer votre lecteur USB à sa pleine taille maintenant :
Étape 1. Lancez EaseUS Partition Master, faites un clic droit sur la partition de votre disque dur externe/USB/carte SD que vous souhaitez formater et choisissez l'option «Formater».

Étape 2. Attribuez une nouvelle étiquette de partition, un nouveau système de fichiers (NTFS / FAT32 / EXT2 / EXT3) et une nouvelle taille de cluster à la partition sélectionnée, puis cliquez sur «OK ».

Étape 3. Dans la fenêtre d'avertissement, cliquez sur «Oui» pour continuer.

Étape 4. Cliquez sur le bouton «Exécuter xx tâche(s)» dans le coin supérieur gauche pour examiner les modifications, puis cliquez sur «Appliquer» pour commencer à formater votre disque dur externe/USB/carte SD.

Méthode 2 : Corriger l'erreur: Impossible de formater une clé USB avec CMD
1.Connectez le lecteur USB ou le périphérique que vous avez besoin de formater sur votre PC
2.Pressez les touches Win +R pour ouvrir la fenêtre de dialogue, et tapez: cmd et pressez « Entrer » pour ouvrir l’invite de commande.
3.Sélectionnez “lancer en tant qu’administrateur » ; tapez diskpart et pressez « Entrer ».

4. Tapez: list disk et pressez « Entrer » pour afficher les disque de votre ordinateur
5. Tapez: select disk 2 et pressez « Entrer »(2 est la lettre de votre lecteur USB)
6. Tapez: clean et presses “Entrer”.

7. Tapez: create partition primary et pressez « Entrer »
8. Tapez: format fs=fat32 ou format fs=ntfs quick et pressez “Entrer” pour remettre le lecteur USB en Fat32 ou NTFS

9. Tapez assign et donnez une nouvelle lettre de lecteur à votre clé USB. Tapez ensuite: exit pour finir le processus
Après cela, vous serez capable d'utiliser votre clé USB pour sauver et stocker des données à nouveau..
5 solutions rapides pour l'erreur "Impossible de formater la clé USB"
À l'exception des 2 méthodes, vous pouvez également connecter votre clé USB ou votre clé USB à l'ordinateur et suivre les 4 prochaines solutions rapides en quelques minutes. Ensuite, voyez si vous pouvez formater la clé USB et décidez si vous devez passer à d'autres solutions ou maintenant :
#1. Vérifier et déverrouiller la clé USB : Si la clé USB est dotée d'un interrupteur physique, basculez le verrou du côté ON au côté OFF.

#2. Vérifier l'USB et corriger les erreurs internes : Cliquez avec le bouton droit sur USB > Propriétés > Cliquez sur VÉRIFIER dans l'onglet Outils > Analyser le lecteur.
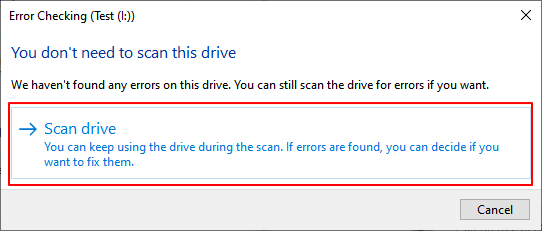
#3. Analyser les virus USB : Accédez à Paramètres > Mise à jour et sécurité > Sécurité Windows > Protection contre les virus et les menaces > Options d'analyse > Analyse hors ligne de Windows Defenter > Analyser maintenant.
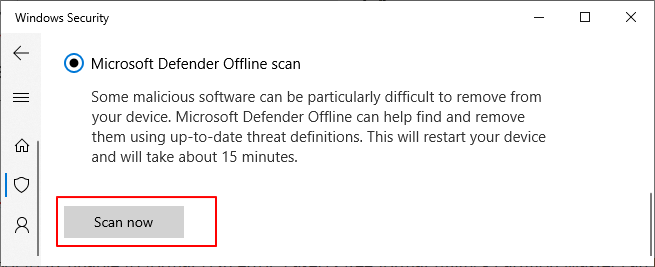
#4. Effacer l'état de lecture seule : Ouvrez diskpart, tapez : list disk > select disk 2(number of USB) > attributs disk clear read only et appuyez sur Entrée à chaque fois.

#5. Guide de formatage rapide USB Dans l'explorateur de fichiers : cliquez avec le bouton droit sur la clé USB cible > « Formater » > Cochez « Formatage rapide » et définissez le format sur FAT32 (inférieur à 32 Go) ou exFAT/NTFS (supérieur à 32 Go).
- Si le processus de formatage est terminé, félicitations. L'erreur est résolue.
- Si Windows vous avertit toujours qu'il n'a pas pu terminer le formatage, déplacez-en un et suivez les deux solutions suivantes pour vous débarrasser de cette erreur, formatez avec succès le lecteur USB sur Windows 11/10 ou un système d'exploitation plus ancien.
Peu importe si le problème "Windows ne peut pas formater l'USB" existe toujours après avoir essayé les solutions ci-dessus, vous pouvez revenir en arrière et essayer EaseUS Partition Master ou CMD pour obtenir de l'aide. Ou, vous pouvez également vous référer aux tutoriels ici pour vérifier et obtenir plus de solutions possibles :
L'erreur "Windows n'a pas pu effectuer le formatage d'une clé USB" peut être corrigée avec des méthodes correctes
Sur cette page, nous avons discuté des raisons pour lesquelles Windows ne peut pas formater l'erreur USB et vous avons présenté plusieurs solutions pratiques pour obtenir de l'aide. Notez que l'erreur peut être corrigée tant que vous vous tournez vers la bonne solution pour obtenir de l'aide.
Suggestion des éditeurs d'EaseUS :
- Tout d'abord, n'oubliez pas de suivre les correctifs rapides pour vous débarrasser de certaines erreurs de la clé USB.
- Deuxièmement, tournez-vous vers l'explorateur de fichiers ou l'utilitaire de formatage USB - EaseUS Partition Master pour formater le disque instantanément.
Restez calme lorsque vous êtes avec cette erreur. Suivez simplement les solutions fournies ci-dessus pour vous débarrasser de cette erreur par vous-même maintenant.
FAQ sur l'erreur clé usb impossible à formater
Si les solutions ci-dessus ne répondent pas à vos préoccupations, ne vous inquiétez pas. Ici, nous énumérerons 3 questions fréquemment posées et vous présenterons une réponse directe que vous pourrez suivre pour voir si cela vous aide.
1. Comment réparer une clé USB qui ne se formate pas ?
Pour réparer une clé USB qui ne se formate pas, vous pouvez essayer les correctifs suivants répertoriés ici :
- Basculez le verrou USB sur le côté OFF et changez de port USB.
- Modifiez la lettre du lecteur USB pour qu'elle s'affiche sur le PC.
- Nettoyez les virus et les logiciels malveillants de la clé USB et de l'ordinateur.
- Exécutez les attributs CMD disk clear readonly pour supprimer la protection en écriture.
- Exécutez la gestion des disques pour formater l'USB au format de système de fichiers souhaité - FAT32, NTFS ou exFAT.
2. Comment forcer le formatage d'une clé USB sous Windows ?
Pour forcer le formatage d'une clé USB sur un ordinateur Windows, vous avez trois outils à essayer :
- #1. Explorateur de fichiers : cliquez avec le bouton droit sur USB et sélectionnez "Formater", définissez un nouveau format.
- #2. Gestion des disques : cliquez avec le bouton droit sur USB, sélectionnez "Formater le volume..." et définissez un nouveau format.
- #3. EaseUS USB formaté : sélectionnez USB, cliquez sur "Formater" et définissez un nouveau format.
3. Pourquoi il est impossible de formater clé usb en FAT32 ?
Vous ne pouvez pas formater une clé USB en FAT32 pour deux raisons : 1. La clé USB est maintenant corrompue ou protégée en écriture, de sorte que Windows ne peut pas la formater directement en FAT32. 2. Le lecteur USB est de 64 Go ou plus et Windows ne prend pas en charge le formatage des lecteurs de plus de 32 Go en FAT32 en raison de la limite de son système de fichiers.
Comment pouvons-nous vous aider ?
Auteur
Mise à jour par Nathalie
Nathalie est une rédactrice chez EaseUS depuis mars 2015. Elle est passionée d'informatique, ses articles parlent surtout de récupération et de sauvegarde de données, elle aime aussi faire des vidéos! Si vous avez des propositions d'articles à elle soumettre, vous pouvez lui contacter par Facebook ou Twitter, à bientôt!
Rédigé par Lionel
Lionel est passionné de technologie informatique, il fait partie de l'équipe EaseUS depuis 8 ans, spécialisé dans le domaine de la récupération de données, de la gestion de partition, de la sauvegarde de données.
Commentaires sur les produits
-
J'adore le fait que les modifications que vous apportez avec EaseUS Partition Master Free ne sont pas immédiatement appliquées aux disques. Cela facilite grandement la simulation de ce qui se passera une fois que vous aurez effectué tous les changements. Je pense également que l'aspect général et la convivialité d'EaseUS Partition Master Free facilitent tout ce que vous faites avec les partitions de votre ordinateur.
En savoir plus -
Partition Master Free peut redimensionner, déplacer, fusionner, migrer et copier des disques ou des partitions ; convertir en local, changer l'étiquette, défragmenter, vérifier et explorer la partition ; et bien plus encore. Une mise à niveau premium ajoute une assistance technique gratuite et la possibilité de redimensionner des volumes dynamiques.
En savoir plus -
Il ne crée pas d'image à chaud de vos disques et ne les aligne pas, mais comme il est associé à un gestionnaire de partitions, il vous permet d'effectuer plusieurs tâches à la fois, au lieu de simplement cloner des disques. Vous pouvez déplacer les partitions, les redimensionner, les défragmenter, etc., ainsi que les autres outils que vous attendez d'un outil de clonage.
En savoir plus
Articles liés
-
Comment redimensionner une partition exFAT (étendre/réduire un volume exFAT)
![author icon]() Arnaud 07/03/2025
Arnaud 07/03/2025 -
Comment démarrer à partir de l'USB via Windows 11 [Guide complet]
![author icon]() Arnaud 07/03/2025
Arnaud 07/03/2025 -
Comment convertir un volume simple en partition primaire ?
![author icon]() Arnaud 07/03/2025
Arnaud 07/03/2025 -
Comment gérer les partitions avec Disk Partition CMD sous Windows 11/10 ?
![author icon]() Arnaud 07/03/2025
Arnaud 07/03/2025
Sujets d'actualité en 2024
EaseUS Partition Master

Gérer efficacement les partitions et optimiser les disques









