Sommaire
Auteur
Actualité
Mise à jour le 07 Mar, 2025
| Solutions réalisables | Dépannage étape par étape |
|---|---|
| CMD de partition de disque | Étape 1 : Vous pouvez utiliser les deux méthodes mentionnées ci-dessus pour ouvrir l'invite de commande ou la fenêtre Exécuter... Étapes complètes |
| Maître de partition EaseUS |
1. Migration et clonage de disque... Étapes complètes 2. Récupération de partition... Étapes complètes |
"Impossible de sélectionner un lecteur, car il affiche 0 Mo lors de l'installation de Windows 10, j'ai essayé d'enregistrer cmd, mais je ne connais pas ses instructions. Puis-je obtenir le guide cmd ou un autre logiciel ?"
Ne savez-vous pas comment utiliser cmd de partition de disque ? Ne t'inquiète pas. Nous savons ce que vous voulez savoir. Dans ce qui suit, cette page répertorie de nombreux conseils pratiques sur cmd. Et nous recommandons un logiciel tiers - EaseUS Partition Master qui peut remplacer la fonction cmd.
Présentation de la partition de disque cmd
Cmd, l'abréviation de command, est une commande Microsoft Windows qui ouvre la fenêtre de ligne de commande Windows.
Remarques : Les utilisateurs de Windows 95 et 98 ne peuvent accéder à la ligne de commande qu'en saisissant la commande ; les autres utilisateurs Windows peuvent saisir une commande ou un cmd à utiliser.
Comment ouvrir Windows cmd
Méthode 1 : vous pouvez saisir cmd dans la barre de recherche du menu Démarrer pour ouvrir l’invite de commande Windows.
Méthode 2 : vous pouvez appuyer sur Win+R pour ouvrir la zone Exécuter, taper cmd et appuyer sur Entrée.
Qu'est-ce que Diskpart
Après avoir ouvert cmd, vous devez taper « diskpart » pour le partitionnement du disque. Diskpart est un utilitaire de ligne de commande dans Windows 10, qui vous permet d'utiliser la partition de disque à l'aide de l'invite de commande Diskpart, notamment la création, la fusion, l'extension, la réduction, le formatage, la suppression, l'effacement de la partition de disque et d'autres fonctionnalités.
Ensuite, nous fournirons plus d'informations sur la façon d'utiliser cmd de partition de disque dans Windows 11/10. Si vous aimez cette page, n'hésitez pas à cliquer sur les boutons ci-dessous pour la partager avec plus de personnes !
Comment utiliser la partition de disque cmd sous Windows 11/10
Étapes pour créer une partition dans Windows 11/10 à l’aide de l’invite de commande.
Attention : n'utilisez pas le Diskpart avant une sauvegarde complète.
Étape 1 : Vous pouvez utiliser les deux méthodes mentionnées ci-dessus pour ouvrir l'invite de commande ou la fenêtre Exécuter.
Étape 2 : Entrez Diskpart
Les étapes concernant les fonctions de partition essentielles sont les suivantes :
- Créer une partition à l'aide de Diskpart
1. À l'invite Diskpart, tapez : Liste des disques
2. Saisie : Sélectionnez Disque * (* représente le numéro de disque)
3. Tapez : Créer une partition principale taille = * (* signifie la taille de la partition.)
4. Entrée : Attribuer une lettre =* (* représente Choisir une lettre de lecteur qui n'est pas déjà utilisée.)
5. Tapez : Quitter (Quitter est la touche Échap en haut à gauche du clavier.)

- Extension d'une partition à l'aide de Diskpart
Remarque : Si vous l'essayez ou toute autre méthode, assurez-vous de disposer d'une sauvegarde complète.
1. Vérifiez qu'un espace libre contigu est disponible sur le même lecteur et que l'espace libre se trouve à côté de la partition que vous souhaitez étendre, sans partition entre les deux.
2. Tapez : Select Disk * (Sélectionne le disque.)
3. Tapez : Sélectionner le volume *(Sélectionne le volume.)
4. Tapez : Étendre la taille =*
5. Tapez : Quitter
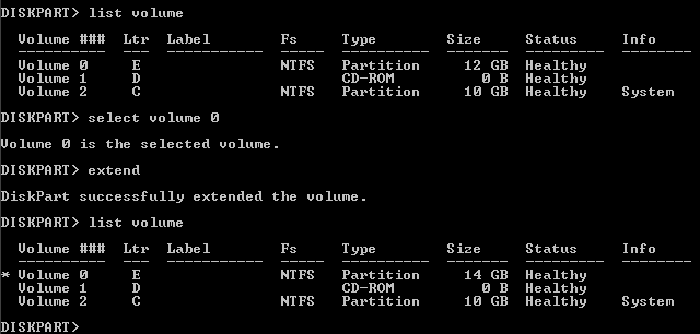
- Supprimer une partition à l'aide de Diskpart
Remarque : Vous ne pouvez pas supprimer un système actif, une partition de démarrage ou une partition avec un fichier d'échange dynamique.
1. Entrée : Diskpart.exe
2. Sélectionnez le disque *
3. Sélectionnez Partitionner *
4. Supprimer la partition
5. Quitter
- Effacer un disque à l'aide de Diskpart
Cette opération supprime toutes les données du disque.
1. Tapez : Sélectionnez le disque *
2. Tapez : Tout nettoyer (La commande CLEAN ALL supprime toutes les informations de partition et de volume du disque dur sur lequel le focus est mis.)
3. Quitter
Le diskpart possède également d'autres fonctionnalités, telles que l'attribution de lettres de lecteur, la réduction de la partition, la marque de la partition comme active, la conversion MBR/GPT. Si vous souhaitez apprendre ces parties, la FAQ, en fin d'article, vous apportera la bonne réponse.
Après avoir lu le guide ci-dessus, je pense que vous avez une compréhension spécifique de la façon d'utiliser cmd via Diskpart sous Windows 11/10. Cmd est un outil puissant, mais il ne convient pas à un débutant. Des opérations erronées peuvent facilement provoquer des problèmes de partition. Il existe un meilleur logiciel : EaseUS Partition Master.
Comment gérer les partitions avec EaseUS Partition Master
EaseUS Partition Master est un gestionnaire de partitions tout-en-un qui vous aide à créer, redimensionner, cloner, déplacer, fusionner et formater des partitions. Le didacticiel vidéo suivant vous montre comment créer, supprimer, réduire et redimensionner une partition avec ce puissant programme de gestion de disque.
Favorisé par des millions d'utilisateurs. Il contient toutes les fonctionnalités de Diskpart et de nombreuses autres fonctions supérieures comme les deux illustrées ci-dessous.
1. Migration et clonage de disque
De nos jours, pour de meilleures performances du disque de l'ordinateur, vous souhaiterez peut-être migrer le système d'exploitation et cloner le disque vers celui cible. Cela fait gagner du temps à l'utilisateur pour télécharger des programmes. Quelques étapes suffisent pour obtenir des résultats remarquables. Par exemple, il existe un guide sur transférer Windows 10 vers un autre lecteur .
Étapes pour migrer le système d'exploitation vers un disque dur/SSD :
- Exécutez EaseUS Partition Master et sélectionnez « Cloner » dans le menu de gauche.
- Cochez « Migrer le système d'exploitation » et cliquez sur « Suivant ».
- Sélectionnez le SSD ou le disque dur comme disque de destination et cliquez sur « Suivant ».
- Vérifiez Attention : les données et les partitions du disque cible seront supprimées. Assurez-vous d'avoir sauvegardé les données importantes à l'avance. sinon, faites-le maintenant.
- Cliquez ensuite sur "Oui".
- Prévisualisez la disposition de votre disque cible. Cliquez ensuite sur "Démarrer" pour lancer la migration de votre système d'exploitation vers un nouveau disque.
- Après cela, cliquez sur « Redémarrer maintenant » ou « Terminé » pour déterminer si vous souhaitez redémarrer immédiatement l'ordinateur à partir du nouveau disque.
"Redémarrer maintenant" signifie conserver les modifications instantanément, tandis que "Terminé" signifie que vous devrez redémarrer l'ordinateur manuellement plus tard.

Remarque : L'opération de migration du système d'exploitation vers un SSD ou un disque dur supprimera et supprimera les partitions et les données existantes sur votre disque cible lorsqu'il n'y a pas suffisamment d'espace non alloué sur le disque cible. Si vous y avez enregistré des données importantes, sauvegardez-les au préalable sur un disque dur externe.
2. Récupération de partition
Partition Recovery est une fonctionnalité pratique ciblant vos partitions perdues.
Cela vaut la peine d'essayer d'analyser votre disque sélectionné. La durée d’une analyse approfondie peut correspondre au volume de votre disque.
Vous pouvez consulter l'article connexe sur « Récupérer de l'espace non alloué dans Windows 10 » pour en savoir plus.
Étape 1. Ouvrez EaseUS Partition Master et cliquez sur « Partition Recovery ». Sélectionnez le disque cible avec votre partition perdue et cliquez sur "Nouvelle analyse".

Étape 2. Attendez patiemment que le logiciel exécute les opérations « Analyse rapide » et « Analyse complète ». Il marquera votre partition supprimée comme « perdue » dans la section État. Sélectionnez la partition perdue et cliquez sur "Récupérer".

Vous pouvez également double-cliquer sur la partition que vous recherchez pour prévisualiser son contenu et cliquer sur « OK » pour confirmer.

Étape 3. Attendez patiemment et cliquez sur « Terminé » lorsque le processus de récupération de partition est terminé.

FAQ
1. Comment utiliser la commande diskpart sous Windows 11/10 ?
-Démarrer sous Windows 10
-Appuyez sur la touche Windows et C pour ouvrir la barre de charme.
-Tapez cmd
-Cliquez sur Invite de commandes
-Lorsque l'invite de commande s'ouvre, tapez diskpart
-Appuyez sur Entrée
2. Comment attribuer une lettre de lecteur via Diskpart ?
--Tapez "assign letter=F" (F peut être remplacé par une autre lettre qui n'a pas encore été utilisée).
--Et puis, vous recevrez un message indiquant : DiskPart a attribué avec succès la lettre de lecteur ou le point de montage.
3. Comment réduire la partition via Diskpart
Tapez rétrécir directement pour réduire automatiquement la partition par Windows, et vous pouvez également taper rétrécir souhaité=*** pour définir la taille de votre partition.
(Par exemple : tapez « réduire souhaité = 10 240 ». Ensuite, vous recevrez un message indiquant : DiskPart a réussi à réduire le volume de 10 Go.)
Remarque : Vous pouvez réduire la taille d'un volume uniquement s'il est formaté à l'aide du système de fichiers NTFS.
4. Comment marquer une partition comme active via Diskpart ?
--Tapez actif.
--Et puis, vous recevrez un message indiquant : DiskPart a marqué la séparation actuelle comme active.
5. Comment nettoyer le disque/convertir un disque en GPT/convertir un disque en MBR ?
-Type : disque de liste.
-Type : sélectionnez le disque 1.
-Type : propre.
-Type : convertir gpt ou convertir mbr.
Comment pouvons-nous vous aider ?
Auteur
Mise à jour par Nathalie
Nathalie est une rédactrice chez EaseUS depuis mars 2015. Elle est passionée d'informatique, ses articles parlent surtout de récupération et de sauvegarde de données, elle aime aussi faire des vidéos! Si vous avez des propositions d'articles à elle soumettre, vous pouvez lui contacter par Facebook ou Twitter, à bientôt!
Rédigé par Arnaud
Arnaud est spécialisé dans le domaine de la récupération de données, de la gestion de partition, de la sauvegarde de données.
Commentaires sur les produits
-
J'adore le fait que les modifications que vous apportez avec EaseUS Partition Master Free ne sont pas immédiatement appliquées aux disques. Cela facilite grandement la simulation de ce qui se passera une fois que vous aurez effectué tous les changements. Je pense également que l'aspect général et la convivialité d'EaseUS Partition Master Free facilitent tout ce que vous faites avec les partitions de votre ordinateur.
En savoir plus -
Partition Master Free peut redimensionner, déplacer, fusionner, migrer et copier des disques ou des partitions ; convertir en local, changer l'étiquette, défragmenter, vérifier et explorer la partition ; et bien plus encore. Une mise à niveau premium ajoute une assistance technique gratuite et la possibilité de redimensionner des volumes dynamiques.
En savoir plus -
Il ne crée pas d'image à chaud de vos disques et ne les aligne pas, mais comme il est associé à un gestionnaire de partitions, il vous permet d'effectuer plusieurs tâches à la fois, au lieu de simplement cloner des disques. Vous pouvez déplacer les partitions, les redimensionner, les défragmenter, etc., ainsi que les autres outils que vous attendez d'un outil de clonage.
En savoir plus
Articles liés
-
Comment formater une clé USB pour qu'elle soit compatible avec les PC et les Mac ?
![author icon]() Arnaud 07/03/2025
Arnaud 07/03/2025 -
Ne manquez pas le meilleur formateur FAT32 : Comment choisir un outil de formatage FAT32 gratuit
![author icon]() Arnaud 07/03/2025
Arnaud 07/03/2025 -
![author icon]() Mélanie 07/03/2025
Mélanie 07/03/2025 -
Comment installer Windows 11 à partir de fichiers ISO – 2 astuces simples
![author icon]() Arnaud 07/03/2025
Arnaud 07/03/2025
Sujets d'actualité en 2024
EaseUS Partition Master

Gérer efficacement les partitions et optimiser les disques









