Sommaire
Auteur
Actualité
Mise à jour le 07 Mar, 2025
Bien qu'il existe plusieurs façons d'installer Windows 11, cet article d' EaseUS se concentrera sur l'installation de Windows 11 à l'aide de fichiers ISO, qui offrent une fiabilité, une polyvalence et une personnalisation inégalées. Pour installer Windows 11 à partir de fichiers ISO, voici ce que vous devez préparer au préalable :
🚩1. Vérifiez la compatibilité entre Windows 11 et vos PC. Vérifiez que votre ordinateur répond aux spécifications suivantes pour que Windows 11 fonctionne correctement.
- Processeur 64 bits avec deux cœurs ou plus et une vitesse d'horloge d'au moins 1 GHz
- 4 Go de RAM/TPM version 2.0/Secure Boot activé.
- Un minimum de 64 Go de stockage/Une carte graphique prenant en charge DirectX 12
- Connexion Internet active
Pour qu'une installation réussisse, ces variables sont nécessaires.
🚩2. Téléchargez l'ISO Windows 11. Si vous possédez déjà un ISO Windows 11, vous pouvez ignorer cette étape. Mais si vous avez besoin d'aide, suivez les étapes ci-dessous pour en télécharger un.
Accédez au site Web officiel de Microsoft > Dans la barre de recherche, saisissez Télécharger l'image disque Windows 11 (ISO) pour les appareils x64. > Sélectionnez l'architecture, la langue et l'édition de Windows 11 > Choisissez et téléchargez le fichier ISO. Stockez-le pour une installation ultérieure.
🚩3. Téléchargez un graveur ISO pour installer Windows 11 sur n'importe quel PC. L'installation de Windows 11 nécessite un graveur ISO pour créer une clé USB bootable à partir d'un fichier ISO. Utilisez EaseUS Partition Master pour gérer les fichiers ISO et rationaliser la procédure. Comme il peut télécharger automatiquement les fichiers ISO, il est indispensable pour une installation facile du système d'exploitation.
🚩4. Préparez une clé USB pour installer Windows 11 sur n'importe quel PC. La clé USB est essentielle pour l'installation de Windows 11 au format FAT32 pour la compatibilité avec la plupart des ordinateurs. (Ce lien vous apprend à formater une clé USB en FAT32 .)
Il est temps de commencer à installer Windows 11 à partir de l'ISO maintenant que vous avez vérifié la compatibilité de votre matériel et que le support d'installation est prêt. Si votre accès Internet n'est pas disponible, vous pouvez vous référer à ce guide pour installer et configurer Windows sans réseau :
Comment installer et configurer Windows 11 sans connexion Internet
Vous découvrirez des méthodes pratiques pour installer et configurer Windows sur votre ordinateur sans connexion réseau active.
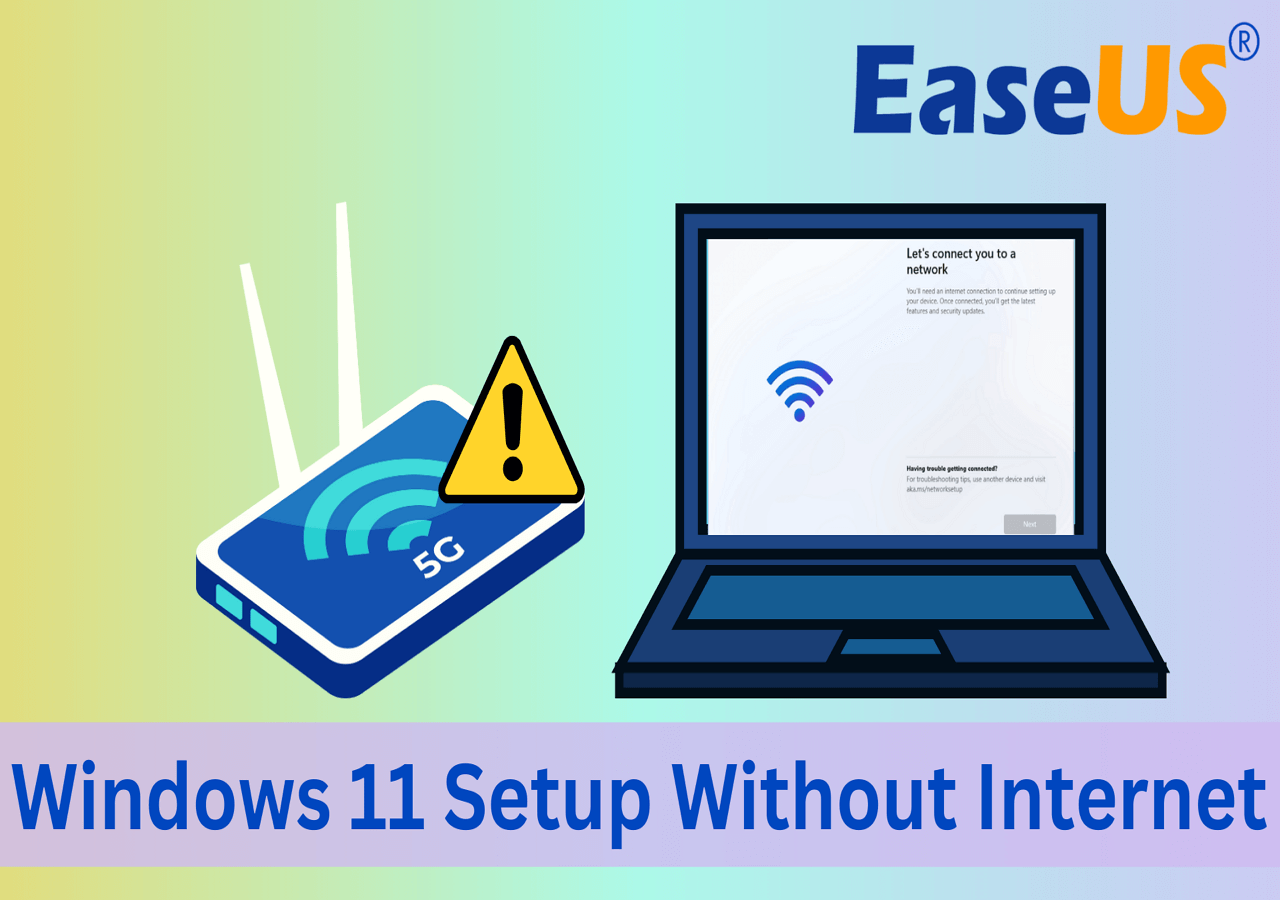
Astuce 1. Installez Windows 11 à partir d'un ISO via USB
Découvrez comment installer Windows 11 à partir d'un fichier ISO à l'aide d'un périphérique USB. Cette méthode offre plus de flexibilité et de facilité lors de la procédure d'installation. Cette méthode fonctionne en deux étapes. Continuez à lire pour découvrir comment installer Windows 11 à partir d'un fichier ISO à l'aide d'une clé USB.
Étape 1. Graver l'ISO sur une clé USB
Gravez le fichier ISO de Windows 11 sur un périphérique USB pour le préparer à l'installation. Ne vous inquiétez pas si vous ne savez pas comment graver un ISO sur une clé USB, car ce processus est facilité par l'outil EaseUS Partition Master Professional . Avec sa fonction Burn ISO, cet outil convivial pour les débutants transforme le fichier ISO en une clé USB bootable en quelques clics. Il fonctionne avec de nombreuses versions de Windows, et le meilleur dans tout ça, c'est qu'il n'a pas besoin d'une clé USB certifiée. Vous n'avez besoin que d'une clé USB d'au moins 13 Go.
Alors, suivez les instructions ci-dessous et téléchargez EaseUS Partition Master pour graver ISO sur une clé USB.
Étape 1. Lancez EaseUS Partition Master et accédez à la section Support de démarrage. Cliquez sur « Graver l'ISO » puis sur « Suivant ».

Étape 2. Sélectionnez l'image ISO que vous avez téléchargée sur votre PC et cliquez sur « Ouvrir ».

Étape 3. Cliquez sur « Suivant » et sélectionnez la clé USB cible comme destination, puis cliquez sur « Graver » pour exécuter l'opération.
C'était facile de graver l'ISO de Windows 11 sur USB , n'est-ce pas ?
Vous n'avez pas à vous soucier d'avoir une quelconque expertise technique puisque EaseUS Partition Master s'occupera de tout. Il est fortement conseillé de télécharger et d'utiliser ce programme pour installer facilement Windows 11 à partir d'ISO.
Étape 2. Installez Windows 11 à partir de la clé USB bootable
Après avoir gravé avec succès le fichier ISO de Windows 11 sur votre clé USB avec EaseUS Partition Master, vous êtes prêt à démarrer la procédure d'installation.
Voici les étapes :
Étape 1. Insérez votre clé USB et redémarrez votre PC.
Étape 2. Accédez au menu de démarrage en appuyant sur une touche spécifique lors du démarrage (généralement F12).
Étape 3. Sélectionnez la clé USB comme périphérique de démarrage et appuyez sur Entrée.

Étape 4. Suivez les instructions à l’écran pour définir la langue, l’heure et les préférences du clavier.
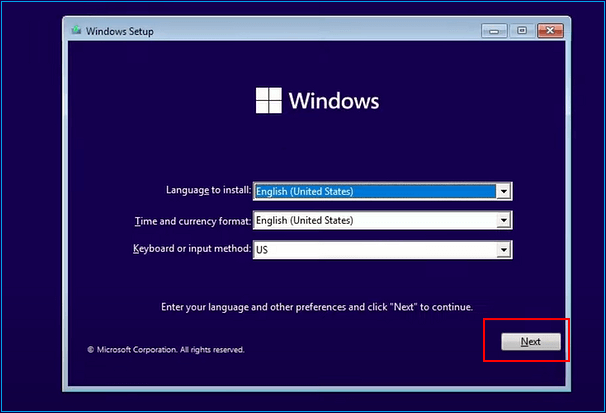
Étape 5. Cliquez sur « Suivant » puis sur « Installer maintenant ».
Étape 6. Saisissez votre clé de produit Windows 11 si vous y êtes invité ou ignorez-la pour plus tard.
Étape 7. Cliquez sur « Suivant » après avoir accepté les termes de la licence.
Étape 8. Choisissez « Personnalisé : installer Windows uniquement (avancé) ».

Étape 9. Sélectionnez le lecteur d'installation et cliquez sur « Suivant ».
Étape 10. L'installation commence.
Étape 11. Terminez la configuration de votre compte utilisateur et de vos préférences.
Étape 12. Vous atteindrez bientôt le bureau de Windows 11 ; l’installation est réussie !
Bonus : Demande de service manuel pour l'utilisation du fichier ISO pour installer Windows 11
Une autre méthode efficace que vous pouvez essayer est de demander un service manuel pour installer Windows 11 via l'image ISO. EaseUS espère simplifier la procédure et installer Windows 11 sur votre PC avec succès.
Services de configuration Windows EaseUS
Cliquez ici pour contacter gratuitement les experts d'EaseUS Partition Master
Les experts d'EaseUS sont disponibles pour vous fournir des services manuels personnalisés (24h/24 et 7j/7) et vous aider à résoudre différents problèmes de configuration Windows. Nos experts vous proposeront des services d'évaluation GRATUITS et diagnostiqueront et résoudront efficacement les erreurs de mise à jour Windows, l'installation de Windows ou les problèmes quotidiens du système d'exploitation en s'appuyant sur leurs décennies d'expérience.
- 1. Corrigez les erreurs de mise à jour de Windows, telles que l'échec de la mise à jour, l'impossibilité de mettre à niveau Windows, etc.
- 2. Servez-vous pour télécharger et installer le dernier système d'exploitation Windows sur PC avec succès.
- 3. Fournir des correctifs pour les erreurs quotidiennes du système Windows liées aux pilotes, aux autorisations, aux paramètres de compte, etc.
Félicitations ! Vous avez installé Windows 11 avec succès et en toute sécurité sur votre appareil. Partagez ce guide détaillé pour aider davantage d'utilisateurs.
Astuce 2. Montez directement l'ISO pour installer Windows 11
Maintenant, si vous souhaitez monter le fichier ISO de Windows 11 directement pour l'installation et que vous l'avez disponible sur votre appareil, suivez simplement ces étapes simples :
Étape 1. Pour monter le fichier ISO de Windows 11, double-cliquez ou cliquez avec le bouton droit dessus et choisissez monter.

Étape 2. Double-cliquez sur le fichier d'installation et attendez patiemment que l'installation soit préparée.
Étape 3. Lorsque vous y êtes invité, sélectionnez « Pas maintenant » si vous souhaitez installer les mises à jour ultérieurement.
Étape 4. Appuyez sur « Suivant ».
Étape 5. En sélectionnant « Accepter », vous acceptez les conditions de licence et les avis.
Étape 6. L'installation effectue une vérification des mises à jour ; cliquez sur « Suivant » lorsque vous avez terminé.
Étape 7. Par défaut, les fichiers et applications personnels sont conservés ; modifiez les paramètres selon vos besoins. Si vous choisissez « rien », vous risquez de perdre toutes vos données. Créez donc une sauvegarde.
Étape 8. Appuyez sur « Installer ».
Étape 9. Windows 11 est en cours d’installation ; soyez patient.
Étape 10. Suivez maintenant les instructions à l’écran pour terminer l’installation.
Maintenant que vous avez mis à jour votre système vers la dernière version de Windows, n'hésitez pas à transmettre cet article à vos amis pour les aider à effectuer la mise à niveau vers la version sûre et riche en fonctionnalités de Windows 11.
Vous aimerez peut-être aussi :
Conclusion
Pour des performances optimales après l'installation, il est essentiel de veiller à maintenir les pilotes à jour et le système à jour.
Exploiter la puissance d'une clé USB avec EaseUS Partition Master est l'approche privilégiée. Cette méthode offre une flexibilité et vous permet de bénéficier d'un processus d'installation fiable et rationalisé. Alors, améliorez la sécurité de votre système avec la dernière version de Windows 11 et profitez d'une expérience informatique de premier ordre.
FAQ sur l'installation de Windows 11 à l'aide de fichiers ISO
Vous avez d'autres questions sur la façon d'installer Windows 11 à partir de fichiers ISO ? Voici quelques questions fréquemment posées que vous devez lire pour dissiper vos doutes.
1. Puis-je installer Windows directement à partir d'un ISO ?
Oui, vous pouvez. Sélectionnez « Monter » après avoir cliqué avec le bouton droit sur le fichier ISO. En conséquence, un disque de démarrage « virtuel » sera créé. Pour voir le contenu, double-cliquez dessus et pour lancer l'installation de Windows 11, double-cliquez sur setup.exe.
2. Comment installer Windows 11 à partir d'un ISO sans clé USB ?
Étape 1. Créez un lecteur virtuel en choisissant « Monter » dans le menu contextuel après avoir cliqué avec le bouton droit sur le fichier ISO de Windows 11.
Étape 2. Pour démarrer l'installation de Windows 11, double-cliquez sur le disque virtuel et exécutez « setup.exe ».
3. Comment installer Windows à partir d'un fichier ISO sans le graver ?
Étape 1. Localisez le fichier ISO, faites un clic droit dessus et sélectionnez « Propriétés ».
Étape 2. Sélectionnez « Modifier » sous « Général ».
Étape 3. Choisissez « Windows Explorer » pour ouvrir le fichier ISO et cliquez sur « OK ».
Étape 4. Cliquez avec le bouton droit sur le fichier ISO et sélectionnez « Monter ».
Comment pouvons-nous vous aider ?
Auteur
Mise à jour par Mélanie
Mélanie est une rédactrice qui vient de rejoindre EaseUS. Elle est passionnée d'informatique et ses articles portent principalement sur la sauvegarde des données et le partitionnement des disques.
Rédigé par Arnaud
Arnaud est spécialisé dans le domaine de la récupération de données, de la gestion de partition, de la sauvegarde de données.
Commentaires sur les produits
-
J'adore le fait que les modifications que vous apportez avec EaseUS Partition Master Free ne sont pas immédiatement appliquées aux disques. Cela facilite grandement la simulation de ce qui se passera une fois que vous aurez effectué tous les changements. Je pense également que l'aspect général et la convivialité d'EaseUS Partition Master Free facilitent tout ce que vous faites avec les partitions de votre ordinateur.
En savoir plus -
Partition Master Free peut redimensionner, déplacer, fusionner, migrer et copier des disques ou des partitions ; convertir en local, changer l'étiquette, défragmenter, vérifier et explorer la partition ; et bien plus encore. Une mise à niveau premium ajoute une assistance technique gratuite et la possibilité de redimensionner des volumes dynamiques.
En savoir plus -
Il ne crée pas d'image à chaud de vos disques et ne les aligne pas, mais comme il est associé à un gestionnaire de partitions, il vous permet d'effectuer plusieurs tâches à la fois, au lieu de simplement cloner des disques. Vous pouvez déplacer les partitions, les redimensionner, les défragmenter, etc., ainsi que les autres outils que vous attendez d'un outil de clonage.
En savoir plus
Articles liés
-
Comment exécuter les commandes CHKDSK /F /R/X pour corriger les erreurs de disque dur Windows 10/8/7
![author icon]() Nathalie 07/03/2025
Nathalie 07/03/2025 -
Comment libérer de l'espace disque dans Windows 11 - 5 méthodes simples et efficaces
![author icon]() Lionel 07/03/2025
Lionel 07/03/2025 -
Migrer Windows 7 vers un disque SSD sans réinstaller Windows
![author icon]() Arnaud 07/03/2025
Arnaud 07/03/2025 -
Comment partitionner un disque dur sous Windows 11/10 [Créer et formater un disque dur].
![author icon]() Nathalie 07/03/2025
Nathalie 07/03/2025
Sujets d'actualité en 2024
EaseUS Partition Master

Gérer efficacement les partitions et optimiser les disques









