Sommaire
Auteur
Actualité
Mise à jour le 07 Mar, 2025
Présentation de la gravure d'ISO Windows 11 sur USB :
| ⚙️Niveau complexe | Faible, Débutants |
| ⏱️Durée | 5 à 10 minutes |
| 🚩Outils |
EaseUS Partition Master Windows Media Creation Tool |
| 💻S'applique à | Graver l'ISO Windows 11/10/8/7 sur USB |
| ✏️Façons |
Graver l'ISO Windows 11 sur USB à l'aide d'EaseUS Partition Master - Facile Graver l'ISO Windows 11 sur USB à l'aide de Media Creation Tool - Compliqué |
Un fichier ISO est une image numérique d'un disque optique. Au début des années 2000, Windows et d'autres systèmes d'exploitation étaient disponibles sur disques optiques. Un ISO Windows 11 n'est qu'une copie numérique de la version disque de Windows 11.
Si vous dirigez un petit bureau ou travaillez dans un atelier informatique et souhaitez une copie pratique de Windows 11 pour l'installer rapidement, vous pouvez télécharger une copie du fichier ISO de Windows 11 sur une clé USB. Et vous pouvez également télécharger une copie de Windows 11 sur votre clé USB pour quelque raison que ce soit.
- 💡Assurez-vous d'avoir une clé USB avec un espace de stockage minimum de 8 Go et qu'elle est formatée en FAT32.
- 💡Téléchargez le fichier ISO de Windows 11 sur votre PC. Vous pouvez cliquer sur le lien suivant pour le télécharger :
https://www.microsoft.com/fr-fr/software-download/
Si vous ne parvenez pas à télécharger le fichier ISO de Windows 11, il existe un lien pour vous aider.
À notre avis, la meilleure façon de graver un fichier ISO Windows 11 sur une clé USB consiste à utiliser EaseUS Partition Master ; cependant, continuez à lire car nous allons partager tout ce qu'il y a à savoir.
Graver l'ISO Windows 11 sur USB à l'aide d'EaseUS Partition Master
EaseUS Partition Master est un outil fantastique qui répond à tous vos besoins en matière de disque. Cependant, il peut également graver facilement des fichiers ISO de Windows 11 sur votre clé USB sans vous renvoyer d'erreurs. Ce programme est extrêmement avancé, mais il possède une interface facile à utiliser qui le rend facile à utiliser par des personnes de tous âges. Installez cet outil sur votre PC et commencez à graver l'ISO Windows 11 sur USB :
Étape 1. Lancez EaseUS Partition Master et allez dans la section Supports de démarrage. Cliquez sur "Graver l'ISO" et cliquez sur "Suivant".
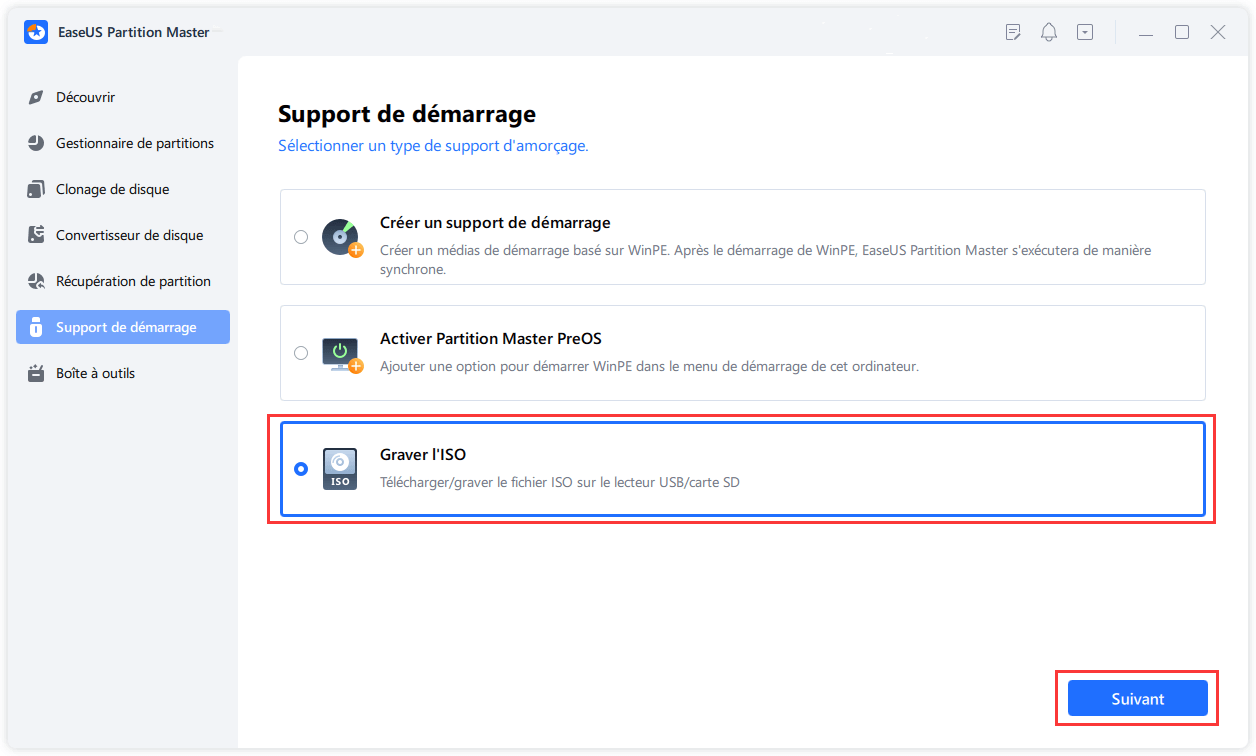
Étape 2. Sélectionnez l'image ISO que vous avez téléchargée sur votre PC et cliquez sur "Ouvrir".
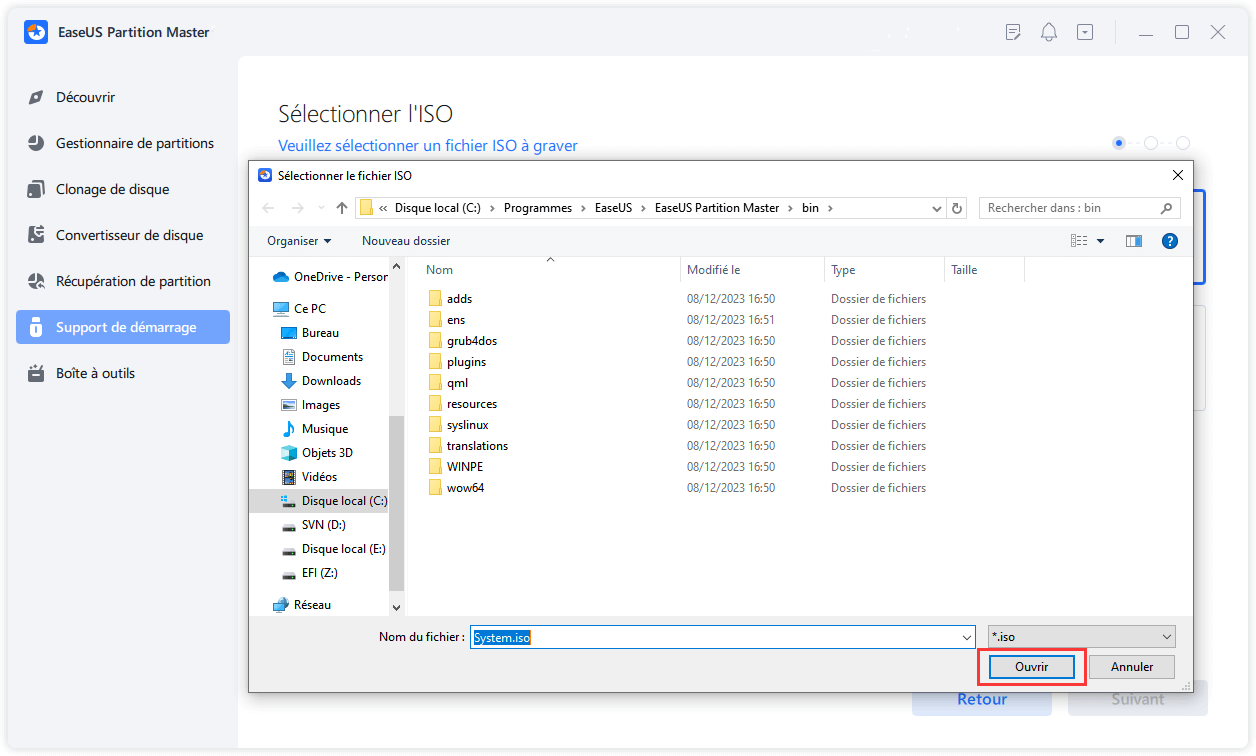
Étape 3. Cliquez sur "Suivant", sélectionnez l'USB cible comme destination et cliquez sur "Graver" pour exécuter l'opération.
Cet outil peut également fonctionner sous Windows 10, Windows 8 et Windows 7. Consultez les articles suivants pour en savoir plus.
Voici quelques autres fonctionnalités clés d'EaseUS Partition Master :
- Graver l'ISO sur USB et CD/DVD
- Formater la clé USB en FAT32
- Convertir l'USB de NTFS en FAT32
- Démarrer Windows 11/10 sur une clé USB
- Créer une clé USB amorçable
Pour graver des fichiers ISO Windows 11 sur votre clé USB, installez cet outil sur votre PC maintenant. Cet outil peut vous aider à graver des ISO sur USB et à bien gérer votre clé USB.
Graver l'ISO Windows 11 sur USB à l'aide de Media Creation Tool
Media Creation Tool vous permet de graver le support d'installation sur une clé USB ou un CD/DVD. Si vous ne possédez pas déjà une copie de Windows 11, ne vous inquiétez pas ; vous pouvez le télécharger sur le site Web de Microsoft.
Consultez notre guide étape par étape ci-dessous pour connaître l'ensemble du processus de création d'une clé USB Windows 11 amorçable à l'aide de l'outil de création multimédia de Microsoft.
Étape 1. Accédez à ce site Web de Microsoft pour télécharger l'ISO de Windows 11.
Étape 2. Dans la section « Créer un support d'installation de Windows 11 », sélectionnez « Télécharger maintenant ».

Étape 3. Le fichier sera téléchargé sous le nom de fichier « MediaCreationToolW11.exe ». Attendez la fin du téléchargement.

Cliquez ici pour en savoir plus sur l'outil de création multimédia si vous êtes intéressé.
Étape 4. Ouvrez le fichier une fois qu'il a été téléchargé.
🚩Lire aussi : Télécharger les ISO Windows 11 64 bits ou 32 bits
Étape 5. Acceptez le contrat de licence et les conditions en cliquant sur « Accepter ».

Étape 6. Sélectionnez votre langue préférée.
Étape 7. Cochez la case « Utiliser les options recommandées pour ce PC ».

Étape 8. Dans la fenêtre « Choisir le support à utiliser », sélectionnez « Clé USB » et cliquez sur « Suivant ».

Étape 9. Dans la section « Sélectionner une clé USB », localisez et sélectionnez votre clé USB et cliquez sur « Suivant ».
Étape 10. Une fois le processus terminé, cliquez sur « Terminer ».
C'est ça! Cependant, EaseUS Partition Master est notre option préférée pour graver Windows 11 sur USB car cela ne prend que quelques clics et moins de temps que cette option. Et vous pouvez partager cet article pour faire connaître cette méthode à davantage d'utilisateurs.
Conclusion
Windows 11, la dernière version de Microsoft, est plus avancée et plus riche en fonctionnalités que Windows 10. Elle a apporté plusieurs nouvelles fonctionnalités et modifications de conception et a supprimé quelques-unes des fonctionnalités préférées des utilisateurs.
Malgré tout, Windows 11 est très stable et est également compatible avec les applications tierces. Si vous souhaitez installer Windows 11 sur vos ordinateurs qui répondent à la configuration minimale requise, vous pouvez graver l'ISO de Windows 11 sur une clé USB, puis brancher la clé USB sur les ordinateurs sur lesquels vous souhaitez installer Windows 11 et continuer.
EaseUS Partition Master est notre héros dans la gravure de Windows 11 sur USB car il le fait sans effort et possède une interface facile à utiliser. Essayez-le aujourd'hui et voyez par vous-même !
FAQ sur la gravure ISO de Windows 11 sur USB
Avez-vous d'autres questions sur la gravure de l'ISO de Windows 11 sur une clé USB ? Ici, nous répondons à tout à ce sujet.
1. Comment graver Windows 11 sur une clé USB via Rufus ?
Voici comment graver Windows 11 sur une clé USB à l'aide de Rufus :
Étape 1. Téléchargez et installez Rufus.
Étape 2. Cliquez sur le menu déroulant et sélectionnez votre clé USB.
Étape 3. Sélectionnez « Disque ou image ISO » en cliquant sur le menu déroulant sous la section « Sélection de démarrage ».
Étape 4. Choisissez l'option « Télécharger » en cliquant sur le bouton fléché vers le bas sur le côté droit, puis cliquez sur le bouton « Télécharger ».
Étape 5. Sélectionnez « Windows 11 » et cliquez sur « Continuer ».
Étape 6. Choisissez Windows 11 en cliquant sur l'option 22H2 ou 21H2 dans la section « Release » et cliquez sur « Continuer ».
Étape 7. Sélectionnez « Windows 11 Home/Pro/Edu » dans la section « Édition » et sélectionnez également votre langue et l'architecture de Windows.
Étape 8. Cliquez sur le bouton « Télécharger ».
Étape 9. Choisissez l'option « Installation standard de Windows 11 » sous le paramètre « Option image ».
Étape 10. Sélectionnez « Démarrer ».
Étape 11. Décochez « Supprimer l'exigence de 4 Go+ de RAM, de démarrage sécurisé et de TPM 2.0 » et cliquez sur « OK ».
2. Comment créer une clé USB bootable sous Windows 11 ?
Pour créer une clé USB amorçable, vous devez utiliser l'outil de création de support et télécharger le fichier ISO Windows 11 sur votre PC. Ensuite, préparez une clé USB de plus de 8 Go et formatez-la en FAT32. Cliquez sur ouvrir Media Creation Tool et suivez les invites à l'écran, et vous pourrez créer une clé USB amorçable.
3. Comment télécharger le fichier ISO de Windows 11 ?
Voici comment télécharger le fichier ISO de Windows 11 :
Étape 1. Téléchargez le fichier ISO de Windows 11 à partir de ce site Web de Microsoft.
Étape 2. Cliquez sur le menu déroulant sous « Télécharger l'image disque Windows 11 (ISO) pour les appareils x64 » et sélectionnez « Appareils Windows 11 ISO x64 multi-éditions ».
Étape 3. Sélectionnez « Télécharger maintenant ».
Étape 4. Cliquez sur le menu déroulant sous « Sélectionner la langue du produit » et sélectionnez votre langue, puis cliquez sur « Confirmer ».
Étape 5. Sous « Télécharger – Windows 11 anglais », cliquez sur « Téléchargement 64 bits ».
C'est ça! Votre téléchargement va commencer maintenant !
Comment pouvons-nous vous aider ?
Auteur
Mise à jour par Soleil
Soleil est passionnée d'informatique et a étudié et réalisé des produits. Elle fait partie de l'équipe d'EaseUS depuis 5 ans et se concentre sur la récupération des données, la gestion des partitions et la sauvegarde des données.
Rédigé par Arnaud
Arnaud est spécialisé dans le domaine de la récupération de données, de la gestion de partition, de la sauvegarde de données.
Commentaires sur les produits
-
J'adore le fait que les modifications que vous apportez avec EaseUS Partition Master Free ne sont pas immédiatement appliquées aux disques. Cela facilite grandement la simulation de ce qui se passera une fois que vous aurez effectué tous les changements. Je pense également que l'aspect général et la convivialité d'EaseUS Partition Master Free facilitent tout ce que vous faites avec les partitions de votre ordinateur.
En savoir plus -
Partition Master Free peut redimensionner, déplacer, fusionner, migrer et copier des disques ou des partitions ; convertir en local, changer l'étiquette, défragmenter, vérifier et explorer la partition ; et bien plus encore. Une mise à niveau premium ajoute une assistance technique gratuite et la possibilité de redimensionner des volumes dynamiques.
En savoir plus -
Il ne crée pas d'image à chaud de vos disques et ne les aligne pas, mais comme il est associé à un gestionnaire de partitions, il vous permet d'effectuer plusieurs tâches à la fois, au lieu de simplement cloner des disques. Vous pouvez déplacer les partitions, les redimensionner, les défragmenter, etc., ainsi que les autres outils que vous attendez d'un outil de clonage.
En savoir plus
Articles liés
-
Comment réparer le disque dur qui ne démarre pas [Top 6 des correctifs🏅]
![author icon]() Arnaud 07/03/2025
Arnaud 07/03/2025 -
Corrigé : SFC scannow Une réparation du système est en attente | 2025🔥
![author icon]() Arnaud 07/03/2025
Arnaud 07/03/2025 -
Convertir l'espace non alloué en espace libre Windows 11/10
![author icon]() Arnaud 07/03/2025
Arnaud 07/03/2025 -
Comment réparer les secteurs défectueux sur la carte SD [Guide étape par étape]
![author icon]() Arnaud 07/03/2025
Arnaud 07/03/2025
Sujets d'actualité en 2024
EaseUS Partition Master

Gérer efficacement les partitions et optimiser les disques









