Sommaire
Auteur
Actualité
Mise à jour le 07 Mar, 2025
Si vous n'êtes pas clair sur le processus de gravure d'ISO sur USB sous Windows 10, ne vous inquiétez pas. La gravure d'une image ISO est un processus complexe qui vous oblige à recourir à un outil ou à un logiciel professionnel de gravure ISO vers USB. Suivez cette page et vous apprendrez comment réussir à graver une image ISO sur une clé USB en quelques clics simples.
Puis-je graver des ISO sur USB ? Bien sûr que oui. Nous allons apprendre deux façons de vous aider à graver des ISO sur USB sous Windows 10. Il existe un tableau vous permettant de choisir la méthode appropriée. Lisez le tableau pour obtenir plus d’informations.
| 🆚Comparaison | 🥈Windows à emporter | |
|---|---|---|
| 💻Système |
|
|
| 🧩Limitation USB |
|
|
| ⚙️Difficulté d'opération |
|
|
| ✏️Étapes |
|
|
Eh bien, il est clair qu'EaseUS Partition Master est facile à utiliser, tandis que Windows Togo a de nombreuses exigences pour graver des ISO sur USB sous Windows, telles que les versions de Windows et la capacité USB. Apprenons donc à utiliser EaseUS Partition Master pour graver le fichier ISO sur USB. Avant cela, vous devez vous préparer à ce processus :
- #1. Préparez une clé USB
- #2. Formater la clé USB en FAT32
- #3. Téléchargez les fichiers ISO de Windows 10 depuis Microsoft (il s'agit d'un lien officiel à télécharger)
- #4. Téléchargez EaseUS Partition Master pour graver des fichiers ISO
Méthode 1. Graver l'ISO sur USB sous Windows 10 via EaseUS Partition Master
EaseUS Partition Master vous permet de graver des fichiers ISO sur une clé USB, quelle que soit la version de Windows 11/10/8/7 que vous utilisez. De plus, il ne nécessite pas de clé USB certifiée. Une capacité de disque de 13 Go est suffisante. Vous pouvez maintenant télécharger le logiciel gratuit et consulter le guide ci-dessous.
Étape 1. Lancez EaseUS Partition Master et accédez à la section Support de démarrage. Cliquez sur "Graver l'ISO" et cliquez sur "Suivant".

Étape 2. Sélectionnez l'image ISO que vous avez téléchargée sur votre PC et cliquez sur « Ouvrir ».

Étape 3. Cliquez sur « Suivant » et sélectionnez la clé USB cible comme destination et cliquez sur « Graver » pour exécuter l'opération.
Remarque : Je vous donne ici un lien si vous souhaitez installer l'ISO à partir d'un port USB : Installer Windows à partir d'un port USB .
En plus de graver des fichiers ISO sur USB sous Windows 10, les utilisateurs peuvent également utiliser EaseUS Partition Master pour configurer l'USB à plusieurs fins différentes, telles que :
- Graver l'ISO sur DVD
- Formater USB pour PS4 /5
- Formater une clé USB de 128 Go en FAT32
- Formater Windows 10 USB vers FAT32
- Créer/ fusionner des partitions sur une clé USB
Téléchargez EaseUS Partition pour vous aider à graver des ISO sur USB et à gérer votre clé USB.
Méthode 2. Graver l'ISO sur USB sous Windows 10 via Windows To Go
Comme mentionné ci-dessus, vous pouvez utiliser un outil intégré - Windows To Go, tant que vous utilisez Windows 8/8.1 Enterprise ou Windows10 Education/Enterprise/Pro. Ce processus peut être difficile si vous n'êtes pas un utilisateur expérimenté. Par conséquent, tournez-vous vers EaseUS Partition Master ou suivez attentivement le guide ci-dessous. Si vous souhaitez connaître d'autres outils pour graver des ISO, cliquez sur le lien pour obtenir les 5 meilleurs graveurs ISO pour Windows 10 .
Je divise l'ensemble du processus en quatre étapes :
- #1. Préparez une clé USB de plus de 32 Go
- #2. Formatez-le en FAT32 (sauvegardez vos données, le cas échéant)
- #3. Téléchargez les fichiers ISO depuis le site officiel de Microsoft
- #4. Connectez la clé USB certifiée au PC et suivez les étapes pour graver l'ISO sur USB
Étape 1. Accédez au Panneau de configuration et recherchez « Windows To go » dans la fenêtre. Cliquez ensuite sur l'option "Windows To Go".
🚩Lire aussi : Top 3 des téléchargeurs ISO Windows 1123H2
Étape 2. Dans la fenêtre suivante, il détectera automatiquement la clé USB insérée. Après cela, cliquez sur la clé USB sur laquelle vous prévoyez de graver l'ISO et cliquez sur Suivant pour continuer.
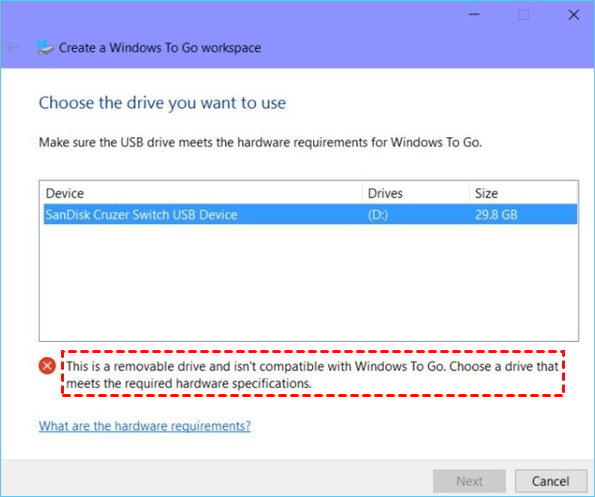
Ce n'est que lorsque le disque U répond aux spécifications matérielles requises par Microsoft que le bouton « Suivant » peut être cliqué. Ou vous rencontrerez le message d'erreur ci-dessus.
Étape 3. Cliquez sur « Ajouter un emplacement de recherche », recherchez le fichier ISO d'installation de Windows 10 et sélectionnez le fichier ISO monté.
Étape 4. Dans la fenêtre suivante, vous pouvez activer le cryptage BitLocker Drive sur l'espace de travail Windows To Go, ce qui peut protéger les données importantes sur la clé USB.
Étape 5. Windows déplacera l'ISO de Windows 10 vers la clé USB cible.
Si Windows ne démarre pas à partir de l'USB, cliquez sur le lien ci-dessous pour vérifier :
Réparer Windows (11/10/8/7) ne démarre pas à partir d'une erreur USB
Vous ne pouvez pas démarrer à partir d’une clé USB amorçable Windows 10 ? Essayez-vous de démarrer votre ordinateur à partir d’une clé USB amorçable sous Windows 10, 8 ou 7 mais le système ne vous le permet pas ?
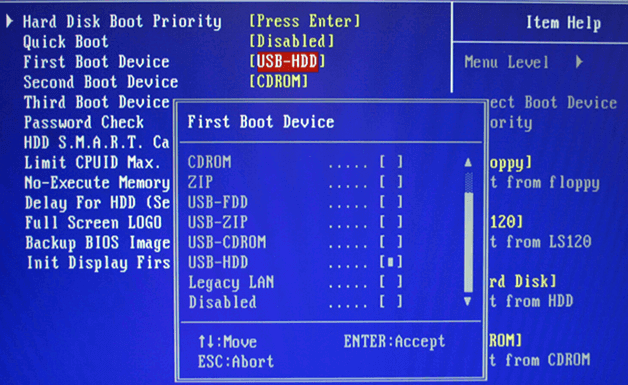
Verdict final
Vous pouvez désormais choisir le bon outil pour graver des ISO sur USB Windows 10. En revanche, EaseUS Partition Master est plus facile à utiliser et à accomplir cette tâche. Cela aide beaucoup, surtout quand on est débutant.
Cet outil peut créer une clé USB amorçable à l'aide du système actuel et peut aider dans de nombreux domaines, tels que : transférer le système d'exploitation vers un SSD/HDD, allouer de l'espace d'une partition à une autre, fusionner des partitions en une seule, diviser une grande partition en deux partitions plus petites, et convertir MBR en GPT pour Windows 11.
FAQ sur la gravure ISO sur USB sous Windows 10
Dans cette partie, nous avons également rassemblé quelques questions bonus liées à la gravure d'ISO sur des clés USB. Si vous êtes intéressé, vous pouvez suivre ici pour trouver des réponses :
1. Comment graver un ISO sur une clé USB ?
Cela peut être facile avec l'aide d'EaseUS Partition Master, qui prend en charge Windows 10/11/8/7/Vista/XP. Suivez les étapes ici :
Étape 1. Préparez une clé USB et formatez-la en FAT32.
Étape 2. Téléchargez le fichier ISO Windows depuis le site officiel.
Étape 3. Lancez EaseUS Partition Master et accédez au « Support de démarrage ».
Étape 4. Sélectionnez l'image ISO que vous avez téléchargée sur votre PC et cliquez sur « Ouvrir ». Ensuite, choisissez la clé USB cible et cliquez sur « Graver ».
2. Puis-je graver l’ISO Windows sur USB ?
Bien sûr vous pouvez. Suivez le guide ci-dessous pour essayer de graver l'ISO Windows sur USB maintenant :
- Préparez une clé USB pour la gravure d’images ISO : préparez une clé USB et formatez-la en FAT32.
- Téléchargez un logiciel de gravure ISO pour obtenir de l'aide : un logiciel tiers est recommandé car Windows To Go et d'autres outils intégrés peuvent rendre le processus difficile si vous n'êtes pas expérimenté.
- Graver l'ISO sur USB : Ensuite, lancez EaseUS Partition Master et suivez le guide pour continuer.
3. Comment mettre un ISO sur une clé USB et le rendre bootable ?
Suivez les étapes ci-dessous pour mettre un ISO sur une clé USB et la rendre bootable :
- Préparez une clé USB et formatez-la en FAT32. Ensuite, connectez-le au PC.
- Téléchargez EaseUS Partition Master et lancez-le. Accédez au "Support de démarrage".
- Sélectionnez le fichier ISO à graver et cliquez sur Suivant.
- Choisissez la clé USB cible et cliquez sur « Graver » pour démarrer le processus.
Comment pouvons-nous vous aider ?
Auteur
Mise à jour par Nathalie
Nathalie est une rédactrice chez EaseUS depuis mars 2015. Elle est passionée d'informatique, ses articles parlent surtout de récupération et de sauvegarde de données, elle aime aussi faire des vidéos! Si vous avez des propositions d'articles à elle soumettre, vous pouvez lui contacter par Facebook ou Twitter, à bientôt!
Rédigé par Arnaud
Arnaud est spécialisé dans le domaine de la récupération de données, de la gestion de partition, de la sauvegarde de données.
Commentaires sur les produits
-
J'adore le fait que les modifications que vous apportez avec EaseUS Partition Master Free ne sont pas immédiatement appliquées aux disques. Cela facilite grandement la simulation de ce qui se passera une fois que vous aurez effectué tous les changements. Je pense également que l'aspect général et la convivialité d'EaseUS Partition Master Free facilitent tout ce que vous faites avec les partitions de votre ordinateur.
En savoir plus -
Partition Master Free peut redimensionner, déplacer, fusionner, migrer et copier des disques ou des partitions ; convertir en local, changer l'étiquette, défragmenter, vérifier et explorer la partition ; et bien plus encore. Une mise à niveau premium ajoute une assistance technique gratuite et la possibilité de redimensionner des volumes dynamiques.
En savoir plus -
Il ne crée pas d'image à chaud de vos disques et ne les aligne pas, mais comme il est associé à un gestionnaire de partitions, il vous permet d'effectuer plusieurs tâches à la fois, au lieu de simplement cloner des disques. Vous pouvez déplacer les partitions, les redimensionner, les défragmenter, etc., ainsi que les autres outils que vous attendez d'un outil de clonage.
En savoir plus
Articles liés
-
Comment contourner Bitlocker sur Lenovo | 5 méthodes simples
![author icon]() Arnaud 07/03/2025
Arnaud 07/03/2025 -
![author icon]() Nathalie 07/03/2025
Nathalie 07/03/2025 -
CHKDSK ne fonctionne pas sous Windows 11/10/8/7 ? Réparez-le maintenant !
![author icon]() Arnaud 07/03/2025
Arnaud 07/03/2025 -
Top 5 SD Card Formatter Free Download | Format SD Card on Windows 11/10/8/7
![author icon]() Arnaud 07/03/2025
Arnaud 07/03/2025
Sujets d'actualité en 2024
EaseUS Partition Master

Gérer efficacement les partitions et optimiser les disques









