Sommaire
Auteur
Actualité
Mise à jour le 07 Mar, 2025
Tout ce que vous devez savoir sur la migration de Windows 7 vers SSD :
| 🎯But : | Migrer en toute sécurité Windows 7 vers un disque SSD. Pas de perte de données, pas de problème de démarrage. |
| 🧰Outils: | SSD avec câble de connexion, tournevis, Windows 7, outil de migration OS |
| ⏱️Duration : | 30-45 minutes |
| 🔢Procédure : |
|
L'installation d'un disque SSD en tant que disque système est un moyen rapide de mettre à niveau votre ordinateur Windows 7 et d'améliorer ses performances. Mais la plupart des utilisateurs ne souhaitent pas réinstaller leur ordinateur, car ce processus nécessite de configurer Windows, toutes les applications et de récupérer tous les fichiers et dossiers essentiels sur le nouveau disque dur.
Ici, nous allons vous montrer deux façons de migrer os vers SSD sous Windows 7 : déplacer Windows 7 uniquement vers un nouveau disque SSD, et cloner l'ensemble du disque du système d'exploitation Windows 7 vers un disque SSD. Poursuivez votre lecture pour en savoir plus.

Les méthodes suivantes s'appliquent également pour vous aider à mettre à niveau le disque du système d'exploitation dans les systèmes d'exploitation supérieurs, tels que pour :
Préparation : Installer le disque SSD et l'initialiser pour la migration vers Windows 7
- ⏱️Duration : 5-15 minutes
- 🧰Outils : SSD (et son câble de connexion), Tournevis, Ordinateur Windows 7, Gestion des disques.
La façon la plus directe d'installer un disque SSD dans votre système est de l'installer physiquement, de connecter les bons câbles et de réinstaller Windows à partir de zéro. Les méthodes d'installation d'un disque SSD sur un ordinateur de bureau ou un ordinateur portable sont légèrement différentes, et voici comment procéder:
#1. Comment installer un nouveau SSD

Pour que la migration vers Windows 7 se déroule sans encombre, choisissez un disque SSD plus grand que l'espace utilisé par le disque du système d'exploitation Windows 7. Suivez les étapes suivantes pour installer un nouveau disque SSD sur votre ordinateur :
Installer un disque SSD sur l'ordinateur portable :
- Éteignez votre ordinateur portable, débranchez-le, retirez la batterie et désinstallez l'ancien disque dur.
- Connectez le SSD à la carte mère à l'aide d'un câble SATA.
- Réinstallez la batterie, branchez l'alimentation et redémarrez l'ordinateur portable.
Installer un disque SSD sur un ordinateur de bureau :
- Ouvrez le boîtier de votre ordinateur de bureau
- Connectez le SSD à la carte mère à l'aide d'un câble SATA.
- Connecter le cordon d'alimentation au SSD
- Installez le nouveau disque SSD dans la baie de lecteur de l'ordinateur.
- Fermez le boîtier de l'ordinateur, branchez tous les câbles
- Mise sous tension de l'ordinateur
Lecture approfondie : Comment installer un second SSD
#2. Initialiser le SSD
L'initialisation du disque SSD avec le même style de partition que le disque du système d'exploitation Windows 7 affecte également la migration du système. Voici comment procéder :
- Cliquez avec le bouton droit de la souris sur l'icône Windows et sélectionnez "Gestion des disques".
- Localisez et cliquez avec le bouton droit de la souris sur le disque SSD cible et sélectionnez "Initialiser le disque".
- Définissez MBR ou GPT pour le disque SSD.

Méthode 1. Migrer Windows 7 vers un disque SSD à l'aide du logiciel de migration du système
- ⏱️Duration: 20-25 minutes
- 🧰Outils: SSD (et son câble de connexion), Tournevis, ordinateur Windows 7, logiciel de migration de système d'exploitation.
Pour migrer Windows 7 d'un disque dur vers un disque SSD, l'utilisation d'un outil de migration de système d'exploitation fiable tel qu'EaseUS Partition Master peut vous faire économiser de l'énergie et du temps. Ce logiciel vous offre la fonction "Migrer OS" pour migrer Windows 7 OS vers SSD avec les applications installées et les données du disque C. Vous n'avez pas à vous soucier de la procédure trop complexe ou du démarrage du système. Vous n'avez pas à vous inquiéter de la complexité de la procédure ou du problème de démarrage du système. Maintenant, téléchargez ce logiciel et suivez le guide étape par étape pour terminer la migration de Windows 7 vers SSD.
Remarque: L'opération de migration du système d'exploitation vers SSD ou HDD supprimera et effacera toutes les partitions et les données existantes sur votre disque cible. Si vous y avez enregistré des données importantes, sauvegardez-les au préalable sur un disque dur externe.
Étape 1. Sélectionnez " Clonage " dans le menu de gauche. Sélectionnez " Migrer l'OS " et cliquez sur " Suivant " pour continuer...

Étape 2. Sélectionnez le disque cible que vous voulez cloner. Cliquez sur "Suivant".
Étape 3. Cliquez sur "Oui" après avoir vérifié le message d'avertissement. Les données et les partitions du disque cible seront supprimées. Assurez-vous d'avoir sauvegardé vos données importantes à l'avance. Si ce n'est pas le cas, faites-le maintenant.

Étape 4. Prévisualisez la disposition de votre disque cible. Vous pouvez également cliquer sur les options de disposition du disque pour personnaliser la disposition de votre disque cible comme vous le souhaitez. Cliquez ensuite sur " Commencer " pour lancer la migration de votre système d'exploitation vers un nouveau disque.

Remarque : l'opération de migration du système d'exploitation vers un disque SSD ou HDD supprimera les partitions et les données existantes sur votre disque cible lorsque l'espace non alloué sur le disque cible est insuffisant. Si vous y avez enregistré des données importantes, sauvegardez-les à l'avance sur un disque dur externe.
Voyons ce qu'EaseUS Partition Master peut faire d'autre pour vous après avoir déplacé Windows 7 sur un disque SSD.
- Étendre la partition système ou redimensionner/déplacer une partition sur un disque SSD
- Créer, formater, copier et supprimer des partitions.
- Convertir GPT en MBR ou MBR en GPT.
N'hésitez pas à partager cette méthode pour aider un plus grand nombre de vos amis en ligne à remplacer les disques de leurs anciens ordinateurs par des disques SSD plus rapides :
Méthode 2. Cloner Windows 7 sur un disque SSD
- ⏱️Duration: 20-25 minutes
- 🧰Outils: SSD (et son câble de connexion), Tournevis, Ordinateur Windows 7, EaseUS Partition Master
Une autre méthode efficace pour migrer OS vers SSD consiste à utiliser la fonction Cloner le disque entier du système d'exploitation dans EaseUS Partition Master. Ce logiciel vous permet de cloner l'installation complète de Windows 7 sur le disque SSD, à condition que le disque soit suffisamment grand pour contenir le système d'exploitation.
Voyons maintenant comment cloner Windows 7 sur un disque SSD à l'aide de guides détaillés.
Étape 1. Sélectionnez le disque source.
- Cliquez sur " Clonage " dans le menu de gauche. Sélectionnez " Cloner le disque d'OS " ou " Cloner le disque" et cliquez sur " Suivant ".
- Choisissez le disque source et cliquez sur "Suivant".


Étape 2. Sélectionnez le disque destinataire.
- Choisissez le disque dur/SSD souhaité comme destination et cliquez sur "Suivant" pour continuer.
- Lisez le message d'avertissement et confirmez le bouton "Oui".


Étape 3. Affichez la disposition du disque et modifiez la taille de la partition du disque cible.
Cliquez ensuite sur "Continuer" lorsque le programme vous avertit qu'il effacera toutes les données du disque cible. (Si vous avez des données précieuses sur le disque cible, sauvegardez-les à l'avance).
Vous pouvez sélectionner " Autofit du disque ", " Cloner comme source " ou " Modifier la disposition du disque " pour personnaliser la disposition de votre disque. (Sélectionnez la dernière option si vous voulez laisser plus d'espace pour le lecteur C).
Étape 4. Cliquez sur " Commencer " pour lancer le processus de clonage de disque.

Ensuite : Rendre Windows 7 amorçable sur un disque SSD
- ⏱️Duration : 5-8 minutes
- 🧰Outils: Ordinateur Windows 7, paramètres BIOS
Après avoir transféré Windows 7 sur le nouveau disque SSD, il suffit de débrancher l'ancien disque dur et de redémarrer l'ordinateur, qui démarrera automatiquement à partir du disque SSD. Si vous souhaitez utiliser le disque dur dans Windows 7, vous pouvez changer le disque de démarrage de l'ancien disque OS vers le nouveau disque SSD dans les paramètres du BIOS.
Voici comment procéder :
Attention : Soyez prudent lorsque vous entrez dans les paramètres du BIOS de Windows 7 pour définir le nouveau SSD avec le système d'exploitation comme disque de démarrage.
- Redémarrez l'ordinateur Windows 7.
- Appuyez sur la touche Del pour accéder à SETUP.
- Lorsque vous entrez dans l'utilitaire de configuration, passez au menu Boot.
- Ensuite, utilisez la flèche vers le bas pour sélectionner le SSD comme disque de démarrage dans la section 1er disque.
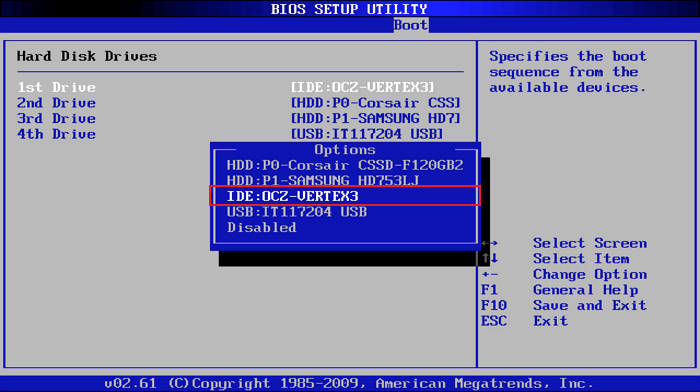
Voici donc la procédure complète pour déplacer Windows 7 d'un disque dur vers un disque SSD. Vous pouvez démarrer le PC Windows à partir du nouveau SSD sans aucun problème de démarrage. Si vous avez aimé ce tutoriel, n'hésitez pas à le partager avec vos amis en ligne :
Résumé du transfert de Windows 7 vers un disque SSD
Comment transférer mon Windows 7 sur un SSD?
Mon ordinateur de bureau est win7, comment transférer l'os uniquement sur un disque dur ssd. de Microsoft
Ne vous inquiétez pas si vous rencontrez un problème similaire ou si vous cherchez un moyen efficace de basculer Windows 7 avec les programmes installés sur un nouveau disque SSD.
Vous pouvez facilement migrer Windows 7 d'un disque dur vers un disque SSD en utilisant l'une des méthodes ci-dessus. Les fonctions Migrate OS et Clone OS Disk d'EaseUS Partition Master peuvent vous aider à exécuter l'opération plus facilement et avec plus de souplesse.
Vous pouvez également utiliser ces deux fonctionnalités pour accomplir de nombreuses tâches de migration complexes, en particulier lorsque vous devez cloner un disque dur d'un ancien à un nouveau, d'un plus petit à un plus grand, ou d'un disque dur à un disque à semi-conducteurs sans réinstaller le système d'exploitation.
FAQ
Si vous avez d'autres questions sur la migration ou le clonage de Windows 7 vers un disque SSD, suivez les questions énumérées ici et trouvez les réponses ci-dessous :
1. Peut-on cloner un disque dur Windows 7 ?
Oui, vous pouvez utiliser la fonction Cloner d'EaseUS Partition Master pour cloner le disque dur de Windows 7.
- Connectez un nouveau disque à Windows 7.
- Initialiser le disque avec le même type de disque que le disque dur de Windows 7.
- Lancez EaseUS Partition Master, allez dans Cloner, sélectionnez "Cloner tout le disque du système d'exploitation".
- Sélectionnez le disque dur de Windows 7 comme disque source et sélectionnez le nouveau disque dur comme destination, puis cliquez sur "Suivant".
- Cliquez sur "Exécuter la tâche".
2. Puis-je simplement copier Windows sur mon disque dur SSD ?
Oui, c'est possible. Vous pouvez utiliser la fonction Copier la partition d'EaseUS Partition Master pour copier séparément les partitions du système d'exploitation et du système sur le disque SSD. Ensuite, définissez le disque SSD comme disque de démarrage afin que Windows puisse démarrer sur le nouveau disque SSD.
3. Comment dupliquer Windows 7 ?
Pour dupliquer Windows 7, vous pouvez utiliser un logiciel de clonage de système fiable tel qu'EaseUS Partition Master. Il vous permet de cloner l'intégralité du disque Windows 7 sur un nouveau lecteur en quelques clics, comme dans les deux méthodes présentées ci-dessus.
4. Peut-on installer Windows 7 sur un disque SSD ?
Oui, bien sûr. Vous pouvez simplement installer Windows 7 sur un disque SSD en suivant les deux méthodes fournies dans cet article de tutoriel. Vous pouvez également réinstaller directement Windows 7 sur un disque SSD. Si vous préférez réinstaller le système d'exploitation, allez voir comment installer Windows 11/10 sur SSD.
Comment pouvons-nous vous aider ?
Auteur
Mise à jour par Lionel
Lionel est passionné de technologie informatique, il fait partie de l'équipe EaseUS depuis 8 ans, spécialisé dans le domaine de la récupération de données, de la gestion de partition, de la sauvegarde de données.
Rédigé par Arnaud
Arnaud est spécialisé dans le domaine de la récupération de données, de la gestion de partition, de la sauvegarde de données.
Commentaires sur les produits
-
J'adore le fait que les modifications que vous apportez avec EaseUS Partition Master Free ne sont pas immédiatement appliquées aux disques. Cela facilite grandement la simulation de ce qui se passera une fois que vous aurez effectué tous les changements. Je pense également que l'aspect général et la convivialité d'EaseUS Partition Master Free facilitent tout ce que vous faites avec les partitions de votre ordinateur.
En savoir plus -
Partition Master Free peut redimensionner, déplacer, fusionner, migrer et copier des disques ou des partitions ; convertir en local, changer l'étiquette, défragmenter, vérifier et explorer la partition ; et bien plus encore. Une mise à niveau premium ajoute une assistance technique gratuite et la possibilité de redimensionner des volumes dynamiques.
En savoir plus -
Il ne crée pas d'image à chaud de vos disques et ne les aligne pas, mais comme il est associé à un gestionnaire de partitions, il vous permet d'effectuer plusieurs tâches à la fois, au lieu de simplement cloner des disques. Vous pouvez déplacer les partitions, les redimensionner, les défragmenter, etc., ainsi que les autres outils que vous attendez d'un outil de clonage.
En savoir plus
Articles liés
-
Comment déplacer une partition dans Windows Server
![author icon]() Arnaud 07/03/2025
Arnaud 07/03/2025 -
Comment déverrouiller un ordinateur sans mot de passe | Les meilleures méthodes de 2025💡
![author icon]() Arnaud 07/03/2025
Arnaud 07/03/2025 -
6 façons de réparer Winload.efi manquant sous Windows 11/10
![author icon]() Arnaud 07/03/2025
Arnaud 07/03/2025 -
Comment réparer l'erreur « Steam pas assez d'espace disque » [Mise à jour]
![author icon]() Arnaud 07/03/2025
Arnaud 07/03/2025
Sujets d'actualité en 2024
EaseUS Partition Master

Gérer efficacement les partitions et optimiser les disques









