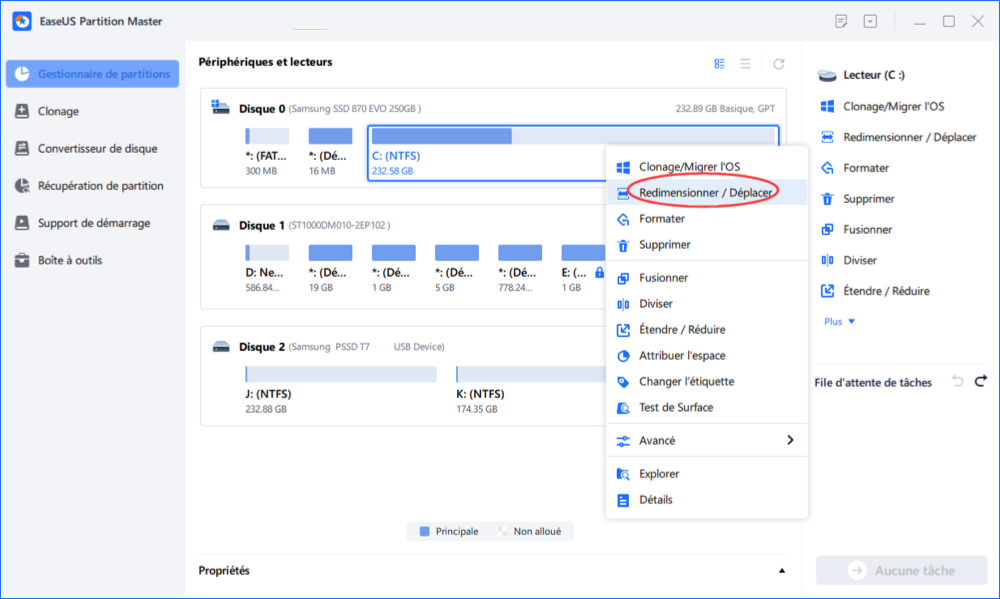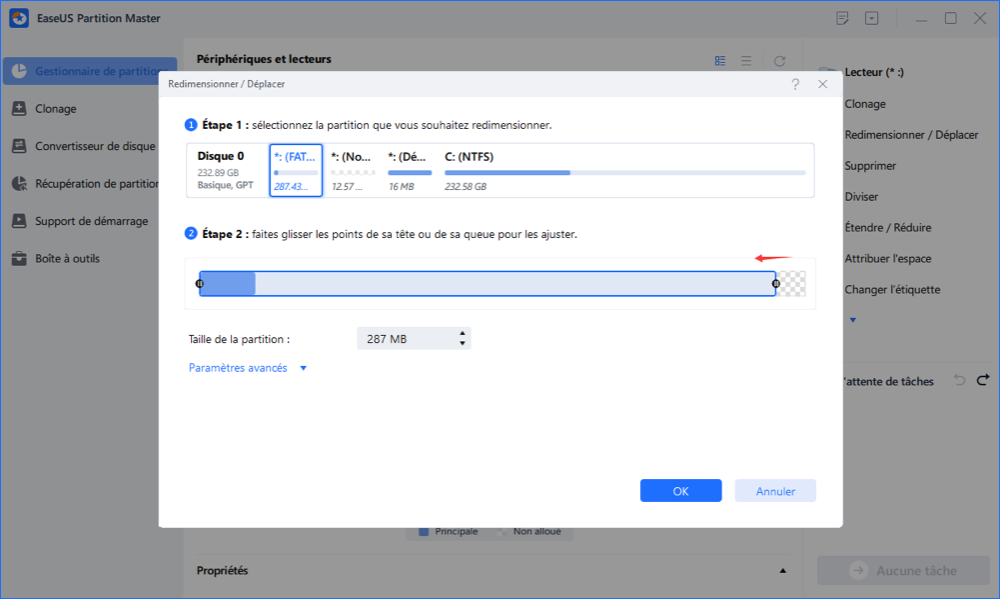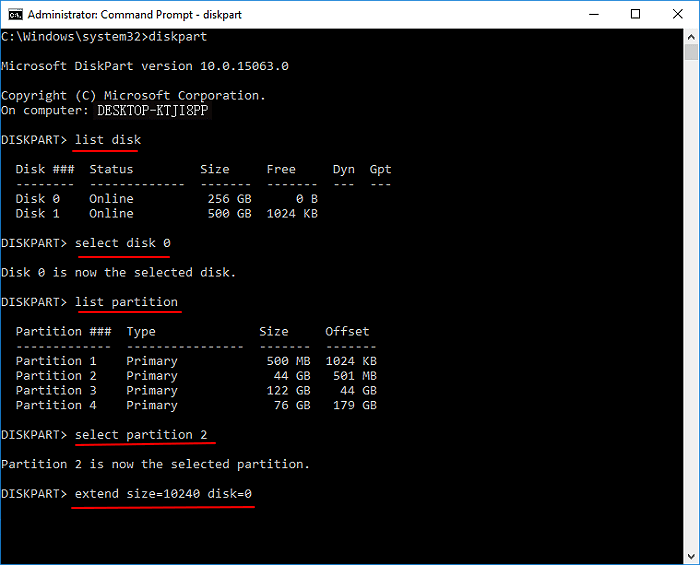Mise à jour le 07 Mar, 2025
Avez-vous déjà reçu l'avertissement de manque d'espace disque lorsque vous démarrez votre ordinateur ou utilisez un disque dur ? Lorsque ce message d'erreur s'affiche, cela signifie que votre disque dur manque d'espace.
![espace disque faible]()
Un espace disque insuffisant affecte l'utilisation normale d'un ordinateur, le manque d'espace disque du système est particulièrement grave. Lorsque votre disque C est plein et manque d'espace, vous souffrirez d'une faible efficacité de travail, le système fonctionnera de manière instable, et vous ne pourrez peut-être pas télécharger et installer de nouveaux logiciels ou utiliser les programmes installés.
Si vous vous trouvez dans cette situation, ne vous inquiétez pas. Une façon de résoudre ce problème est d'étendre la partition système pour améliorer les performances de l'ordinateur. Comment étendre le lecteur C dans Windows 10/8/7 ? le logiciel de partition de disque dur d'EaseUS vous offre le moyen le plus simple pour augmenter le lecteur C.
Comment étendre le volume du disque C avec EaseUS Partition Master
EaseUS Partition Master est un outil de partitionnement tout-en-un qui est entièrement compatible avec Windows 11/10/8/7/Vista/XP. Avec ce programme, vous pouvez étendre le lecteur C sans effort avec ou sans espace non alloué.
Lorsqu'il y a de l'espace non alloué sur votre disque système, vous pouvez simplement redimensionner le lecteur C pour obtenir plus d'espace. Quand il n'y a pas d'espace non alloué sur votre disque dur, vous pouvez appliquer EaseUS gestionnaire de partition pour augmenter le lecteur C avec de l'espace libre sur d'autres partitions.
Avec l'outil de partition de disque d'EaseUS, vous pouvez effectuer les gestions de disque dur suivantes sans perte de données et sans aucun effort.
Votre choix fiable - EaseUS Partition Master
- Transférer directement l'espace disque libre d'un lecteur à un autre.
- Redimensionner/déplacer, fusionner, supprimer, formater une partition et même effacer des données.
- Convertir en MBR/GPT, convertir en dynamique/de base, et convertir en partition logique/primaire.
- Cloner un disque, migrer un système d'exploitation, augmenter l'espace de partition, etc.
Tutoriel vidéo : Augmenter la taille de disque C Windows 11/10/8/7 [3 façons]
Cette vidéo montre comment augmenter la taille du disque sous Windows 11/10/8/7 avec trois outils de partition disque dur - Gestion de disque, CMD, EaseUS Partition Master.
📌Chapitres vidéo:
0:00 Introduction
0:13 Pourquoi avoir besoin d'augmenter l'espace de disque C ?
1:20 Méthode 1. Augmenter la taille du disque C avec EaseUS Partition Master
3:00 Méthode 2. Etendre le disque C avec la gestion des disques de Windows
4:04 Méthode 3. Ajouter de l'espace au disque C avec les commandes CMD de DiskPart
5:30 Conclusion
1. Allongez automatiquement le lecteur C en 1 clic grâce à la fonction d'ajustement intelligent de l'espace.
EaseUS Partition Master dispose de la fonction "Ajuster en 1 clic" pour étendre automatiquement un lecteur qui manque d'espace. Lorsque votre lecteur C n'a plus d'espace, vous verrez l'alerte d'espace disque faible sur l'interface du logiciel. Ensuite, en quelques clics seulement, vous pouvez redimensionner et étendre votre disque C sans aucune perte de données.
Étape 1. Lancez EaseUS Partition Master et cliquez sur "Ajustement en un clic".
Lorsque l'espace de votre disque C est insuffisant, vous verrez l'alerte d'espace disque faible sur notre produit.
![Comment régler l'espace du lecteur C bas Étape 1]()
Étape 2. Cliquez sur «OK» pour ajuster l'espace automatiquement.
EaseUS Partition Master ajustera automatiquement votre lecteur C pour résoudre le problème de faible espace. Cliquez sur «OK» pour continuer.
![Comment régler l'espace du lecteur C bas Étape 2]()
Vous pouvez également cliquer sur «Ajustement manuel» pour étendre le lecteur C manuellement si le réglage Smart Space ne peut pas répondre à vos besoins.
Lorsque vous passez au réglage manuel, le résultat du réglage intelligent sera conservé comme point de départ du réglage manuel. Sélectionnez le lecteur C et faites glisser les points pour ajouter plus d'espace au lecteur C. Cliquez ensuite sur «OK» pour continuer.
![Ajuster manuellement l'espace du lecteur C bas]()
Étape 3. Exécutez les opérations.
Cliquez sur le bouton "Exécuter XX tâche(s)" dans le coin supérieur et démarrez toutes les opérations en attente en cliquant sur "Appliquer".
![Comment régler l'espace du lecteur C bas Étape 3]()
📖 Lire aussi : Impossible d'étendre le lecteur C ? Réparez-le maintenant 🔥
Si vous souhaitez étendre votre lecteur C manuellement, vous pouvez utiliser l'option Allouer de l'espace d'EaseUS Partition Master pour déplacer l'espace du lecteur D vers le lecteur C ou transférer l'espace libre de tout autre lecteur disponible vers le lecteur système. Et n'oubliez pas de partager ce tutoriel si vous le pensez utile.
2. Étendre le lecteur C sans le formater en utilisant l'option Redimensionner/Déplacer la partition
Lorsqu'il n'y a pas d'espace non alloué sur votre disque et que vous ne voulez pas supprimer ou formater le disque dur, vous pouvez utiliser le logiciel de gestion de partition EaseUS pour étendre le lecteur C et par sa fonction "Redimensionner/Déplacer la partition".
Étape 1: Localiser le lecteur/la partition
Sélectionner le lecteur/la partition dont vous voulez ajuster la taille et cliquer avec le bouton droit de la souris pour choisir "Redimensionner/Déplacer".
Étape 2: Redimensionner ou déplacer la partition
1.Pour réduire la partition, il suffit de faire glisser une de ses extrémités pour libérer l'espace non alloué. Une fois que c'est fait, cliquez sur "OK". ;
2. Pour étendre la partition, assurez-vous qu'il y a de l'espace non alloué à côté (s'il n'y en a pas, suivez les étapes ci-dessus pour en créer). De la même manière, faites glisser votre souris dans l'espace non alloué. Cliquez sur "OK".
3. Pour déplacer une position de partition, vous devez laisser de l'espace non alloué à côté de la partition cible. Si ce n'est pas le cas, libérez d'abord de l'espace non alloué.
Faites un clic droit sur la partition cible, sélectionnez "Redimensionner/Déplacer". Faites ensuite glisser l'ensemble de la partition vers la gauche ou la droite pour ajuster sa position. Cliquez sur "OK" pour confirmer. ;
Étape 3: Appliquer les changements
À cette étape, vous verrez les informations et le diagramme de la nouvelle partition du disque.
Pour enregistrer les modifications, cliquez sur le bouton "Exécuter l'opération", puis sur "Appliquer".
Comment augmenter la taille disque C lorsqu'il y a de l'espace adjacent non alloué ?
Comme mentionné précédemment, vous pouvez utiliser EaseUS Partition Master pour ajouter de l'espace au lecteur C dans des circonstances compliquées. Par exemple, il n'y a pas d'espace non alloué sur votre disque, ou bien l'espace non alloué n'est pas adjacent au lecteur C.
Toutefois, si vous êtes dans ce cas simple , c'est le lecteur C a adjacent espace non alloué , vous avez deux façons d'étendre le lecteur C .
1.Augmenter la taille disque C en utilisant la gestion des disques
La Gestion des disques de Windows 10 peut effectuer une gestion de base du disque, comme supprimer/formater/créer/réduire une partition. Voici les étapes détaillées pour étendre le lecteur C.
- Remarque
- Si l'espace non alloué n'est pas adjacent au lecteur C sur son côté droit, Étendre le volume sera grisé. Et vous devez appliquer EaseUS Partition Master pour étendre le lecteur C.
Étape 1. Cliquez avec le bouton droit de la souris sur le bouton Windows, choisissez "Gestion des disques".
![Démarrer la gestion des disques]()
Étape 2. Cliquez avec le bouton droit de la souris sur le lecteur C et choisissez "Étendre le volume...".
![étendre le lecteur C avec la gestion des disques]()
Étape 3. Suivez les instructions à l'écran pour terminer l'extension du lecteur C.
![étendre le lecteur C]()
2. Augmenter la taille disque C avec l'utilitaire Diskaprt
Lorsqu'il y a un espace contigu non alloué derrière le lecteur C, vous pouvez également augmenter le lecteur C en utilisant l'outil Diskpart dans CMD.
Étape 1. Appuyez sur les touches Win+R pour ouvrir la boîte de dialogue Exécuter. Ensuite, tapez diskpart et appuyez sur Entrée.
Étape 2. Tapez les lignes de commande suivantes dans l'ordre et appuyez sur Entrée après chacune d'elles.
- list disk
- select disk x (x est le numéro du disque système)
- list partition
- select partition x (x est le numéro du lecteur C)
- extend size=x disk=N (x est la taille en Mo que vous souhaitez ajouter à la partition système, N est le numéro de votre disque système)
![étendre le lecteur C dans diskpart]()
EaseUS Partition Master - Un simple extenseur de partition pour le lecteur C
Après avoir lu ce guide, nous pensons que vous avez appris à étendre le lecteur C de toutes les manières possibles. S'il y a un espace adjacent non alloué juste derrière le lecteur C, vous pouvez utiliser les outils intégrés de Windows - Disk Management et Diskpart pour étendre le lecteur C avec facilité.
Si les choses deviennent un peu plus compliquées, alors, EaseUS Partition Master est votre meilleur choix. Il peut facilement étendre le lecteur C avec différentes solutions, telles que :
- Étendre le lecteur C automatiquement avec la fonction "Ajuster en 1-Click" lorsqu'il a peu d'espace disque.
- Allouer l'espace d'autres partitions au lecteur C sans suppression.
- Rapidement étendre le lecteur C, même l'espace non alloué n'est pas adjacent au lecteur système.