Articles à la une
- 01 Comment partitionner un disque dur sous Windows
- 02 Comment augmenter la taille du disque C sous Windows
- 03 Comment fusionner partition C et D sous Windows
- 04 Partitionner disque dur Windows 11/10
- 05 Comment récupérer une partition supprimée dans Windows 10
- 06 Supprimer toutes les partitions d'un PC Windows
- 07 Comment cacher ou afficher les partitions dans Windows
- 08 Comment fusionner deux partitions sous Windows 7
- 09 Meilleurs logiciels de partition disque dur à télécharger
- 10 7 meilleurs logiciels gratuits de partition de disque pour Windows
Cette page explique ce qu'est le partitionnement de disque, les avantages du partitionnement de disque et les meilleurs outils de partitionnement de disque ou logiciels de partitionnement de disque pour Windows 11/10/8.1/8/8/Vista et XP.
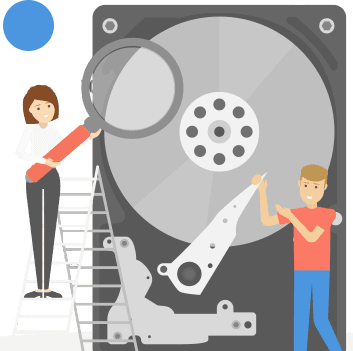
Lorsqu'il s'agit de partitionner des disques durs sous Windows sans logiciel de gestion de partition, certains d'entre vous peuvent penser que les choses deviennent complexes et peu pratiques pour redimensionner ou déplacer une partition, n'est-ce pas ?
Pour garder les choses simples et vos données intactes tout en gérant un disque dur ou un périphérique de stockage externe, trouver un outil de partitionnement de disque pratique et efficace semble si nécessaire. Alors, comment allez-vous réussir à obtenir un tel outil de partitionnement de disque ? En suivant ce guide, nous avons choisi une liste de logiciels de partition de disque payants et gratuits pour que vous puissiez les consulter et en tirer le meilleur parti pour exécuter efficacement les tâches de gestion de disque.
Dans cet article, vous allez apprendre :
- Qu'est-ce que le partitionnement de disque ?
- Quel est le meilleur outil de partitionnement ? Le Top 7 des recommandations
- Liste blanche des logiciels de partition disque dur recommandés
Qu'est-ce que le partitionnement de disque ?
--Wikipedia
Selon Wikipédia, il est clair que le partitionnement de disque est un processus qui crée une ou plusieurs partitions sur un disque dur, un SSD ou un périphérique de stockage externe en utilisant un outil ou un logiciel de gestion de partition dans les ordinateurs Windows.
En dehors de la création de partitions sur un disque dur neuf ou usagé, les utilisateurs de Windows peuvent également avoir d'autres besoins en matière de gestion des partitions sur leurs disques, par exemple, pour étendre le lecteur C, fusionner des partitions, convertir des disques, cloner des disques, ou même migrer le système d'exploitation vers un nouveau SSD, etc.
Avec les demandes croissantes, il est nécessaire de trouver un outil de partitionnement de disque complet pour vous aider à partitionner les disques durs et à gérer l'espace disque sous Windows 11/10/8/7.
Les avantages du partitionnement de disque : Pourquoi en ai-je besoin ?
Alors pourquoi est-il nécessaire de partitionner les disques durs et de gérer l'espace de stockage sur un disque ou un périphérique de stockage externe ? Dans cette partie, nous allons vous montrer les avantages du partitionnement de disque :
| Articles | Avantages du partitionnement de disque |
|---|---|
| Pour les dispositifs de stockage |
|
| Pour le système Windows |
|
| Pour les utilisateurs de disques durs ou de stockage externe |
|
Outre les avantages énumérés ci-dessus, les outils professionnels de partitionnement de disque permettent également de gagner du temps et de se libérer les mains en s'attaquant aux problèmes de gestion de disque.
Qu'est-ce que l'outil de partitionnement de disque ?
Disk Partitioning Tool, également connu sous le nom de logiciel de gestion des partitions ou d'utilitaire de disque pour Windows, est conçu pour les utilisateurs de Windows pour effectuer des opérations de base comme la création, le redimensionnement, le formatage et la suppression de partitions sur un disque physique.
Les outils de partitionnement de disque peuvent être divisés en deux types :
- Outils gratuits de gestion des partitions de disque
- Logiciel payant de partition de disque
Ces deux types d'outils permettent d'exécuter des opérations de gestion de disque de base. Pour certains utilisateurs qui veulent acquérir des tâches de gestion de disque avancées, telles que le clonage d'un gros disque dur vers un SSD plus petit ou la migration du système d'exploitation du disque dur vers le SSD, un logiciel de partitionnement de disque fiable et payant doit se démarquer.
Quel logiciel dois-je utiliser pour le partitionnement de disque ? Dans la prochaine partie, nous vous présenterons 7 outils de partitionnement de disque recommandés (gratuits et payants), et vous pourrez en choisir un pour commencer à partitionner vos disques durs, SSD ou périphériques de stockage externes instantanément.
Quel est le meilleur outil de partitionnement ? Le Top 7 des recommandations
Lorsque vous recherchez des outils de partitionnement de disque ou un logiciel de gestion de partition de disque en ligne, vous pouvez obtenir une longue liste de recommandations sur la page de résultats. Vous devrez prendre le temps d'examiner chaque recommandation une par une et même dépenser de l'argent et de l'énergie pour tester ces outils.
Pour vous éviter cela, nous avons passé plusieurs jours à tester et à comparer les outils et logiciels de gestion de partition disponibles sur le marché. Et ici, nous venons avec une liste des 7 meilleurs outils de partitionnement de disque en 2024 pour vous :
- #1. EaseUS Partition Master
- #2. Paragon Partition Manager
- #3. Acronis Disk Director
- #4. Gparted
- #5. PartitionMagic
- #6. Gestion des disques [Gratuit]
- #7. DiskPart [Gratuit]
Notez que tous les outils recommandés fonctionnent tous pour partitionner des partitions de disque dur et même exécuter certaines opérations avancées. Vous pouvez maintenant jeter un coup d'œil rapide à tous les outils et choisir celui qui vous convient le mieux pour vous aider.
#1. EaseUS Partition Master
Outil de partitionnement de disques et gestionnaire de disques le plus simple de Windows
EaseUS Partition Master est un logiciel de partition de disque fiable qui prend en charge les utilisateurs de Windows 11/10, les utilisateurs de Windows plus anciens et même les utilisateurs de serveurs pour résoudre rapidement les problèmes de partitionnement de disque, de manque d'espace disque, de conversion de disque et même de migration de système d'exploitation sur le disque dur/SSD.
Son interface utilisateur intuitive et son guide simple permettent aux utilisateurs d'accomplir directement des tâches de gestion de disque sans avoir de connaissances informatiques ou de compétences techniques. Il simplifie le processus complexe en quelques clics simples. Voir la vidéo suivante pour savoir les fonctionnalités principales de cet outil de partition de disque dur.
Comment télécharger :
Systèmes d'exploitation pris en charge : Windows 11/10/8.1/8/7/Vista et XP
Liste des fonctionnalités :
- Partitionnement de disque de base :
- Créer, redimensionner/déplacer, étendre, réduire, fusionneret diviser des partitions.
- Supprimer, formater, effacer des partitions
- Changer la lettre du lecteur, changer l'étiquette de la partition
- Masquer, démasquer les partitions, explorer les partitions
- Initialiser le disque en MBR ou GPT
- Gestion avancée des disques :
- Cloner un disque ou une partition
- Migrer le système d'exploitation vers le disque dur/SSD
- Convertir un disque en MBR/GPT, basique/dynamique
- Convertir une partition en FAT32/NTFS, primaire/logique
- Etendre le volume C avec le 2ème disque, allocation d'espace disque
- Nouveau guide du disque
- Récupérer des partitions
- Ajuster la disposition des disques
- Créateur de WinPE
- Alignement 4K, modification de la taille du cluster
Versions : Gratuit, Pro, Serveur
Avantages et inconvénients :
| Pour | Cons |
|---|---|
|
|
Comment partitionner un disque dur/SSD :
Étape 1. Lancez EaseUS Partition Master pour vérifier l'espace libre dans la section Gestionnaire de partitions.
- Si votre disque dur a de l'espace non alloué, passez à l'étape 3 pour créer une partition.
- Si le disque dur n'a pas d'espace non alloué, passez à l'étape 2.
Étape 2. Réduire une partition de disque pour créer de l'espace non alloué.
Cliquez avec le bouton droit de la souris sur la partition du disque cible ayant beaucoup d'espace libre et sélectionnez "Redimensionner/Déplacer".

Faites glisser l'une ou l'autre des extrémités de la partition vers la droite ou la gauche pour réduire sa taille comme le fait la flèche rouge, afin d'obtenir un espace non alloué suffisant. Vous pouvez savoir visuellement combien d'espace vous avez diminué dans la zone "Taille de la partition". Cliquez sur "OK".

Cliquez sur "Exécuter la tâche xx", puis sur "Appliquer" pour enregistrer tous les changements. Revenez à la fenêtre principale, un espace non alloué devrait apparaître sous le même disque que celui qui a été réduit.
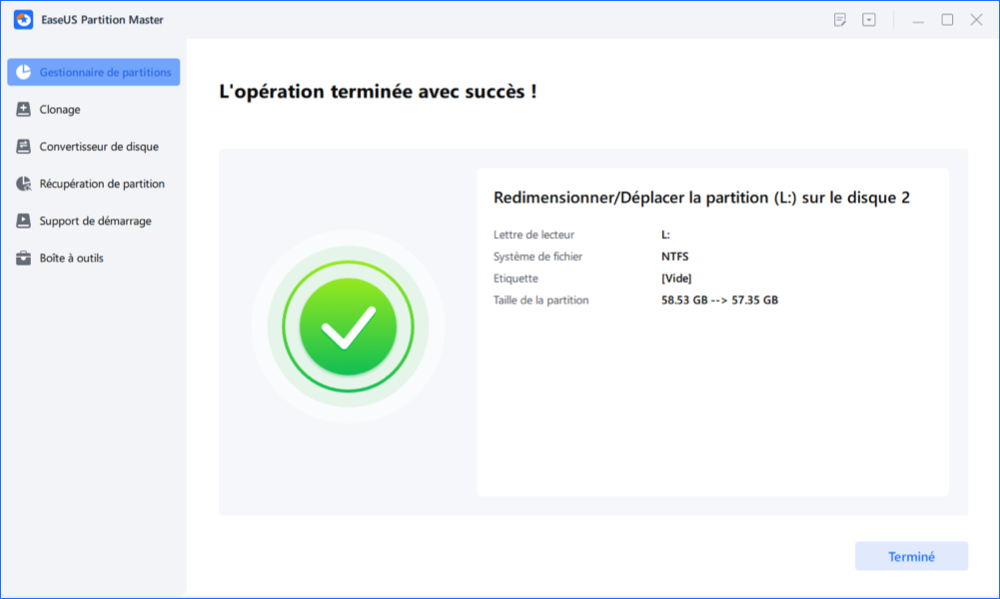
Étape 3. Créer une nouvelle partition sur un espace non alloué
La dernière étape consiste à transformer l'espace non alloué en un lecteur de partition utilisable avec un système de fichiers reconnu. Faites un clic droit sur l'espace non alloué et choisissez "Créer...".

Personnaliser les informations sur la partition en choisissant une lettre de lecteur, une étiquette de partition, un système de fichiers (NTFS, FAT32, EXT2/3/4, exFAT) et bien d'autres paramètres dans les Paramètres avancés. Cliquez sur "OK".

Enfin, cliquez sur "Appliquer" pour confirmer que vous souhaitez créer une partition sur l'espace non alloué. Répétez toutes les étapes pour partitionner un disque dur en plusieurs partitions.

Tutoriel en vidéo pour savoir des meilleurs logiciels de gestion de disque gratuits
📌Chapitres vidéo:
0:30 EaseUS Partition Master Free
03:04 Gestion des disques
03:17 Macrorit Disk Partition Expert
03:43 Paragon Partition Manager
04:07 Gparted
04:28 Cute Partition Manager
04:48 Active Partition Disk
05:15 Acronis Disk Director
#2. Paragon Partition Manager
Outil gratuit de partitionnement de disque de base

Similaire au gestionnaire de partitionnement de disque EaseUS, Paragon Partition Manager est également un outil tiers qui aide les utilisateurs personnels à organiser le disque dur et à gagner de l'espace supplémentaire dans les partitions existantes. Les utilisateurs peuvent appliquer cet outil pour gérer les partitions de disque sur les disques durs internes et externes.
Selon Paragon, ce logiciel de partitionnement de disque est conçu pour les utilisateurs personnels et domestiques. Les utilisateurs professionnels devront d'abord mettre à niveau l'édition communautaire vers Hard Disk Manager.
Comment télécharger:
Ouvrez ce lien dans votre navigateur, et vous pourrez télécharger ce logiciel sur votre PC : https://www.paragon-software.com/fr/main-page/.
Système d'exploitation pris en charge : Windows 7 SP1 et plus récent
Liste des fonctionnalités :
- Redimensionner/déplacer des partitions
- Supprimer des partitions
- Créer des partitions
- Modifier la lettre de lecteur/le label de volume
- Cacher/décacher la partition
- Vérifier le système de fichiers
- Convertir la partition en NTFS, FAT32, APFS, FS 3
- Test de surface
- Convertir MBR en GPT, GPT en MBR
Versions : Community Edition, Hard Disk Manager
Avantages et inconvénients :
| Pour | Cons |
|---|---|
|
|
Comment partitionner un disque avec Paragon Partition Manager :
Etape 1. Exécutez Paragon Partition Manager, cliquez sur le disque non alloué, et sélectionnez "Créer un volume".
Étape 2. Définissez l'étiquette de volume, le système de fichiers, la lettre de lecteur, et cliquez sur "Mettre en file d'attente".
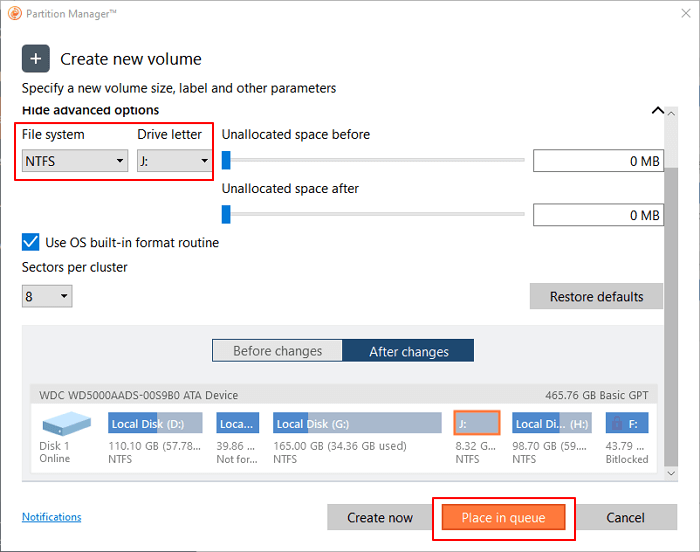
Étape 3. Cliquez sur "Appliquer".
#3. Acronis Disk Director
Logiciel de base pour le partitionnement des disques

Acronis Disk Director est l'un des fournisseurs de logiciels de partitionnement tiers, et il fournit un ensemble d'outils de gestion de disque de base pour aider les utilisateurs de Windows à optimiser l'utilisation de leur disque et à protéger leurs données.
Bien qu'Acronis Disk Director ne soit pas un outil économique pour le partitionnement de disque, il permet néanmoins aux utilisateurs normaux de prendre le contrôle de leurs systèmes et de leurs données grâce aux fonctions de clonage de disque, de récupération de volume et de gestion de partition.
Comment télécharger:
Ouvrez le lien indiqué ici dans votre navigateur, et vous aurez accès au téléchargement : https://www.acronis.com/fr-fr/products/disk-director-home/.
Systèmes d'exploitation supportés : Windows 10/8.1/8/7/Vista/XP
Liste des fonctionnalités :
- Créer une partition, changer les étiquettes, formater et activer une partition
- Récupérer des partitions
- Cloner un disque
- Convertir le disque de Basic en Dynamic, et vice versa.
- Modifier le type de partition
- Supprimer le volume, vérifier la partition
- Cloner un disque MBR de base
- Convertir MBR en GPT ou vice versa
Versions : Version familiale, station de travail, serveur
Avantages et inconvénients :
| Pour | Cons |
|---|---|
|
|
Comment créer une partition avec Acronis Disk Director :
Étape 1. Exécutez Acronis Disk Director, faites un clic droit sur l'espace non alloué et sélectionnez "Créer un volume".
Étape 2. Définissez le type de volume : Basic, Simple/Spanned, Striped, Mirrored, et cliquez sur "Suivant".
Étape 3. Définissez la taille du volume, le système de fichiers, l'étiquette, etc., et cliquez sur "Terminer" pour terminer.
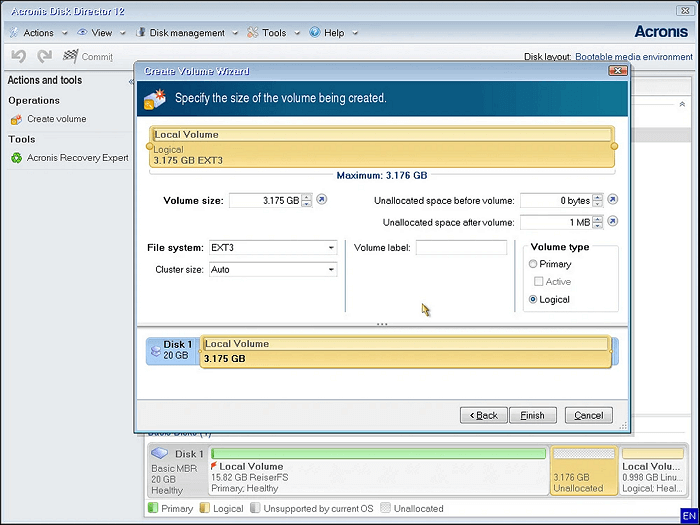
#4. GParted
Editeur de partition gratuit pour les partitions de disque

GParted, connu sous le nom de GNOME Partition Editor, est un éditeur de partitions gratuit permettant de gérer les partitions de disque sur les ordinateurs Windows, Linux et même Mac. Les utilisateurs peuvent utiliser cet outil pour redimensionner, copier et déplacer des partitions sans perte de données.
GParted est également considéré comme un outil open-source auquel chacun d'entre vous peut avoir accès, l'utiliser, le modifier et même l'améliorer.
Comment télécharger :
Ouvrez ce lien dans votre navigateur, et vous pourrez l'avoir : https://gparted.org/download.php.
Systèmes d'exploitation pris en charge : x86 et x86-64 Linux, Windows, Mac OS X.
Liste des fonctionnalités :
- Créer ou supprimer une partition
- Redimensionner ou déplacer une partition
- Vérifier la partition, changer l'étiquette
- Copier la partition
- Etendre ou réduire le lecteur C
- Récupérer des partitions perdues
- Supporte plusieurs systèmes de fichiers : btrfs, exfat, ext2/3/4, fat16/32, linux-swap, lvm2 pv, nilfs2, ntfs, reiserfs / resizer4, udf, ufs, xfs.
Versions : Version Windows, version Linux, version Mac OS X.
Avantages et inconvénients :
| Pour | Cons |
|---|---|
|
|
Comment partitionner un disque dur avec GParted :
Étape 1. Sélectionnez un espace non alloué sur le disque, puis cliquez sur "Partition ->Nouveau".
Étape 2. Spécifiez la taille, l'alignement, le type, le système de fichiers et l'étiquette de la partition.
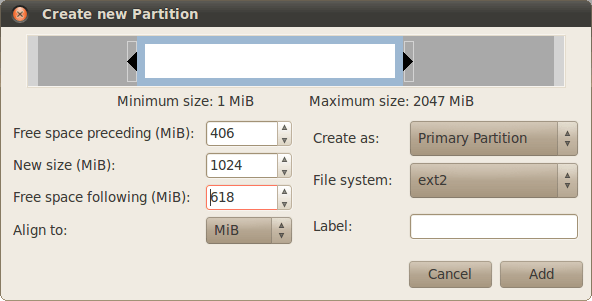
Étape 3. Cliquez sur "Ajouter" pour créer la partition.
#5. PartitionMagic
Utilitaire de partitionnement de disque à l'ancienne

PartitionMagic est un logiciel utilitaire pour le partitionnement de disques durs. Il a été créé à l'origine par PowerQuest, puis détenu par Symantec. Le 8 décembre 2009, le site Web de Symantec a annoncé qu'il ne proposait plus Partition Magic.
Les anciens utilisateurs de Windows peuvent utiliser cet outil de partitionnement de disque pour redimensionner les partitions NTFS, FAT32/FAT16, copier et déplacer des partitions, etc.
Comment télécharger :
N'est plus disponible en téléchargement sur son site officiel. Une plateforme tierce est disponible : https://partition-magic.fr.uptodown.com/windows
Système d'exploitation supporté : Windows 2000/XP
Liste des fonctionnalités :
- Redimensionner une partition (avec NTFS, FAT32/16)
- Convertir FAT32 en NTFS
- Modifier la taille des clusters NTFS, FAT
- Fusionner les volumes
Versions : N'est plus disponible.
Avantages et inconvénients :
| Pour | Cons |
|---|---|
|
|
Conseil des rédacteurs :
Bien que PartitionMagic ait été un outil de partitionnement de disque très populaire, il a maintenant pris du retard. Il n'est plus compatible avec les nouveaux systèmes d'exploitation Windows, et sa société a mis fin à son support. Pour prendre soin de vos données, de votre système et de vos périphériques de stockage, nous vous suggérons de ne plus essayer de télécharger ce logiciel et d'utiliser cet outil.
#6. Gestion des disques [Gratuit]
Outil de partitionnement de disque intégré à Windows

Gestion de disque, un outil de partitionnement de disque intégré à Windows, est considéré comme un utilitaire de disque permettant aux utilisateurs de Windows de créer, d'étendre, de supprimer, de formater ou même de réduire des partitions sans installer d'outils tiers. Lorsqu'il s'agit de partitionner un disque, Gestion de disque fonctionne aussi efficacement que ces logiciels professionnels de gestion de partition.
Comment télécharger:
Gestion de disque a été préinstallé dans les systèmes d'exploitation Windows. Vous n'avez pas besoin de l'installer. Voir comment ouvrir la Gestion des disques dans Windows.
Systèmes d'exploitation supportés : Windows 11/10/8.1/8/7/XP et Windows Servers.
Liste des fonctionnalités :
- Créer une partition
- Supprimer la partition
- Réduire le volume
- Formater la partition
- Convertir la base en dynamique
- Convertir MBR en GPT, GPT en MBR
- Augmenter le volume
Versions : Aucune
Avantages et inconvénients :
| Pour | Cons |
|---|---|
|
|
Comment créer un nouveau volume simple avec Gestion des disques :
Étape 1. Cliquez avec le bouton droit de la souris sur l'icône Windows et sélectionnez "Gestion des disques" pour l'ouvrir.
Étape 2. Cliquez avec le bouton droit de la souris sur l'espace non alloué du disque cible et sélectionnez "New Simple Volume...".
Étape 3. Spécifiez l'étiquette de la partition, le système de fichiers, la taille du volume, etc., en suivant les instructions à l'écran, puis cliquez sur "Suivant" pour continuer.

Étape 4. Cliquez sur "Terminer" lorsque le guide d'installation est terminé.
#7. DiskPart [Gratuit]
Outil de partitionnement de disque en ligne de commande CMD
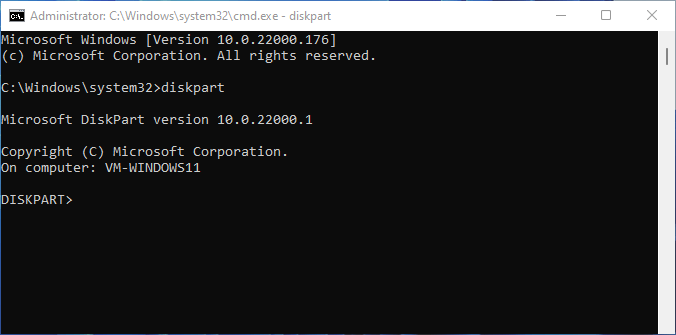
DiskPart est un utilitaire qui traite les lignes de commande pour exécuter des opérations de partitionnement de disque basiques et avancées sur les ordinateurs Windows. En dehors du partitionnement de disque, DiskPart peut également exécuter certaines commandes informatiques telles que chkdsk, SFC et DISM, etc., pour réparer les erreurs du système de fichiers du disque.
Pour les administrateurs et développeurs Windows expérimentés, DiskPart est pratique et plus puissant que Gestion de disque. Pour les débutants, il n'est pas idéal pour la manipulation.
Comment télécharger :
DiskPart est similaire à Gestion de disque, et Microsoft l'a pré-incorporé dans le système d'exploitation Windows. Les utilisateurs peuvent simplement l'ouvrir sans installation.
Systèmes d'exploitation supportés : Windows 11/10/8.1/8/7/XP et Windows Servers.
Liste des fonctionnalités :
- Créer une partition
- Supprimer le volume
- Formater la partition
- Attribuer une lettre de lecteur
- Étendre la partition
- Réduire la partition
- Marquer la partition comme active
- Nettoyer le disque ou effacer le disque
- Convertir un disque en MBR/GPT, de base en dynamique
- Vérifier une erreur de disque, réparer une erreur de système de fichiers
- Vérifier l'adresse IP
- Nettoyer le disque ou effacer le disque
- Convertir le disque
- Plus...
Versions : fdisk (anciennement), DiskPart(maintenant)
Avantages et inconvénients :
| Pour | Cons |
|---|---|
|
|
Comment créer une partition avec DiskPart :
Étape 1. Cliquez avec le bouton droit de la souris sur l'icône Windows, cliquez sur "Rechercher", tapez cmd et cliquez avec le bouton droit de la souris sur "Invite de commande" dans la liste, puis sélectionnez "Exécuter en tant qu'administrateur".
Etape 2. Tapez les lignes de commande suivantes une par une et appuyez sur Ener à chaque fois :
- disque de liste
- select disk * (Remplacez * par votre disque sélectionné).
- create partition primary size=1024 (1024MB est égal à 1 GB.) (Vous pouvez aussi remplacer cette commande par "create partition extended size =*" et "create partition logical =*")
- attribuer la lettre=*
- format fs=ntfs quick

Étape 3. Tapez exit et appuyez sur Enter lorsque le processus est terminé.
Liste blanche des meilleurs logiciels de partition disque dur recommandés
Après avoir lu les informations de base ci-dessus sur les 7 outils et logiciels de partitionnement de disque, vous pouvez avoir un favori dans votre esprit.
Pourtant, ce n'est pas grave si vous n'avez pas décidé de choisir celui qui vous convient. Voici une liste blanche des meilleurs outils de partitionnement de disque recommandés par les éditeurs d'EaseUS, en espérant que cela puisse vous aider à prendre une décision :
- L'outil de partitionnement de disque le plus simple et le plus professionnel - EaseUS Partition Master, avec son interface utilisateur simplifiée et ses puissantes fonctionnalités, doit se distinguer.
- Gestionnaire de partitionnement de disque open source - GParted, qui est toujours disponible pour que les utilisateurs l'utilisent et que les développeurs l'améliorent.
- Outil gratuit de partitionnement de disque - Gestion de disque sous Windows, qui répond aux exigences les plus élémentaires en matière de gestion des disques durs ou des disques SSD sous Windows et vous ne pouvez pas le manquer.
Pour faciliter votre vie informatique et utiliser efficacement l'espace disque, il vaut la peine de télécharger et d'utiliser un puissant outil de partitionnement de disque.
Ces informations vous-ont elles été utiles ?
Articles associés
-
Logique ou primaire - Quelle est la différence et quelle est la meilleure solution ?
![author icon]() Arnaud/Mar 07, 2025
Arnaud/Mar 07, 2025 -
Comment réparer un disque dur corrompu à l'aide de CMD
![author icon]() Arnaud/Mar 07, 2025
Arnaud/Mar 07, 2025 -
Comment formater un disque sous Windows 10 ? Suivez et apprenez comment [Guide du débutant]
![author icon]() Arnaud/Mar 07, 2025
Arnaud/Mar 07, 2025 -
Comment déverrouiller le lecteur BitLocker sur un autre PC | 2 guides sûrs
![author icon]() Arnaud/Mar 07, 2025
Arnaud/Mar 07, 2025
