Sommaire
Auteur
Actualité
Mise à jour le 07 Mar, 2025
Puis-je cloner un disque dur dans Windows 11?
"Comment puis-je cloner un disque dur dans Windows 11?" - Quora
C'est la même question que nous avons reçue il y a quelques jours. Heureusement, nous avons déjà terminé les étapes de clonage avec EaseUS Partition Master. Si vous êtes prêt à copier des données de l'ancien disque dur vers un nouveau, ce tutoriel est fait pour vous. Avec l'aide d'un logiciel de clonage tiers, vous pouvez profiter d'un processus de clonage fluide sans aucun blocage ou dommage au périphérique. Le logiciel est entièrement compatible avec Windows 11/10/8/7. Voyez ce que ce logiciel peut vous offrir.
Liste des choses à faire avant de cloner un disque sous Windows 11
Voici une série de conseils que vous devez connaître avant de commencer le clonage. Suivez-les pour protéger vos données.
1. Sauvegarder les données sur le disque dur cible (si disponible)
Vous avez un disque dur tout neuf? Sautez cette partie. Si votre disque dur a stocké des fichiers et programmes utiles, vous feriez mieux de sauvegarder ces données dans un endroit sûr car la fonction de clonage effacera toutes les données du disque cible.
2. Télécharger EaseUS Partition Master sur PC Windows 11
EaseUS Partition Master est un logiciel facile à utiliser qui permet de cloner facilement un disque dur en SSD sous Windows 11, comme cloner un disque dur de 1 To en SSD de 2 To, cloner un disque dur plus grand en SSD plus petit, cloner un disque dur en SSD de 500 Go, etc. Il peut réaliser différentes opérations de clonage. Cliquez dessus pour le télécharger gratuitement.
3. Vérifier que la capacité du disque dur est supérieure à l'espace utilisé sur l'ancien disque
Si votre appareil contient plusieurs programmes et fichiers indésirables, essayez d'optimiser son espace en supprimant les gros fichiers inutiles ou les programmes indésirables.
4. Initialiser le nouveau disque dur
Pour cloner l'ancien disque dur sur un nouveau disque, vous devez initialiser le disque dur ou le disque SSD et vous assurer que le style de partition du disque cible est conforme au disque source.
Comment initialiser le disque dur dans Windows 11:
Étape 1. Cliquez sur l'icône de recherche au milieu de la barre des tâches.
- Tapez Gestion des disques dans le champ et cliquez sur le résultat correspondant à l'utilitaire.
- Vérifiez le style de partition de l'ancien disque dans Gestion des disques:
- Cliquez avec le bouton droit de la souris sur le disque et sélectionnez "Propriétés" dans le menu.
Survolez l'onglet "Volumes" et vérifiez si le style de partition est MBR ou GPT.
Étape 2. Connectez le disque dur à l'ordinateur via un câble adaptateur SATA ou USB 3.0. Vérifiez si le nouveau disque s'affiche dans Gestion des disques.
Étape 3. Faites un clic droit sur le disque dur ou SSD que vous voulez initialiser. Choisissez "Initialiser le disque" dans le menu.
Dans la fenêtre "Initialiser le disque", définissez le disque sélectionné comme MBR ou GPT.
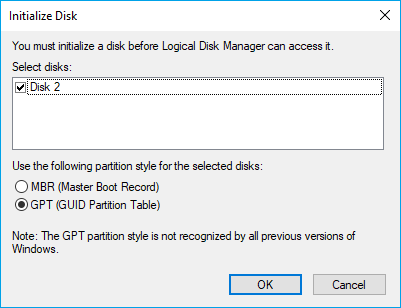
Comment cloner disque dur Windows 11
EaseUS Partition Master propose 2 modes pour copier les données de l'ancien disque vers le nouveau disque: le mode partition et le mode disque. Si vous souhaitez simplement cloner des partitions sur un autre disque, il est plus facile de sélectionner le mode partition. Et si vous essayez de cloner le disque entier, choisissez le mode disque. Découvrez comment utiliser les deux modes:
1 - Cloner un disque dur entier dans Windows 11
2 - Cloner une partition sur un disque dans Windows 11
1 - Cloner un disque dur entier dans Windows 11
Étape 1. Sélectionnez le disque source.
- Cliquez sur " Clonage " dans le menu de gauche. Sélectionnez " Cloner le disque d'OS " ou " Cloner le disque" et cliquez sur " Suivant ".
- Choisissez le disque source et cliquez sur "Suivant".


Étape 2. Sélectionnez le disque destinataire.
- Choisissez le disque dur/SSD souhaité comme destination et cliquez sur "Suivant" pour continuer.
- Lisez le message d'avertissement et confirmez le bouton "Oui".


Étape 3. Affichez la disposition du disque et modifiez la taille de la partition du disque cible.
Cliquez ensuite sur "Continuer" lorsque le programme vous avertit qu'il effacera toutes les données du disque cible. (Si vous avez des données précieuses sur le disque cible, sauvegardez-les à l'avance).
Vous pouvez sélectionner " Autofit du disque ", " Cloner comme source " ou " Modifier la disposition du disque " pour personnaliser la disposition de votre disque. (Sélectionnez la dernière option si vous voulez laisser plus d'espace pour le lecteur C).
Étape 4. Cliquez sur " Commencer " pour lancer le processus de clonage de disque.

2 - Cloner une partition sur un disque dans Windows 11
Découvrez comment cloner une partition en quelques clics:
Étape 1: Sélectionnez " Clonage " dans le menu de gauche. Cliquez sur "Cloner la partition" et "Suivant".
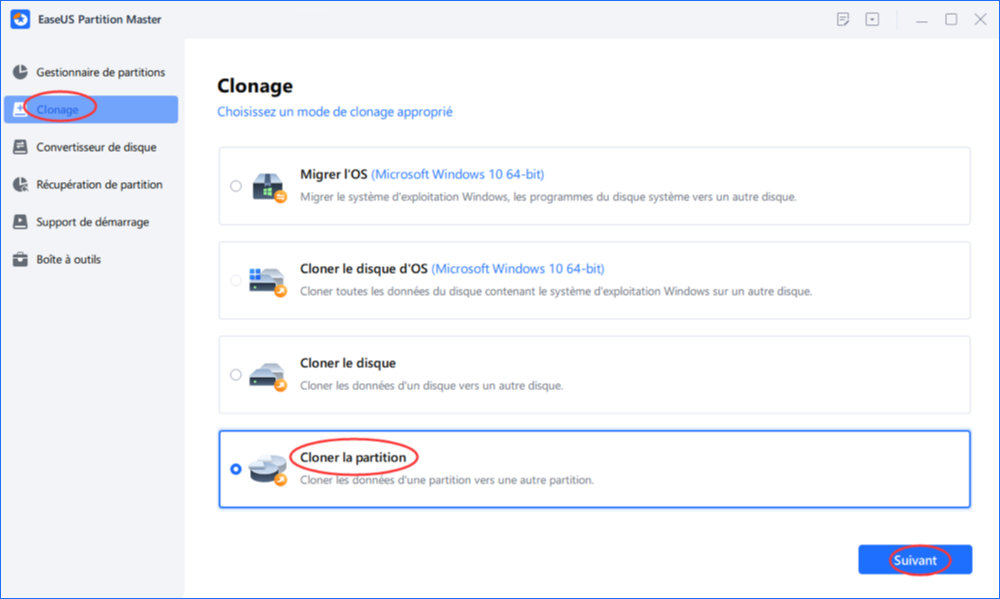
Étape 2: Sélectionnez la partition source et cliquez sur "Suivant".

Étape 3: Choisissez la partition cible et cliquez sur "Suivant" pour continuer.
- Si vous clonez une partition sur une partition existante, vous devez transférer ou sauvegarder les données avant le clonage pour éviter qu'elles ne soient écrasées.
- Vérifiez le message d'avertissement et confirmez "Oui".
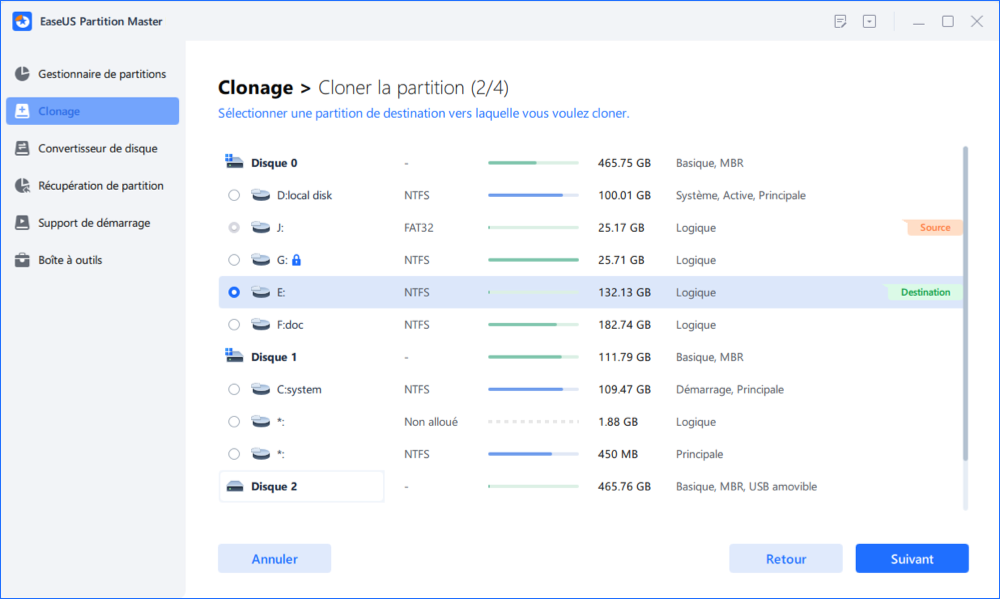
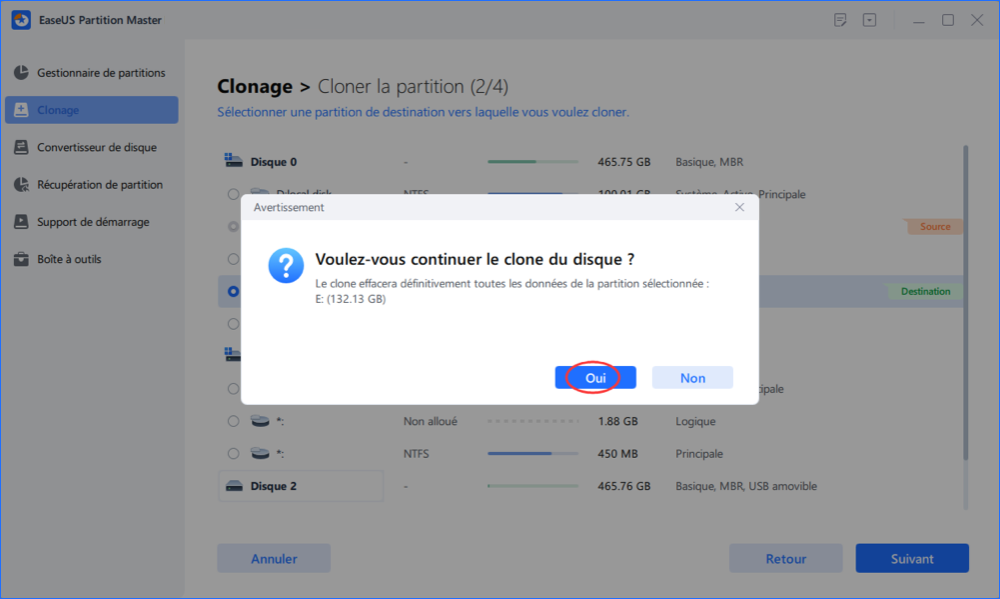
Étape 4: Cliquez sur " Commencer " et attendez que le clonage soit terminé.

Que peut faire EaseUS Partition Master pour votre nouveau disque dur Windows 11?
- Ajuster l'espace disque afin de l'optimiser - Redimensionner/déplacer une partition, fusionner, réduire, créer une partition.
- Migrer OS vers SSD afin d'améliorer la vitesse de Windows.
- Modifier le style du disque en fonction de vos besoins - Convertir MBR en GPT ou vice versa (sans perte de données), convertir une partition de primaire en logique ou vice versa, etc.
- Récupérer une partition perdue pour récupérer des données en toute sécurité.
Démarrer un PC à partir d'un nouveau disque dur sous Windows 11
Étape 1. Insérez le nouveau disque dur/SSD dans l'ordinateur.
- Utilisez un tournevis pour ouvrir le boîtier de l'ordinateur.
- Utilisez un câble SATA pour connecter le disque cloné au PC.
Étape 2. Redémarrez le PC et tapez F2/F8/Suppr pour entrer dans le BIOS.
Étape 3. Cliquez sur la touche Flèche pour définir le nouveau disque comme lecteur de démarrage et enregistrez les changements.
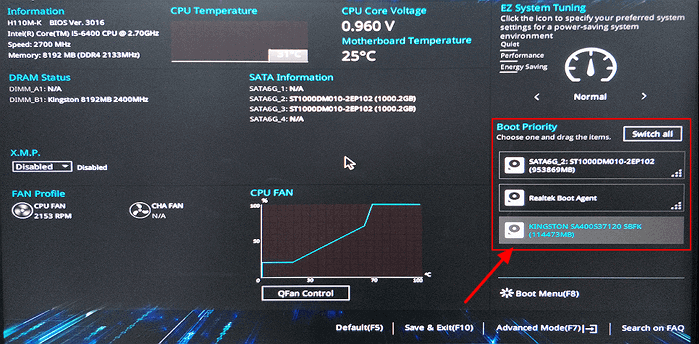
Ensuite, vous pouvez redémarrer le PC, votre ordinateur démarrera à partir du nouveau SSD.
Conclusion
Nous avons présenté comment utiliser EaseUS Partition Master dans cet article. Ce logiciel peut également cloner le disque dur de Windows 10 à Windows 11. Si vous voulez mettre à niveau votre ordinateur d'une ancienne version de l'OS à la plus récente. N'hésitez pas. Pour toute question, veuillez nous contacter par chat en ligne.
FAQ sur le clonage de disque dur sous Windows 11
Si vous avez d'autres questions sur le clonage de disque dans Windows 11, suivez et trouvez les réponses ci-dessous :
1. Comment cloner gratuitement un disque Windows 11 ?
- Connectez un nouveau disque à Windows 11.
- Lancez EaseUS Partition Master Free et, allez dans la section Cloner, cliquez sur "Cloner la partition".
- Sélectionnez la partition existante sur le disque Windows 11 et, sélectionnez un disque de destination, cliquez sur "Suivant".
- Cliquez sur "Suivant" et cliquez sur "Exécuter la tâche".
Répétez tous les processus pour cloner toutes les partitions existantes sur Windows 11 sur le nouveau lecteur de disque.
2. Quel est le meilleur logiciel de clonage pour Windows 11 ?
Voici une liste des 4 meilleurs logiciels de clonage de système d'exploitation que vous pouvez choisir pour cloner Windows 11 :
- Maître de partition EaseUS
- EaseUS Todo Sauvegarde
- Acronis Cyber Protect Bureau à domicile
- Clonezilla
3. Comment cloner tout mon disque dur ?
- Connectez un nouveau disque à votre ordinateur.
- Lancez EaseUS Partition Master, accédez à la sélection Clone.
- Sélectionnez "Cloner le disque" et cliquez sur "Suivant".
- Sélectionnez le disque source et le disque de destination, puis cliquez sur "Suivant".
- Ensuite, cliquez sur "Exécuter la tâche".
Comment pouvons-nous vous aider ?
Auteur
Mise à jour par Soleil
Soleil est passionnée d'informatique et a étudié et réalisé des produits. Elle fait partie de l'équipe d'EaseUS depuis 5 ans et se concentre sur la récupération des données, la gestion des partitions et la sauvegarde des données.
Rédigé par Lionel
Lionel est passionné de technologie informatique, il fait partie de l'équipe EaseUS depuis 8 ans, spécialisé dans le domaine de la récupération de données, de la gestion de partition, de la sauvegarde de données.
Commentaires sur les produits
-
J'adore le fait que les modifications que vous apportez avec EaseUS Partition Master Free ne sont pas immédiatement appliquées aux disques. Cela facilite grandement la simulation de ce qui se passera une fois que vous aurez effectué tous les changements. Je pense également que l'aspect général et la convivialité d'EaseUS Partition Master Free facilitent tout ce que vous faites avec les partitions de votre ordinateur.
En savoir plus -
Partition Master Free peut redimensionner, déplacer, fusionner, migrer et copier des disques ou des partitions ; convertir en local, changer l'étiquette, défragmenter, vérifier et explorer la partition ; et bien plus encore. Une mise à niveau premium ajoute une assistance technique gratuite et la possibilité de redimensionner des volumes dynamiques.
En savoir plus -
Il ne crée pas d'image à chaud de vos disques et ne les aligne pas, mais comme il est associé à un gestionnaire de partitions, il vous permet d'effectuer plusieurs tâches à la fois, au lieu de simplement cloner des disques. Vous pouvez déplacer les partitions, les redimensionner, les défragmenter, etc., ainsi que les autres outils que vous attendez d'un outil de clonage.
En savoir plus
Articles liés
-
Corrigé : le système ne trouve aucun périphérique amorçable | 7 façons
![author icon]() Arnaud 07/03/2025
Arnaud 07/03/2025 -
[3 façons] Comment installer Windows 11/10 sur un disque dur externe
![author icon]() Nathalie 07/03/2025
Nathalie 07/03/2025 -
Etendre la partition du système de Windows 7 avec gestionnaire de disque windows 7
![author icon]() Lionel 07/03/2025
Lionel 07/03/2025 -
Comment formater un disque dur Samsung SSD sous Windows 10/11 [Méthodes simples et efficaces].
![author icon]() Arnaud 07/03/2025
Arnaud 07/03/2025
Sujets d'actualité en 2024
EaseUS Partition Master

Gérer efficacement les partitions et optimiser les disques









