Sommaire
Auteur
Actualité
Mise à jour le 07 Mar, 2025
Vous cherchez un moyen de formater Samsung SSD ? Félicitations ! Vous êtes au bon endroit ! Cet article vous fournit des guides détaillés sur la façon de formater efficacement un disque SSD Samsung. Maintenant, plongeons dans le vif du sujet. Tout d'abord, nous devons comprendre pourquoi nous avons besoin de formater un disque dur Samsung SSD.
Pourquoi dois-je formater un disque SSD Samsung ?
Les disques SSD Samsung sont l'un des disques SSD les plus populaires au monde, connus pour leurs hautes performances et leur longue garantie, et sont également utilisés par un nombre croissant d'utilisateurs d'ordinateurs. Cependant, chaque disque SSD Samsung doit être formaté avant d'être utilisé. Les raisons spécifiques pour lesquelles il faut formater un disque SSD Samsung sont les suivantes :
- Utiliser un disque SSD Samsung : Vous ne pouvez pas stocker de données sur un disque dur Samsung SSD qui n'a pas de système de fichiers. Par conséquent, avant d'utiliser un disque SSD Samsung, vous devez le formater avec un système de fichiers.
- Changer le format du système de fichiers du disque SSD Samsung : Selon le système et la plateforme sur lesquels le SSD est utilisé, différents formats de fichiers sont souvent requis, auquel cas vous devrez formater le Samsung SSD selon le système de fichiers dont vous avez besoin.
- Ne pas formater votre disque dur Samsung SSD depuis longtemps : Si vous n'avez pas formaté votre disque SSD Samsung depuis longtemps, vous pouvez le formater pour obtenir plus d'espace de stockage, mais assurez-vous d'avoir sauvegardé toutes vos données importantes.
Maintenant que nous connaissons les cas où il est nécessaire de formater un disque SSD Samsung, savez-vous comment formater un disque SSD Samsung ? Lire la suite.
Comment formater un disque SSD Samsung - [Deux façons simples]
Savez-vous comment formater un disque SSD Samsung en toute sécurité ? Ne vous inquiétez pas. Dans cette partie, nous vous proposons deux méthodes efficaces pour résoudre ce problème. Les deux méthodes sont les suivantes :
Méthode 1. Formater le disque SSD Samsung avec EaseUS Partition Master
Méthode 2. Formater le disque SSD Samsung via Disk Management
Un tableau vous permet d'en savoir plus sur les deux méthodes. Il est clair que le formatage d'un Samsung SSD via EaseUS Partition Master Free est plus pratique.
| Caractéristiques | EaseUS Partition Master | Disk Management |
|---|---|---|
| Système de fichiers pris en charge | NTFS, exFAT, FAT16, FAT32, EXT2,EXT3,EXT4 | NTFS, exFAT, FAT32 |
| Interface | Simple, graphique, propre | Un peu en désordre |
| Difficulté de fonctionnement | Plus facile | Un peu difficile |
Nous avons appris les caractéristiques des deux méthodes. Il est temps d'apprendre à utiliser les deux outils pour formater.
Tout d'abord, voyons comment utiliser EaseUS Partition Master pour formater les disques SSD Samsung.
Méthode 1. Formater le disque SSD Samsung avec EaseUS Partition Master
EaseUS Partition Master est facile à utiliser, donc même si vous n'êtes pas un expert en informatique, vous pouvez formater Samsung SSD facilement et en toute sécurité. Son interface est claire et vous saurez comment l'utiliser une fois que vous l'aurez vue. Il prend en charge presque toutes les versions de Windows, alors n'hésitez pas à le télécharger pour vous aider.
Étape 1: Exécutez EaseUS Partition Master, cliquez avec le bouton droit sur la partition du disque dur que vous souhaitez formater et choisissez «Formater».

Étape 2: Dans la nouvelle fenêtre, définissez l'étiquette de la partition, le système de fichiers (NTFS / FAT32 / EXT2 / EXT3) et la taille du cluster pour la partition à formater, puis cliquez sur «OK».


Étape 3: Ensuite, vous verrez une fenêtre d'avertissement, cliquez sur "Oui" pour continuer.

Étape 4: Cliquez sur le bouton "Exécuter XX tâche(s)" dans le coin supérieur gauche pour examiner les modifications, puis cliquez sur "Appliquer" pour commencer à formater la partition sur votre disque dur.

Vous voyez ! Vous devez formater votre Samsung SSD de cette façon. Au fait, savez-vous ce qu'EaseUS Partition Master peut faire d'autre ? Eh bien, maintenant, apprenons-en plus à ce sujet.
Que peut faire EaseUS Partition Master ?
EaseUS Partition Master est bien plus qu'un gestionnaire de disque. Il peut être d'une grande aide ! Ses caractéristiques spécifiques sont les suivantes :
- Formater le disque dur en FAT32
- Formater un disque SSD externe pour Mac
- Cloner un disque dur plus grand vers un disque SSD plus petit
- Redimensionner, fusionner, supprimer et créer des partitions
- Formater les disques durs, les clés USB et les autres disques durs externes.
En tant qu'outil de formatage professionnel, EaseUS Partition Master peut vous aider à résoudre de nombreux problèmes de gestion de disque. N'hésitez pas à télécharger cet outil pour l'essayer.
Méthode 2. Formater le disque SSD Samsung via Disk Management
Vous pouvez utiliser l'outil de formatage de disque dur intégré à Windows, Disk Management, pour formater les disques SSD. La Gestion des disques peut effectuer des opérations simples sur les disques et les partitions. Voyons maintenant comment formater un disque SSD Samsung à l'aide de Disk Management.
Étape 1. Cliquez sur l'icône "Recherche" et tapez "Créer et formater des partitions de disque dur". Cliquez ensuite dessus et ouvrez la Gestion des disques.
Étape 2. Sélectionnez le disque SSD que vous souhaitez formater. Cliquez ensuite avec le bouton droit de la souris pour sélectionner "Formater".
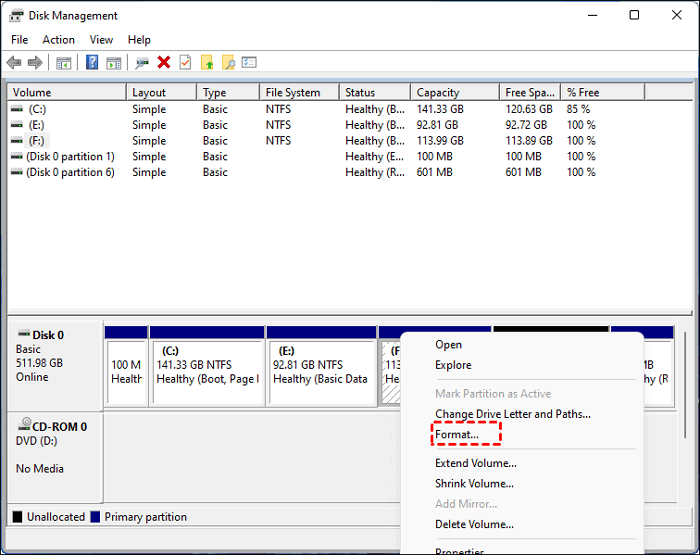
Étape 3. Vous pouvez déterminer vous-même l'étiquette du volume, la taille de l'unité d'allocation et le système de fichiers, puis cliquer sur "OK".

- Avis :
- Veillez à cocher l'option "Effectuer le formatage rapide", car le formatage complet endommagera la durée de vie de votre disque SSD.
Étape 4. Cliquez ensuite sur "OK" pour confirmer votre action.
Votre disque SSD Samsung sera alors rapidement formaté. Toutes les données présentes sur le disque SSD seront effacées et vous pourrez l'utiliser dès maintenant.
Conclusion
Formater le Samsung SSD en toute sécurité peut être important car vous pouvez avoir besoin de changer le format du système de fichiers, ou vous pouvez vouloir le formater pour obtenir plus d'espace. Cet article vous propose deux façons de procéder.
EaseUS Partition Master et Disk Management sont tous deux des utilitaires de formatage, et vous pouvez choisir l'un ou l'autre en fonction de vos besoins. Cependant, si vous souhaitez effectuer facilement un formatage efficace, EaseUS Partition Master est un meilleur choix.
FAQ sur le format des disques SSD Samsung
Si vous suivez toujours cet article, vous trouverez dans cette partie trois questions et réponses relatives au format Samsung SSD. J'espère que cela vous aidera à résoudre les problèmes que vous rencontrez actuellement.
1. Dois-je formater le disque SSD Samsung ?
Oui, vous pouvez avoir besoin de formater votre disque SSD Samsung pour les raisons suivantes :
- Modifiez le format du système de fichiers.
- Obtenez plus d'espace de stockage.
- Formatez un nouveau disque SSD avant de l'utiliser.
2. Quel format dois-je utiliser pour le SSD ?
Cela dépend de vos besoins. Vous devez choisir le format de système de fichiers correspondant au système d'exploitation. Choisissez-en un en fonction de votre système d'exploitation :
- Système de fichiers Windows : NTFS, exFAT, FAT
- macOS : HFS+, APFS, HFS, exFAT, FAT32
- Linux : EXT2/3/4, XFS, JFS, Btrfs
3. Le formatage d'un disque dur SSD l'endommage-t-il ?
Le formatage de haut niveau n'endommage généralement pas votre disque dur SSD, mais n'oubliez pas de sauvegarder vos données à l'avance. Cependant, le formatage de bas niveau peut endommager la durée de vie de votre disque SSD. Par conséquent, ne procédez à un formatage de bas niveau que si vous n'avez pas d'autre choix.
Comment pouvons-nous vous aider ?
Auteur
Mise à jour par Soleil
Soleil est passionnée d'informatique et a étudié et réalisé des produits. Elle fait partie de l'équipe d'EaseUS depuis 5 ans et se concentre sur la récupération des données, la gestion des partitions et la sauvegarde des données.
Rédigé par Arnaud
Arnaud est spécialisé dans le domaine de la récupération de données, de la gestion de partition, de la sauvegarde de données.
Commentaires sur les produits
-
J'adore le fait que les modifications que vous apportez avec EaseUS Partition Master Free ne sont pas immédiatement appliquées aux disques. Cela facilite grandement la simulation de ce qui se passera une fois que vous aurez effectué tous les changements. Je pense également que l'aspect général et la convivialité d'EaseUS Partition Master Free facilitent tout ce que vous faites avec les partitions de votre ordinateur.
En savoir plus -
Partition Master Free peut redimensionner, déplacer, fusionner, migrer et copier des disques ou des partitions ; convertir en local, changer l'étiquette, défragmenter, vérifier et explorer la partition ; et bien plus encore. Une mise à niveau premium ajoute une assistance technique gratuite et la possibilité de redimensionner des volumes dynamiques.
En savoir plus -
Il ne crée pas d'image à chaud de vos disques et ne les aligne pas, mais comme il est associé à un gestionnaire de partitions, il vous permet d'effectuer plusieurs tâches à la fois, au lieu de simplement cloner des disques. Vous pouvez déplacer les partitions, les redimensionner, les défragmenter, etc., ainsi que les autres outils que vous attendez d'un outil de clonage.
En savoir plus
Articles liés
-
Comment vérifier la vitesse du SSD dans CMD [Guide complet pour Windows 11/10].
![author icon]() Arnaud 07/03/2025
Arnaud 07/03/2025 -
![author icon]() Arnaud 07/03/2025
Arnaud 07/03/2025 -
Comment gérer les partitions avec Disk Partition CMD sous Windows 11/10 ?
![author icon]() Arnaud 07/03/2025
Arnaud 07/03/2025 -
(Tutoriel approfondi) Comment formater un SSD sous Windows 11
![author icon]() Lionel 07/03/2025
Lionel 07/03/2025
Sujets d'actualité en 2024
EaseUS Partition Master

Gérer efficacement les partitions et optimiser les disques









