Sommaire
Auteur
Actualité
Mise à jour le 07 Mar, 2025
Pouvez-vous formater un disque dur SSD au format FAT32 ? Si oui, quel outil de formatage pouvez-vous utiliser pour formater votre disque dur SSD au format de système de fichiers FAT32 pour répondre à certaines exigences spécifiques ? Sur cette page, nous allons vous présenter le guide complet sur la façon de préparer un ancien ou un nouveau SSD et de le formater au format FAT32 avec un outil de formatage FAT32 fiable sur Windows 11/10/8/7 avec succès.
Alors, entrons dans le guide rapide et démarrons le processus de formatage du SSD en FAT32 dès maintenant :
Les solutions de cette page fonctionnent également pour vous aider à formater le disque SSD sous Windows 11.
Puis-je formater un disque dur SSD en FAT32 dans Windows ?
Peut-on formater un disque SSD en FAT32 sur un ordinateur Windows ? Oui, il est possible de formater un disque SSD interne en FAT32 sur un ordinateur Windows.
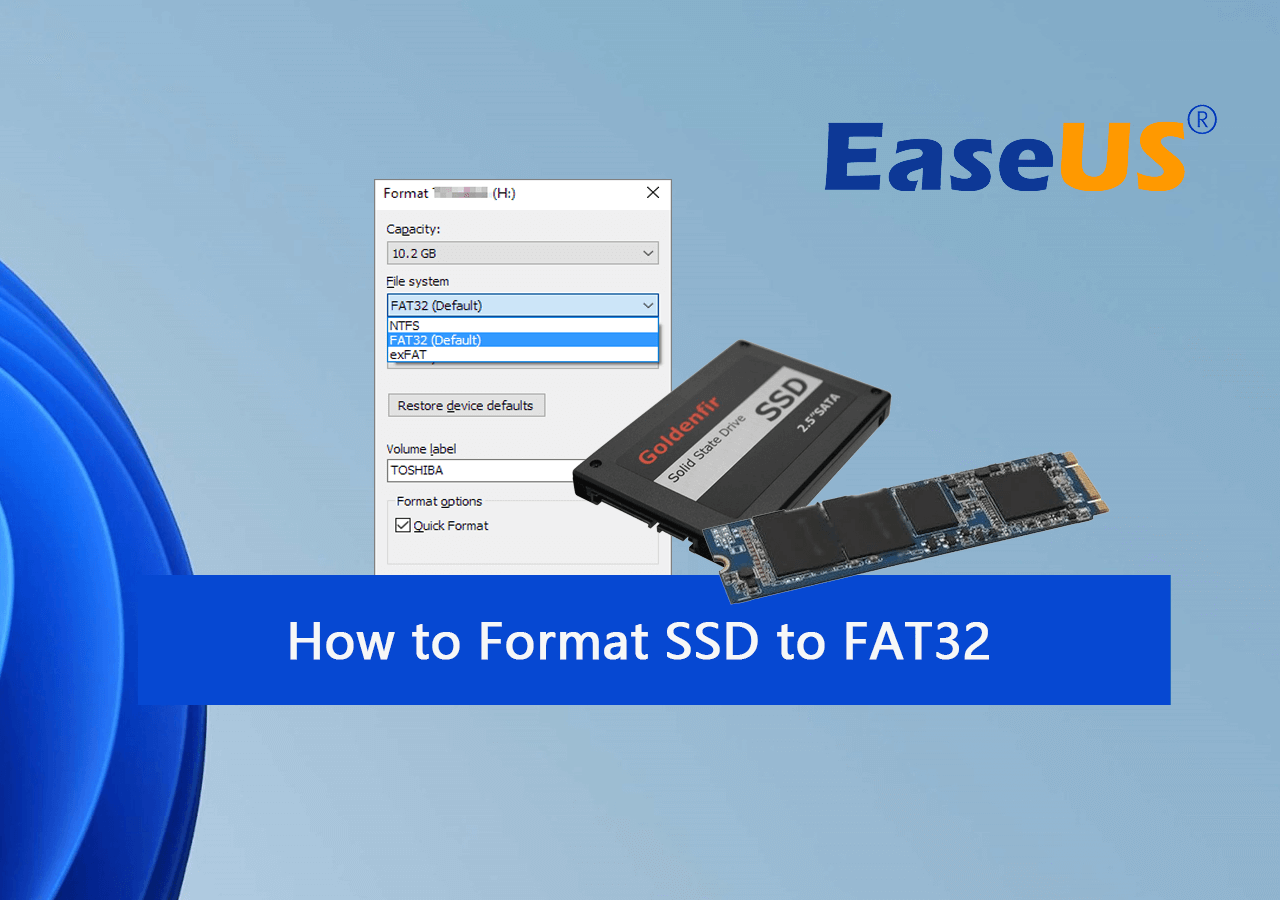
Notez qu'en raison de la limite du format de système de fichiers FAT32 de Windows, les utilisateurs de Windows ne peuvent pas formater directement un SSD, un HDD ou un disque dur externe de plus de 32 Go en FAT32 avec l'utilitaire de formatage intégré - Historique des fichiers ou Gestion des disques.
Ne vous inquiétez pas si vous avez le même besoin de formater un disque SSD en FAT32. Dans ce qui suit, vous apprendrez le processus complet de formatage de SSD en FAT32 avec l'outil de formatage de SSD professionnel - EaseUS Partition Master sans perdre aucune donnée.
Partie 1. Préparer le disque SSD avant de le formater en FAT32
S'applique à : Anciens et nouveaux disques SSD.
Voici quelques préparatifs pour que le disque SSD soit prêt avant le formatage. Les méthodes de préparation d'un ancien et d'un nouveau SSD sont différentes, par conséquent, suivez la bonne méthode pour que tout soit prêt sur votre SSD :
#1. Sauvegarder les données sur un SSD ancien/utilisé
Si vous prévoyez de formater un disque SSD ancien ou usagé, il est important de vérifier et de sauvegarder à l'avance les données importantes du disque vers un autre emplacement sécurisé. Vous pouvez choisir de copier manuellement ces fichiers vers un autre emplacement ou d'utiliser un logiciel de sauvegarde gratuit fiable comme EaseUS Todo Backup Free pour sauvegarder tous les fichiers en une seule fois.
Voici comment sauvegarder des fichiers SSD en une seule fois :
Étape 1. Commencez par "Sélectionner le contenu" de la sauvegarde.

Étape 2. Il y a quatre catégories de sauvegarde, Fichier, Disque, OS, et Mail, cliquez sur Disque.

Étape 3. Vous pouvez sauvegarder un disque entier ou une certaine partition. Choisissez celle dont vous avez besoin et cliquez sur OK.

Étape 4. Sélectionnez la destination où vous souhaitez enregistrer la sauvegarde.
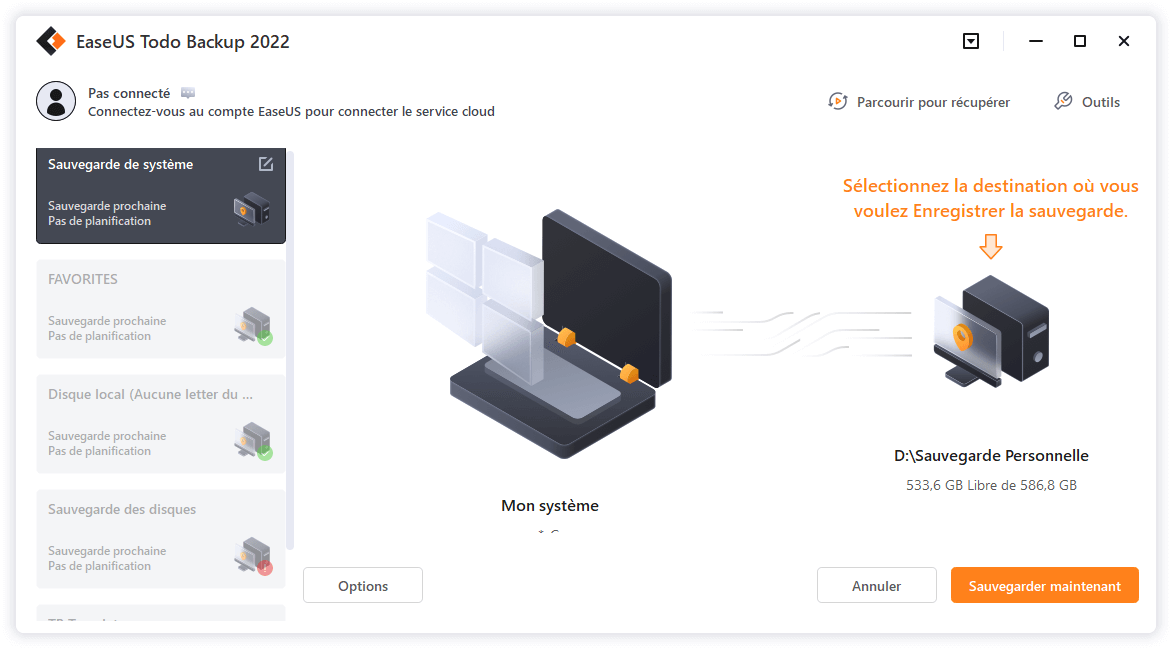
Étape 5. Pour la sauvegarde de disque/partition, vous pouvez choisir d'enregistrer la sauvegarde sur le lecteur local ou sur le NAS.

Étape 6. Une fois le processus de sauvegarde terminé, vos tâches s'affichent sur la gauche. En cliquant avec le bouton droit de la souris sur l'une des tâches, vous pouvez gérer votre sauvegarde de manière plus approfondie, comme la récupérer, créer une sauvegarde incrémentielle, etc.

#2. Initialiser et créer une partition sur le nouveau disque SSD
En ce qui concerne un disque SSD neuf, s'il n'est pas initialisé, Windows ne pourra pas le détecter. Sans partition, vous ne pourrez pas non plus formater le disque SSD. Voici les étapes pour préparer un nouveau disque SSD sous Windows :
Étape 1. Initialiser le SSD :
Connectez le disque SSD au PC Windows via un câble USB à STAT > Ouvrez la Gestion des disques et faites un clic droit sur le disque SSD > Sélectionnez "Initialiser le disque" > Définissez le disque SSD comme GPT ou MBR.

Étape 2. Créer une partition :
Dans Gestion des disques, cliquez avec le bouton droit de la souris sur l'espace non alloué et sélectionnez "Nouveau volume simple" > Définissez la lettre de volume, la taille du volume et le système de fichiers (NTFS par défaut) pour le disque SSD > Terminez.

Après cela, vous pouvez suivre la partie 2 pour formater le disque SSD en FAT32 avec un outil de formatage FAT32 fiable et facile à utiliser.
Partie 2. Comment formater un disque SSD en FAT32 avec outil de formatage de disque dur EaseUS
En ce qui concerne l'outil de formatage FAT32, de nombreuses personnes se plaignent de ne pas pouvoir utiliser Disk Management, CMD ou Powershell pour formater un disque SSD en FAT32. En raison de la limite de FAT32, Windows ne prend en charge que la création de partitions uniques de 32 Go maximum. C'est pourquoi de nombreuses personnes reçoivent ce message d'erreur "Volume is too big for FAT32" lorsqu'elles utilisent Disk Management ou DiskPart CMD pour formater un SSD, un HDD ou un disque dur externe en FAT32.
Nous aimerions vous recommander d'essayer un outil de formatage tiers - EaseUS Partition Master Professional avec une fonction "Format" flexible et avancée. Cette fonction vous permet de formater un disque SSD de plus de 32 Go en FAT32, NTFS ou EXT2/EXT3.
Il peut parfaitement contourner la limitation FAT32 de 32 Go de Disk Management et formater votre disque SSD en FAT32 dans Windows 10/8/7 en toute simplicité. Pour formater un disque SSD en FAT32, suivez les étapes suivantes :
Étape 1: Exécutez EaseUS Partition Master, cliquez avec le bouton droit sur la partition du disque dur que vous souhaitez formater et choisissez «Formater».

Étape 2: Dans la nouvelle fenêtre, définissez l'étiquette de la partition, le système de fichiers (NTFS / FAT32 / EXT2 / EXT3) et la taille du cluster pour la partition à formater, puis cliquez sur «OK».


Étape 3: Ensuite, vous verrez une fenêtre d'avertissement, cliquez sur "Oui" pour continuer.

Étape 4: Cliquez sur le bouton "Exécuter XX tâche(s)" dans le coin supérieur gauche pour examiner les modifications, puis cliquez sur "Appliquer" pour commencer à formater la partition sur votre disque dur.

Après avoir formaté votre SSD en FAT32, vous pouvez l'utiliser comme périphérique de stockage externe ou comme disque hautement compatible sur les ordinateurs Windows et Mac. En plus de formater le SSD, cet outil de formatage fat32 aide également à :
Astuce bonus : Convertir un SSD NTFS en FAT32
Notez que si votre disque SSD est doté du système de fichiers NTFS et que vous souhaitez simplement le convertir en FAT32 sans supprimer toutes les données sauvegardées, vous pouvez utiliser la fonction Convertir en FAT32 d'EaseUS Partition Master pour obtenir de l'aide.
Étape 1. Installez et lancez EaseUS Partition Master sur votre ordinateur.
Étape 2. Dans le Gestionnaire de partitions, cliquez avec le bouton droit de la souris sur une partition FAT32 et cliquez sur "Avancé", sélectionnez "FAT vers NTFS ".

Étape 3. Cliquez sur "Procéder" dans la boîte de dialogue contextuelle pour continuer.

Étape 4. Cliquez sur "Appliquer" pour lancer le processus de conversion. Attendez jusqu'à ce que le processus d'opération soit terminé.


Conclusion
Sur cette page, nous avons couvert le processus complet pour tous les utilisateurs de Windows pour formater un SSD ancien ou nouveau en FAT32 en utilisant un outil de formatage FAT32 fiable - EaseUS Partition Master.
Outre le formatage de SSD en FAT32, EaseUS Partition Master vous aide également à convertir d'autres périphériques de stockage importants en FAT32, comme formater une clé USB de 128 Go en FAT32, etc. Vous pouvez également utiliser ses fonctions avancées, telles que l'optimisation la performance de SSD avec le logiciel d'alignement 4K, pour optimiser les performances de votre disque SSD.
Si vous avez d'autres besoins en matière de gestion de partitions que le formatage de disques SSD, EaseUS Partition Master est toujours prêt à vous aider.
FAQ sur le formatage d'un disque dur SSD en FAT32
Outre l'utilisation du formatage de SSD en FAT32, certains d'entre vous peuvent avoir d'autres questions à propos de SSD. Nous avons rassemblé ici les questions les plus fréquentes et laissé une réponse à chacune d'entre elles. Si vous avez les mêmes doutes, vous trouverez les réponses ci-dessous.
1. Pourquoi Windows ne peut pas formater un disque dur SSD en FAT32 dans Windows 10/8/7 ?
Le système de fichiers FAT32 est disponible sous Windows 10/8.1/7/7/XP, Windows 2000 et Windows 95. En tant qu'ancien système de fichiers, il présente certaines limites en ce qui concerne la capacité des partitions et la taille des fichiers simples :
1). Capacité maximale d'un seul volume : 32 Go.
2). Taille maximale des fichiers : 4 Go
En raison des limites imposées, Windows ne permet pas de formater un disque dur de plus de 32 Go en FAT32. Les seuls choix possibles sont NTFS (pour les disques durs internes) ou exFAT (pour les périphériques de stockage externes). Par conséquent, les utilisateurs ne peuvent pas formater une partition de disque, un disque SSD, une clé USB ou une carte SD de plus de 32 Go en FAT32 dans Windows 10/8/7 via la gestion des disques.
Mais parfois, ils doivent formater le disque SSD en FAT32 pour certaines raisons. Par exemple, leurs appareils ne supportent que le système de fichiers FAT32.
Pour obtenir le système de fichiers souhaité sur votre appareil, il vous suffit d'utiliser EaseUS Partition Master qui vous permet de contourner la limitation et de formater SSD en FAT32 sans effort.
2. Comment convertir en FAT32 ?
La seule façon de convertir le système de fichiers d'un périphérique de stockage en FAT32 est de formater le périphérique en FAT32. Vous pouvez utiliser Disk Management, File Explorer ou EaseUS Partition Master comme recommandé sur cette page pour exécuter cette tâche.
Nous allons vous montrer comment convertir le périphérique en FAT32 en le formatant à l'aide de la Gestion des disques :
1. Cliquez avec le bouton droit de la souris sur Ce PC/ordinateur et sélectionnez "Gérer".
2. Cliquez sur Gestion des disques, faites un clic droit sur votre périphérique cible et choisissez "Formater".
3. Nommez le lecteur et sélectionnez le système de fichiers "FAT32".
4. Cliquez sur "OK".
Après cela, vous pouvez constater que le format du périphérique cible est FAT32.
3. Comment formater mon disque dur externe en FAT32 ?
Il existe quatre façons de formater un périphérique de stockage : à l'aide de Disk Management, de Diskpart CMD, d'un clic droit sur Format dans l'Explorateur de fichiers et d'un outil de formatage tiers tel qu'EaseUS Partition Master.
Comme indiqué sur cette page, le format FAT32 a une limite de partition maximale. Par conséquent, si votre disque dur externe a une capacité supérieure à 32 Go, vous ne pouvez pas utiliser les trois méthodes précédentes pour formater le périphérique en FAT32. Vous pouvez uniquement utiliser EaseUS Partition Master avec les étapes de la partie 2 pour formater le disque dur externe en FAT32.
4. Dois-je formater le disque SSD en FAT32 ou NTFS ?
Normalement, si vous envisagez d'utiliser un disque SSD sur un ordinateur Windows, il est fortement recommandé de formater le disque SSD en NTFS.
Toutefois, si vous envisagez d'utiliser le disque SSD sur un ordinateur Windows ou Mac en tant que disque dur externe, ou de l'utiliser comme lecteur de jeux, vous pouvez formater le disque SSD en FAT32.
5.Le disque dur de 1TB peut-il être formaté en FAT32 ?
Oui, lorsque vous avez besoin de formater un disque dur de 1 To en FAT32, vous avez deux options :
- Convertir un disque dur de 1 To avec des données de NTFS à FAT32
- Formater le disque dur de 1 To en FAT32 avec le logiciel de formatage FAT32
Si vous êtes dans l'une ou l'autre de ces situations, EaseUS Partition Master peut répondre à votre demande grâce à ses fonctions Convertir en FAT32 et Formater. Vous pouvez simplement utiliser ce logiciel pour obtenir de l'aide.
Comment pouvons-nous vous aider ?
Auteur
Mise à jour par Soleil
Soleil est passionnée d'informatique et a étudié et réalisé des produits. Elle fait partie de l'équipe d'EaseUS depuis 5 ans et se concentre sur la récupération des données, la gestion des partitions et la sauvegarde des données.
Rédigé par Arnaud
Arnaud est spécialisé dans le domaine de la récupération de données, de la gestion de partition, de la sauvegarde de données.
Commentaires sur les produits
-
J'adore le fait que les modifications que vous apportez avec EaseUS Partition Master Free ne sont pas immédiatement appliquées aux disques. Cela facilite grandement la simulation de ce qui se passera une fois que vous aurez effectué tous les changements. Je pense également que l'aspect général et la convivialité d'EaseUS Partition Master Free facilitent tout ce que vous faites avec les partitions de votre ordinateur.
En savoir plus -
Partition Master Free peut redimensionner, déplacer, fusionner, migrer et copier des disques ou des partitions ; convertir en local, changer l'étiquette, défragmenter, vérifier et explorer la partition ; et bien plus encore. Une mise à niveau premium ajoute une assistance technique gratuite et la possibilité de redimensionner des volumes dynamiques.
En savoir plus -
Il ne crée pas d'image à chaud de vos disques et ne les aligne pas, mais comme il est associé à un gestionnaire de partitions, il vous permet d'effectuer plusieurs tâches à la fois, au lieu de simplement cloner des disques. Vous pouvez déplacer les partitions, les redimensionner, les défragmenter, etc., ainsi que les autres outils que vous attendez d'un outil de clonage.
En savoir plus
Articles liés
-
Comment supprimer le code PIN Windows en 5 minutes
![author icon]() Arnaud 07/03/2025
Arnaud 07/03/2025 -
Comment partitionner une clé USB sous Windows 10 [Guide étape par étape]
![author icon]() Arnaud 07/03/2025
Arnaud 07/03/2025 -
Comment vérifier l'état du disque dur Western Digital [Guide étape par étape]
![author icon]() Arnaud 07/03/2025
Arnaud 07/03/2025 -
Résolu : la gestion des disques de Win10 ne se charge pas – 10 correctifs
![author icon]() Arnaud 07/03/2025
Arnaud 07/03/2025
Sujets d'actualité en 2024
EaseUS Partition Master

Gérer efficacement les partitions et optimiser les disques









