Sommaire
Auteur
Actualité
Mise à jour le 07 Mar, 2025
Un code PIN Windows est un moyen pratique et efficace de protéger votre PC, offrant une expérience de connexion rapide et sécurisée. Cependant, les utilisateurs envisagent de supprimer ce code PIN dans certaines circonstances. Pourquoi choisir de dire adieu à cette fonctionnalité de sécurité apparemment utile ? Les motivations sont diverses : de la modification des préférences de sécurité au dépannage des problèmes de connexion, les raisons sont multiples. La bonne nouvelle est que la suppression de votre code PIN Windows n'est pas un processus complexe ; en fait, c'est étonnamment simple.

Cet article vous dévoilera les étapes simples pour libérer votre PC de ses contraintes basées sur le code PIN en seulement 5 minutes. Que vous soyez un passionné de technologie chevronné ou un utilisateur occasionnel, ce guide est conçu pour vous aider à parcourir le processus de suppression du code PIN sans effort. Rejoignez-nous pour démystifier la procédure et vous permettre d'effacer votre code PIN Windows comme un expert. Prêt à vous lancer dans cette aventure ? Plongeons-nous dans le vif du sujet.
Guide 1 : Suppression du code PIN Windows via EaseUS Partition Master
Dans le vaste paysage des solutions logicielles, il est primordial de choisir un outil fiable capable de supprimer efficacement votre code PIN Windows. Lorsqu'il s'agit d'utilisateurs Windows qui souhaitent libérer leur système d'exploitation des restrictions de code PIN, EaseUS Partition Master Professional est la meilleure solution disponible, même s'il en existe beaucoup d'autres.
En plus de ses fonctionnalités de base, ce programme comprend une fonction puissante qui vous permet de réinitialiser votre mot de passe. Quel que soit l'état de leur ordinateur, les personnes souhaitant se débarrasser de leur code PIN Windows trouveront cette fonctionnalité distinctive très utile.
La fonction de réinitialisation du mot de passe intégrée à EaseUS Partition Master permet aux utilisateurs de supprimer le code PIN Windows sans effort. Ce qui distingue cet outil, c'est sa polyvalence. Que votre PC Windows soit à son apogée ou confronté à des défis techniques, EaseUS Partition Master s'avère être un compagnon fiable dans la quête de l'élimination de votre code PIN. Téléchargez EaseUS Partition Master et bénéficiez de ses services haut de gamme.
Guide étape par étape pour supprimer le code PIN Windows avec EaseUS Partition Master :
Le processus étape par étape décrit dans ce guide vous permettra de suivre la procédure de suppression du code PIN en toute transparence. Avec l'avantage supplémentaire de la compatibilité, ce logiciel sert de bouée de sauvetage pour ceux qui ont peut-être même oublié leur mot de passe PIN.
Étape 1. Insérez le disque USB cible dans un ordinateur, exécutez EaseUS Partition Master et cliquez sur « Toolkit » > « Password Reset ».

Étape 2. Un message apparaîtra. Après l'avoir lu attentivement, cliquez sur « Créer » pour créer un support de démarrage.

Étape 3. Sélectionnez la clé USB appropriée et cliquez sur « Créer » puis sur « Oui ». Cela effacera toutes les données de la clé USB. Veuillez donc sauvegarder toutes les données importantes qu'elle contient.

Étape 4. Attendez patiemment. Une fois la clé USB de réinitialisation du mot de passe créée, connectez la clé USB au PC verrouillé. Redémarrez le PC verrouillé et appuyez sur F2/F8/F11/Suppr pour accéder au BIOS, définissez la clé USB bootable comme lecteur de démarrage. Une fois terminé, le système démarrera automatiquement à partir de la clé USB.

Étape 5. Après le redémarrage, relancez EaseUS Partition Master et accédez à « Réinitialisation du mot de passe ». Tous les comptes du PC seront affichés dans l'interface ; cliquez sur le compte cible et cochez « Réinitialiser et déverrouiller ».

Étape 6. Lorsque vous recevez cette invite, cliquez sur « Confirmer » pour continuer. Votre mot de passe sera effacé.

Pourquoi choisir EaseUS Partition Master ?
Les utilisateurs ont un contrôle total sur leurs disques lorsqu'ils utilisent EaseUS Partition Master, une application complexe et facile à utiliser pour la gestion des partitions.
- Interface conviviale : la conception intuitive permet même aux personnes non techniques de naviguer facilement dans la procédure.
- Fonctionnalité complète : EaseUS Partition Master inclut une suite de fonctionnalités de gestion de partition en plus de la suppression du code PIN, ce qui en fait une solution tout-en-un.
Si vous aimez cet outil de suppression de code PIN Windows simple et fiable, partagez ce tutoriel en ligne pour aider davantage de vos amis à supprimer leur code PIN Windows comme un expert :
Guide 2 : Suppression du code PIN de Windows via les paramètres Windows
Avant de nous pencher sur les solutions tierces, explorons la simplicité inhérente à Windows lui-même. Les paramètres Windows offrent une solution aux utilisateurs à la recherche d'une approche native et simple pour libérer leurs systèmes des contraintes du code PIN. Suivez le processus étape par étape ci-dessous et assurez un parcours fluide pour Windows.
Étapes pour supprimer le code PIN de Windows :
- Ouvrez le menu Démarrer et cliquez sur l'icône « Paramètres ».
- Recherchez et cliquez sur « Comptes » dans Paramètres pour explorer les paramètres liés au compte.

- Recherchez et cliquez sur « Options de connexion » dans la section Comptes.
- Recherchez la section relative au code PIN dans les options de connexion.
- Sélectionnez « Supprimer » pour nettoyer votre code PIN existant.

- Cliquez à nouveau sur « Supprimer » pour terminer le processus en suivant les instructions à l’écran et supprimez le code PIN Windows en quelques minutes.
Vous pouvez utiliser les fonctionnalités intégrées de Windows sans aucun obstacle ni limitation et en tirer le meilleur parti ! De plus, si vous rencontrez un code PIN Windows Hello, cette option n'est actuellement pas disponible. Suivez le didacticiel ci-dessous pour résoudre ce problème en toute simplicité :
Code PIN Windows Hello Cette option n'est actuellement pas disponible [Corrigé]
Cette page contient cinq solutions efficaces et fiables qui peuvent vous aider à résoudre le problème d'indisponibilité de l'option PIN Windows Hello en quelques clics.
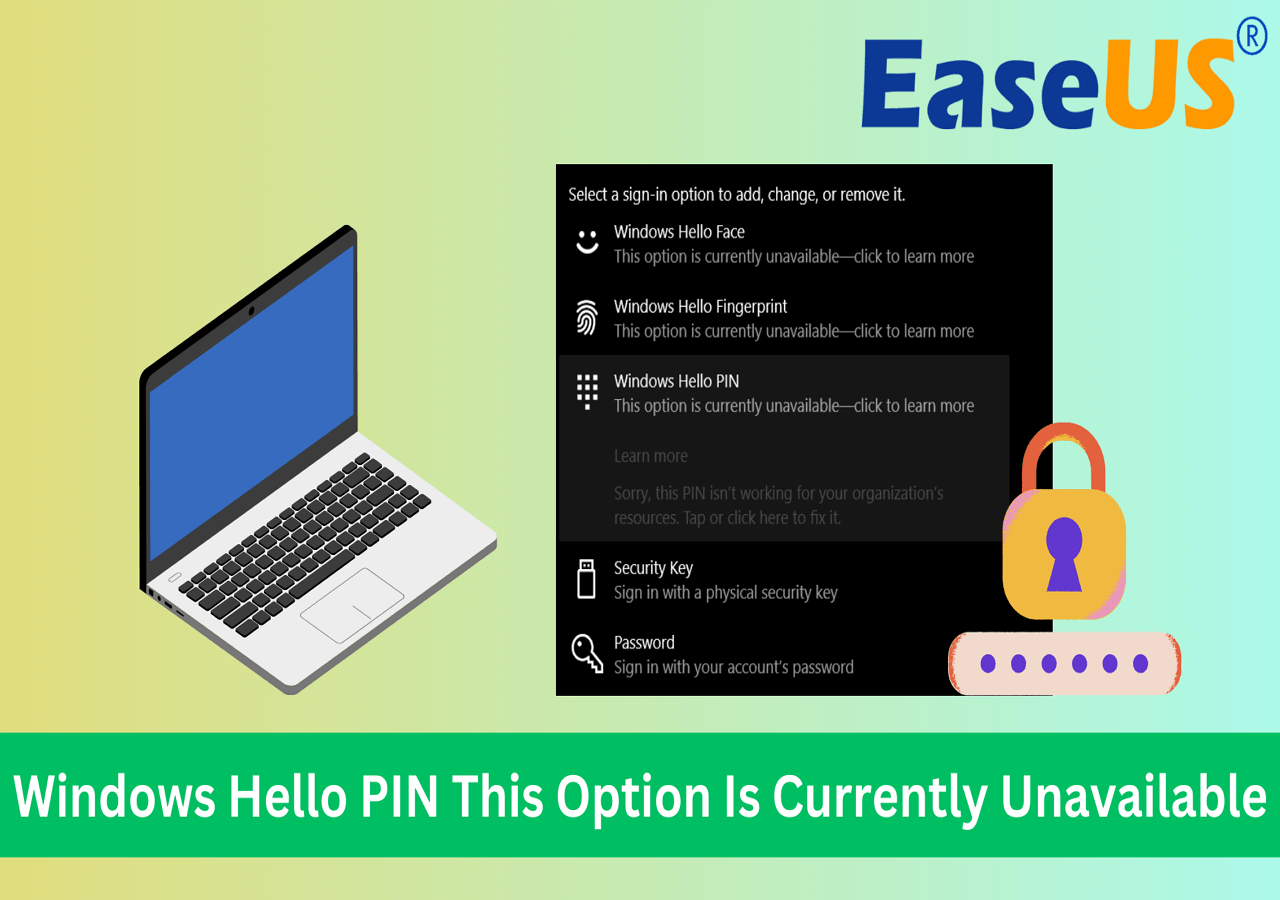
Conclusion
Pendant longtemps, le code PIN de Windows a été la clé de nos PC, nous gardant en sécurité dans le monde complexe de la protection numérique. Cependant, il arrive parfois que les utilisateurs changent d'avis et tentent d'échapper au code PIN. Cet article montre un chemin vers la liberté à travers deux guides différents.
EaseUS Partition Master est une solution puissante dotée d'une interface facile à utiliser et d'un outil de réinitialisation de mot de passe qui permet aux utilisateurs de supprimer facilement leur code PIN Windows. D'autre part, le guide des paramètres Windows utilise une méthode native et vous montre des instructions étape par étape.
Que vous choisissiez la complexité ou la simplicité, l'objectif est de libérer votre PC des restrictions de code PIN. Vous pouvez vous débarrasser de votre code PIN Windows en quelques minutes, ce qui vous donne plus de liberté et de contrôle. Commencez ce voyage et profitez de l'expérience numérique gratuite qui vous attend. Vous pouvez maintenant commencer votre aventure Windows sans code PIN. Profitez de vos nouvelles informations et d'un accès facile à votre havre numérique.
FAQ sur la suppression du code PIN sous Windows
1. Pourquoi ne puis-je pas supprimer le code PIN dans Windows 11 ?
Lorsque vous essayez de supprimer votre code PIN dans Windows 11, il se peut que vous ne puissiez pas le faire. Cela peut être dû aux règles ou aux paramètres de sécurité de l'entreprise. Si une entreprise contrôle votre appareil pour des raisons de sécurité, elle peut vous obliger à utiliser un code PIN. Assurez-vous également d'être connecté avec un compte disposant de droits de gestion. Parlez à votre responsable informatique ou essayez de modifier votre code PIN via les paramètres de votre compte si vous rencontrez toujours des problèmes. N'oubliez pas que certains appareils peuvent nécessiter un code PIN pour plus de sécurité et que vous ne pourrez peut-être pas le supprimer dans certains cas.
2. Comment supprimer le code PIN de Windows sans mot de passe ?
Pour supprimer un code PIN de Windows sans le mot de passe, vous pouvez utiliser les paramètres intégrés :
- Ouvrez « Paramètres » depuis le menu Démarrer.
- Accédez à « Comptes » et sélectionnez « Options de connexion ».
- Sous « PIN », cliquez sur « Supprimer ».
- Saisissez le mot de passe de votre compte Microsoft pour confirmation lorsque vous y êtes invité.
- Terminez le processus en suivant les instructions à l’écran.
N'oubliez pas que vous devez disposer d'un accès administratif à votre compte. Utilisez les options de récupération de compte ou contactez le support Microsoft si vous oubliez votre mot de passe. Assurez-vous toujours de disposer d'un moyen sécurisé d'accéder aux paramètres de votre compte et de les gérer. De plus, vous pouvez utiliser des outils fiables et dignes de confiance comme EaseUS Partition Master pour gérer ce problème sans problème.
3. Comment démarrer Windows sans mot de passe ni code PIN ?
Pour démarrer Windows sans mot de passe ni code PIN, procédez comme suit :
- Appuyez sur la touche « Windows + R » pour agir.
- Tapez « netplwiz » dans l’invite de commande et appuyez sur Entrée.
- Décochez « Les utilisateurs saisissent un nom d’utilisateur et un mot de passe pour utiliser cet ordinateur. » dans Comptes d’utilisateurs.
- Cliquez sur « Appliquer » et saisissez votre mot de passe actuel.
- Très bien, cliquez sur « OK » et redémarrez votre PC.
Une fois ces étapes effectuées, Windows vous connectera automatiquement, de sorte que vous n'aurez pas à saisir de mot de passe ou de code PIN pour démarrer une session. Il convient de noter qu'un PCMI englobe également la possibilité d'un accès non autorisé, utilisez donc cette technique judicieusement et assurez une sécurité physique maximale à votre appareil.
Comment pouvons-nous vous aider ?
Auteur
Mise à jour par Arnaud
Arnaud est spécialisé dans le domaine de la récupération de données, de la gestion de partition, de la sauvegarde de données.
Commentaires sur les produits
-
J'adore le fait que les modifications que vous apportez avec EaseUS Partition Master Free ne sont pas immédiatement appliquées aux disques. Cela facilite grandement la simulation de ce qui se passera une fois que vous aurez effectué tous les changements. Je pense également que l'aspect général et la convivialité d'EaseUS Partition Master Free facilitent tout ce que vous faites avec les partitions de votre ordinateur.
En savoir plus -
Partition Master Free peut redimensionner, déplacer, fusionner, migrer et copier des disques ou des partitions ; convertir en local, changer l'étiquette, défragmenter, vérifier et explorer la partition ; et bien plus encore. Une mise à niveau premium ajoute une assistance technique gratuite et la possibilité de redimensionner des volumes dynamiques.
En savoir plus -
Il ne crée pas d'image à chaud de vos disques et ne les aligne pas, mais comme il est associé à un gestionnaire de partitions, il vous permet d'effectuer plusieurs tâches à la fois, au lieu de simplement cloner des disques. Vous pouvez déplacer les partitions, les redimensionner, les défragmenter, etc., ainsi que les autres outils que vous attendez d'un outil de clonage.
En savoir plus
Articles liés
-
Puis-je vérifier et optimiser les performances du SSD dans Windows 11 ? Oui, bien sûr
![author icon]() Lionel 07/03/2025
Lionel 07/03/2025 -
Impossible de mettre à jour la partition réservée du système
![author icon]() Lionel 07/03/2025
Lionel 07/03/2025 -
Comment effectuer la mise à niveau du SSD Xbox One [Guide complet en 2025]
![author icon]() Arnaud 07/03/2025
Arnaud 07/03/2025 -
Corrigé : le système ne trouve aucun périphérique amorçable | 7 façons
![author icon]() Arnaud 07/03/2025
Arnaud 07/03/2025
Sujets d'actualité en 2024
EaseUS Partition Master

Gérer efficacement les partitions et optimiser les disques









