S'applique à: Effacer un disque externe, formater un disque dur externe non pris en charge (NTFS), corrompu, partitionné ou inaccessible dans Mac.
Sur cette page, nous allons discuter quand avez-vous besoin de formater un disque dur externe et vous montrer le processus complet de formatage dans Mac Monterey, Big Sur, Catalina, etc.
| Solutions pratiques | Dépannage étape par étape |
|---|---|
| 1. Sauvegarder les données du disque dur externe | Accédez et sauvegardez les données des disques externes formatés en NTFS sur Mac...Les étapes complètes |
| 2. Sélectionner le format du disque dur externe | Il est essentiel que vous définissiez un format - APFS, HFS+, ExFAT, FAT32 ou NTFS pour le disque externe...Les étapes complètes |
| 3. Formater un disque dur externe sous Mac | Connectez le disque externe à votre ordinateur Mac et ouvrez l'Utilitaire de disque...Les étapes complètes |
Comment formater un disque dur externe sous Mac?
Savez-vous quel est le meilleur format pour un disque dur externe sous Mac? Que faire lorsque votre disque dur externe n'est pas pris en charge, est corrompu, partitionné ou inaccessible? Le formatage du disque dur externe est la meilleure solution.
Alors, pourquoi ou quand avez-vous besoin de formater le disque dur externe pour une utilisation Mac? Vérifiez la liste ici, et si vous êtes dans un cas ci-dessous , se tourner vers le guide tutoriel ci-dessous pour l'aide:
- Nouveau disque dur externe est livré avec NTFS ou exFAT, pas entièrement compatible avec Mac.
- Pour rendre le disque externe formaté en NTFS compatible avec Mac.
- Le disque dur externe est corrompu.
- Le disque dur externe est inaccessible.
- Pour nettoyer le disque externe, ou le disque n'affiche qu'un stockage partiel.
- Pour changer le système de fichiers du disque dur externe sur Mac.
Alors, comment puis-je formater un disque dur externe dans un ordinateur Mac? Suivez le guide complet ci-dessous, vous pourrez effectuer des opérations de formatage de disque sur votre disque avec succès, sans perdre de données. Commençons.
1. Accéder aux données du disque dur externe et les sauvegarder avant de le formater
- Objectif: Sauvegarder les fichiers essentiels à partir d'un disque externe.
- Outil: Logiciel de lecture NTFS, logiciel de récupération de données Mac.
Pour éviter la perte de données due au formatage du disque, il est judicieux de sauvegarder à l'avance les données du disque dur externe. En fonction des différents états de votre disque, vous pouvez avoir besoin d'un outil différent pour accéder aux fichiers du disque externe. Voici comment procéder:
#1. Accéder et sauvegarder les données d'un disque externe formaté NTFS sur Mac
Si votre disque dur externe est au format NTFS, sauvegardant des données essentielles sur le disque, vous aurez besoin d'un lecteur de disque NTFS pour vous aider. EaseUS NTFS for Mac, avec sa fonction Activer l'écriture, vous permet de lire et d'écrire sur un disque NTFS sur Mac en un seul clic.
Téléchargez, installez et exécutez EaseUS NTFS for Mac sur votre ordinateur Mac, suivez les conseils ici pour voir comment accéder gratuitement aux données de votre disque externe NTFS dans macOS Monterey, Big Sur, Catalina, etc:
Étape 1: Lancez et activez EaseUS NTFS for Mac. Cliquez sur "J'ai déjà une licence" pour déverrouiller ce logiciel.

Étape 2: Connectez un lecteur NTFS au Mac, EaseUS NTFS for Mac détectera automatiquement l'appareil. Sélectionnez votre disque et vous verrez qu'il est actuellement marqué comme "Lecture seule". Cliquez sur "Activer l'écriture" pour ajouter des droits de lecture et d'écriture sur le disque.

Étape 3: Lorsque l'état des disques NTFS devient "écriture", cliquez sur "Ouvrir". EaseUS NTFS for Mac ouvrira le disque NTFS sur Mac.

Étape 4. EaseUS NTFS for Mac ouvrira une fenêtre pour aider Mac à accéder au lecteur NTFS :
- Sélectionnez "Accès complet au disque", cliquez sur l'icône de verrouillage et entrez le mot de passe administrateur pour le déverrouiller.
- Sélectionnez les deux icônes de NTFS for Mac.
- Faites-les glisser vers la liste "Accès complet au disque".
- Cliquez sur « Quitter et restaurer » pour relancer EaseUS NTFS for Mac.

Étape 5: Lorsque EaseUS NTFS for Mac redémarre, vous pouvez alors ouvrir pour vérifier, lire, écrire et même modifier les données enregistrées sur le périphérique NTFS.

Ensuite, vous pouvez ouvrir le disque pour copier et enregistrer tous les fichiers essentiels à un autre emplacement sûr sur Mac en tant que sauvegarde.
#2. Analyser et récupérer les données d'un disque dur externe inaccessible sous Mac
Si votre disque dur externe est corrompu, inaccessible ou repartitionné, ou si vous ne pouvez pas l'ouvrir directement sur Mac même s'il se trouve dans un système de fichiers pris en charge par Apple, vous devrez vous tourner vers un logiciel de récupération de données professionnel sur disque dur Mac.
EaseUS Data Recovery Wizard est un outil de récupération de données complet que vous pouvez essayer en toute confiance.
2. Sélectionner le meilleur format pour le disque dur externe sous Mac
- Objectif: Décider et sélectionner le meilleur format pour les disques durs externes sur Mac.
Outil: Tableau de comparaison des systèmes de fichiers ci-dessous.
Pour que votre disque dur externe soit entièrement compatible avec Mac et fonctionne dans les meilleures conditions, il est essentiel que vous définissiez le meilleur format pour votre disque externe en fonction des différentes utilisations sous Mac. Consultez le tableau comparatif et découvrez le format de système de fichiers à définir pour votre disque dur externe:
| Systèmes de fichiers | Informations de base | Suggestions d'utilisation |
|---|---|---|
| APFS (Système de fichiers Apple) | Le dernier type de fichier Apple, qui a été introduit début 2017, est actuellement pris en charge par macOS High Sierra et les macOS plus récents. |
|
| HFS+ (macOS étendu) | Le système de fichiers par défaut des Macs avec les anciens macOS Sierra ou OS X. Windows peut lire ce format de fichier. |
|
| FAT32 | Le type de fichier peut être lu et écrit sur des machines Mac, Windows et Linux. |
|
| ExFAT | Format de fichier préféré pour les périphériques de stockage partagés entre Windows et Mac. |
|
| NTFS | Le format par défaut de Windows et il est lisible par les appareils macOS. |
|
Grâce à cette page, vous pouvez facilement définir le meilleur format pour votre disque dur externe sur Mac :
- Pour utiliser le disque dur externe sur un ordinateur Mac uniquement, APFS ou HFS+ est le meilleur.
- Pour que le disque fonctionne bien avec Windows et Mac, ExFAT ou FAT32 est une meilleure option.
- Pour utiliser le disque externe principalement sur Windows et partager de gros fichiers sur Mac, NTFS est recommandé.
3. Formater le disque dur externe sur Mac (Monterey) dans l'utilitaire de disque.
- Objectif: Réparer les erreurs de disque dur externe, réinitialiser le format du disque dur ou restaurer la taille complète d'un disque défectueux.
- Outil: Utilitaire de disque
L'utilitaire de disque intégré à Mac, similaire à la gestion des disques de Windows, est l'outil par défaut que vous pouvez appliquer pour formater ou partitionner un disque dur sur les appareils macOS. Après avoir sauvegardé les fichiers essentiels et décidé du meilleur format pour le disque externe, vous pouvez appliquer cet utilitaire pour formater votre disque sur Mac maintenant:
Étape 1. Connectez le disque externe à l'ordinateur Mac.

Étape 2. Allez dans le Finder > Applications > Utilitaires > Double-cliquez sur "Utilitaire de disque".
Étape 3. Sélectionnez le disque dur externe et cliquez sur "Effacer" dans le volet supérieur de l'utilitaire de disque.

Étape 4. Sélectionnez le meilleur format pour le disque dur externe dans Mac, et cliquez sur "Effacer" pour confirmer l'opération.

Étape 5. Cliquez sur "Terminer" lorsque le processus de formatage est terminé.
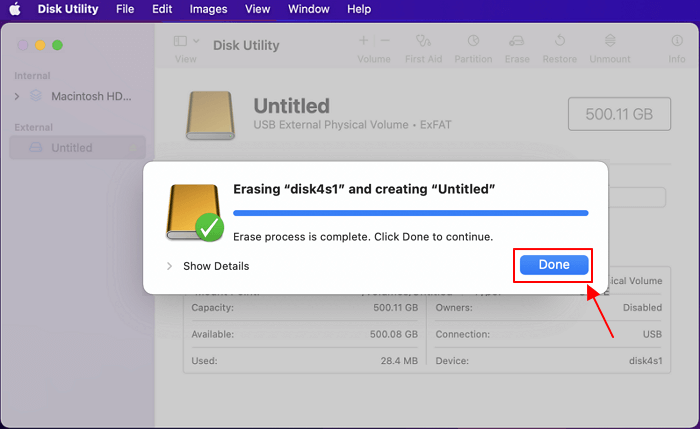
Le formatage d'un disque dur externe sur Mac est facile, n'oubliez pas de choisir le meilleur format.
Sur cette page, nous avons présenté la procédure complète de formatage d'un disque dur externe sous Mac. Pour commencer, vous devrez d'abord accéder aux données essentielles du disque ou les sauvegarder. Si le disque externe est doté d'un lecteur NTFS, vous pouvez le rendre accessible en lecture et en écriture en vous tournant vers EaseUS NTFS for Mac pour obtenir de l'aide.
Après avoir sauvegardé les fichiers, vous devrez ensuite définir un système de fichiers pour le disque en fonction de vos besoins. Plus tard, vous pourrez utiliser l'utilitaire de disque pour effacer et reformater le disque en toute simplicité. Notez que le formatage d'un disque dur externe sous Mac est facile. Tout ce dont vous avez besoin est de définir le meilleur format pour le périphérique de stockage cible.
