| Solutions réalisables | Dépannage étape par étape |
|---|---|
| #1. Connecter le disque dur externe G-Drive sur Mac | Étape 1. Branchez le disque dur sur votre Mac. Le disque dur peut également se connecter via USB... Étapes complètes |
| #2. Activer le droit de lecture et d'écriture sur G-Drive sur Mac | Étape 1. Lancez et activez EaseUS NTFS For Mac. Cliquez sur "J'ai déjà une licence" pour déverrouiller... Étapes complètes |
| #3. Partitionner G-Drive sur Mac | Étape 1. Ouvrez Utilitaire de disque sur votre Mac ; Étape 2. Sélectionnez le lecteur externe sur votre bureau... Étapes complètes |
Introduction
Le lecteur de stockage externe G-technology G-Drive est le meilleur pour stocker des données et des fichiers. Vous pouvez facilement connecter le lecteur externe sur votre Mac et y transférer des données et des fichiers essentiels. Mais comment mettre un disque dur externe G Drive sur Mac ? Ce guide répondra à votre question. Nous examinerons également le guide étape par étape sur la configuration et l'utilisation du lecteur G sur Mac. De plus, nous examinerons la raison possible pour laquelle votre disque dur externe n'apparaît pas sur Mac. Nous vous recommanderons également un utilitaire tiers pour vous faciliter la tâche et la rendre plus pratique. Entrons donc dans les détails.
Pourquoi mon G-drive n'apparaît-il pas sur mon Mac ?
Lorsque vous branchez un disque dur externe sur Mac. Il apparaît généralement dans l'onglet du Finder. Mais parfois, lorsque vous branchez un disque dur sur votre système, il ne s'affiche pas. Les raisons pour lesquelles G-drive ne s'affiche pas sur Mac sont répertoriées ci-dessous :
- Le disque dur externe n'est pas correctement connecté au Mac.
- Le système de fichiers du G-drive dans un disque dur externe sur Mac est NTFS, et Mac ne prend pas en charge NTFS.
- G-drive est nouveau et n'est pas encore partitionné.
- Le lecteur G n'a pas été formaté correctement et contient un virus.
- Le lecteur G est corrompu.
- Le câble du lecteur est endommagé ou défectueux.
Comment utiliser le disque dur G-Drive sur Mac
Les étapes sont répertoriées ci-dessous pour configurer le disque dur externe D Drive. Il répondra également à votre question "Comment utiliser le disque dur G-Technology G-Drive SSD sur Mac".
#1. Connecter le disque dur externe G-Drive sur Mac
les étapes pour connecter le disque dur externe G-drive sur Mac sont répertoriées ci-dessous :
Étape 1. Branchez le disque dur sur votre Mac. Le disque dur peut également se connecter via USB ; connectez-le au port droit de votre Mac.
Étape 2. Maintenant, vérifiez si le lecteur G apparaît sur votre bureau.
Étape 3. Double-cliquez sur l'icône du lecteur G sur votre bureau et ouvrez-le. Vous pouvez afficher les fichiers, dossiers et données déjà disponibles sur le lecteur G ou copier et transférer des données sur le disque dur externe G Drive.
Après avoir suivi l'étape ci-dessus, si votre disque dur externe n'apparaît toujours pas sur votre bureau, même s'il est connecté, vous pouvez accéder à la fenêtre du Finder. Si le lecteur externe n'est toujours pas présent, consultez la section suivante.
#2. Activer le droit de lecture et d'écriture sur G-Drive sur Mac
Le disque dur, s'il était précédemment utilisé sur un lecteur Windows, doit être changé lorsqu'il se connecte à Mac. Pour connecter le disque dur sur Mac, modifiez le format pour éviter la perte de données. Vous pouvez utiliser l'utilitaire tiers EaseUS NTFS For Mac pour modifier le format du lecteur lorsque vous n'êtes pas autorisé à lire et à écrire sur un disque dur externe .
Avant de commencer à changer le format du disque, sauvegardez toutes les données sur un autre disque externe pour éviter toute perte de données.
Pour changer le format en utilisant EaseUS NTFS For Mac. les étapes sont listées ci-dessous :
Étape 1: Lancez et activez EaseUS NTFS for Mac. Cliquez sur "J'ai déjà une licence" pour déverrouiller ce logiciel.

Étape 2: Connectez un lecteur NTFS au Mac, EaseUS NTFS for Mac détectera automatiquement l'appareil. Sélectionnez votre disque et vous verrez qu'il est actuellement marqué comme "Lecture seule". Cliquez sur "Activer l'écriture" pour ajouter des droits de lecture et d'écriture sur le disque.

Étape 3: Lorsque l'état des disques NTFS devient "écriture", cliquez sur "Ouvrir". EaseUS NTFS for Mac ouvrira le disque NTFS sur Mac.

Étape 4. EaseUS NTFS for Mac ouvrira une fenêtre pour aider Mac à accéder au lecteur NTFS :
- Sélectionnez "Accès complet au disque", cliquez sur l'icône de verrouillage et entrez le mot de passe administrateur pour le déverrouiller.
- Sélectionnez les deux icônes de NTFS for Mac.
- Faites-les glisser vers la liste "Accès complet au disque".
- Cliquez sur « Quitter et restaurer » pour relancer EaseUS NTFS for Mac.

Étape 5: Lorsque EaseUS NTFS for Mac redémarre, vous pouvez alors ouvrir pour vérifier, lire, écrire et même modifier les données enregistrées sur le périphérique NTFS.

Les fonctionnalités utiles d'EaseUS NTFS For Mac sont répertoriées ci-dessous :
- Il est capable de monter et de démonter facilement le lecteur NTFS.
- Disponible avec 100 Mo d'espace.
- Prend également en charge macOS, Big Sur 11, Cataline et les versions antérieures.
- Accès complet en lecture et en écriture à NTFS sur macOS.
- Prise en charge du système de fichiers NTFS, HFS +, APFS, FAT, exFAT.
#3. Partitionner G-Drive sur Mac
Parfois, le nouveau disque dur externe du lecteur G n'a pas de partitions. Il est préférable de stocker et d'organiser les données dans des partitions de disque dur externes, et il alloue uniformément l'espace disponible à chaque partition. Si votre disque dur externe G drive n'a pas de partition, vous pouvez les créer à l'aide de Utilitaire de disque sur Mac. Les étapes sont listées ci-dessous :
Étape 1. Ouvrez Utilitaire de disque sur votre Mac.
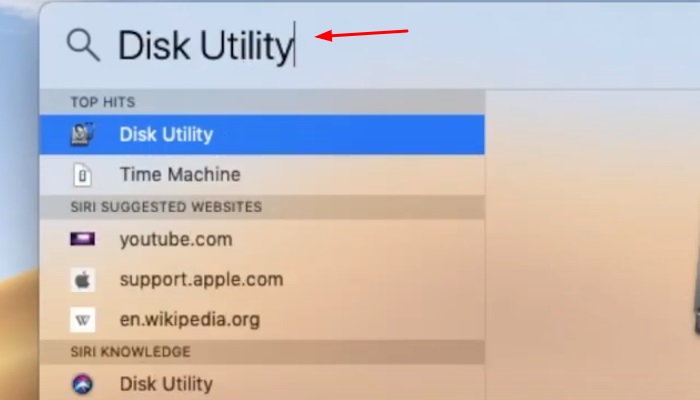
Étape 2. Sélectionnez le lecteur externe sur votre bureau.
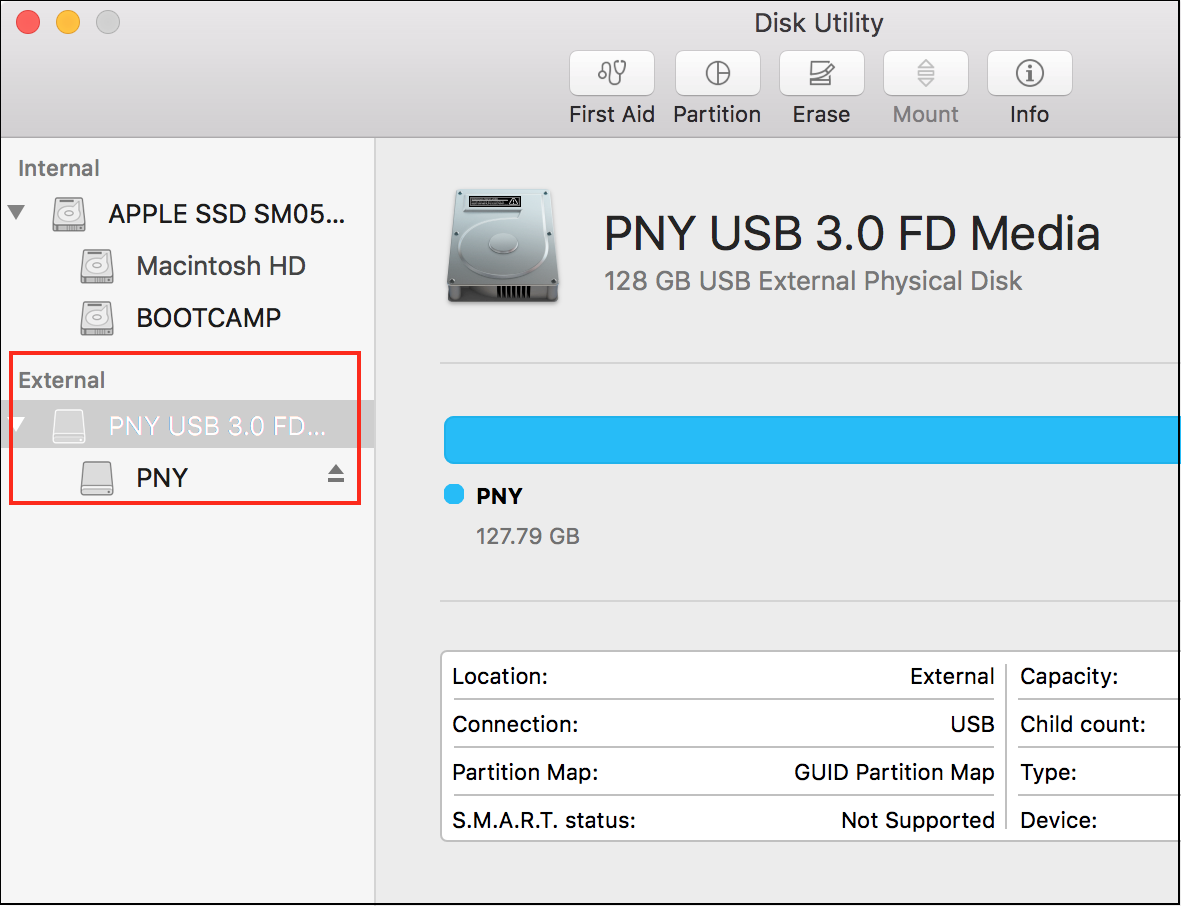
Étape 3. Cliquez maintenant sur l'icône "Partitionner".
![]()
Étape 4. Sélectionnez le nombre de volumes.
Dans le menu Volume Scheme, cliquez sur la première partition. Il mettra en surbrillance la partition sélectionnée en bleu.
Étape 5. Vous pouvez donner à chaque partition un nom spécifique.
- Dans le format, sélectionnez le format OS ou Mac OS étendu.
- Dans le champ de taille, déterminez la taille de la mémoire pour chaque partition.
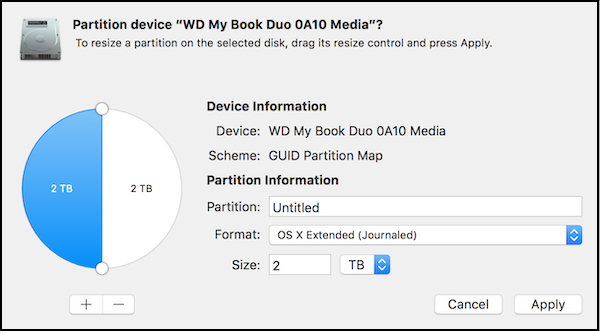
Étape 6. Une fois cela fait, une fenêtre contextuelle vous demandera si vous êtes sûr de vos choix.
Une fois le chargement terminé, vous pouvez voir toutes les partitions sur le côté gauche de la fenêtre de Utilitaire de disque.
Conseils pour faire fonctionner le disque dur externe G-Drive sur Mac et Windows
Windows et Mac utilisent différents formats de fichiers pour le disque dur externe. Ainsi, un disque dur ne peut pas être directement compatible avec Windows et Mac à la fois.
- Vous pouvez définir le lecteur G en tant que format de fichier FAT32 pour utiliser G-Drive sur Mac. Comme mac prend en charge FAT 32.
- Pour utiliser le même lecteur G sous Windows, vous pouvez utiliser un utilitaire tiers EaseUS NTFS For Mac. Il activera facilement les droits de lecture et d'écriture sur Mac.
Conclusion
Pour conclure, le disque dur externe G-Technology G-Drive SSD vous permet de transférer des données et de copier et coller des fichiers et des dossiers. Vous pouvez même l'utiliser pour sauvegarder vos données essentielles. Pour comprendre comment utiliser g drive sur Mac, vous pouvez utiliser les méthodes mentionnées ci-dessus. Pour rendre le disque dur externe utilisable, vous devez modifier le format de fichier pour Windows et Mac séparément. Nous avons répertorié la méthode de configuration du lecteur G et comment vous pouvez l'utiliser. Cependant, pour votre commodité, nous vous recommandons d'essayer EaseUS NTFS For Mac. C'est une solution viable pour faciliter la lecture et l'écriture sur le disque dur externe du lecteur G. En outre, vous pouvez formater un disque dur externe sur Mac . Téléchargez EaseUS NTFS For Mac dès aujourd'hui !
