Vous voulez effacer un lecteur NTFS sur Mac et Windows ?
Alors, vous avez cliqué sur le bon post. Cet article suggérera les meilleures solutions simples pour effacer un lecteur NTFS sur Mac et Windows pour un démarrage propre. Alors, faisons défiler vers le bas et effaçons maintenant les données du disque dur externe.
Pourquoi effacer un lecteur NTFS ?
Cela peut sembler un peu bizarre - pourquoi quelqu'un voudrait-il effacer les données d'un lecteur NTFS ? Mais à de nombreuses reprises, les utilisateurs Mac et Windows peuvent se retrouver dans une situation où la suppression du contenu d'un lecteur NTFS est la seule solution pour eux, par exemple :
1. Nettoyer le disque pour restaurer la taille de stockage complète : S'il n'y a rien d'important sur un lecteur NTFS, effacer toutes les données donnera accès à l'espace de stockage complet.
2. Corriger le lecteur NTFS inaccessible : par défaut, Apple ne fournit qu'une prise en charge en lecture seule du format de fichier NTFS. Par conséquent, les utilisateurs de Mac doivent effacer un lecteur NTFS et le convertir dans un format de fichier compatible Mac comme FAT32, APFS, etc.
3. Créer une nouvelle partition sur le lecteur NTFS : Si vous souhaitez ajouter une nouvelle partition ou modifier la répartition de l'espace entre les partitions sur un lecteur NTFS, il est suggéré d'effacer complètement le lecteur, puis de réaffecter l'espace.
4. Modifier le format de lecteur NTFS : NTFS est un excellent format de fichier, mais il n'est pas accessible sur Mac. Ainsi, les utilisateurs peuvent vouloir modifier le format du lecteur NTFS pour utiliser le même lecteur sur Mac et Windows.
5. Problèmes de sécurité : Si des données hautement confidentielles sont stockées sur le lecteur NTFS, les effacer empêchera les données de tomber entre de mauvaises mains.
6. Vendre un lecteur NTFS : Voulez-vous vendre un lecteur NTFS ? Assurez-vous de nettoyer entièrement le lecteur avant de le vendre.
Il peut y avoir une raison quelconque d'effacer un lecteur NTFS sous Windows et Mac pour vous. Mais heureusement, il n'est pas du tout difficile d'effacer les données du disque dur externe sur Mac et Windows. Ci-dessous, nous avons mentionné les moyens simples d'effacer les données du lecteur NTFS, alors allons-y.
Comment effacer un lecteur NTFS sur Mac
Pour les utilisateurs de Mac, il est plus important que les utilisateurs de Windows d'apprendre à effacer un lecteur NTFS. En effet, NTFS n'est pas un format de fichier compatible Mac et il devient souvent difficile d'accéder aux lecteurs NTFS sur les appareils Mac.
Voici comment effacer un lecteur NTFS sur Mac :
1. Accéder et sauvegarder les données du lecteur NTFS
Remarque : Avant de suivre l'opération d'effacement, nous recommandons aux utilisateurs de sauvegarder d'abord les données pour éviter de perdre des données importantes.
Le moyen le plus simple d'effacer les données du lecteur NTFS sur un Mac consiste à ouvrir le lecteur et à enregistrer les données dans un emplacement sécurisé sur le disque dur interne ou iCloud. Cependant, cette solution fonctionnera différemment lorsque NTFS fonctionne correctement sur Mac et lorsqu'il ne l'est pas.
Si vous trouvez que le lecteur NTFS fonctionne correctement, vous pouvez utiliser EaseUS NTFS For Mac pour obtenir une assistance en écriture, puis enregistrer les données dans un endroit sécurisé.
Si le lecteur NTFS est corrompu, vous pouvez utiliser EaseUS Data Recovery Wizard for Mac pour récupérer d'abord les fichiers importants, puis sauvegarder les données dans un endroit sûr.
Tout d'abord, les utilisateurs de Mac peuvent télécharger EaseUS NTFS For Mac pour lire et écrire facilement sur le disque NTFS. Ce logiciel fournira un accès fluide aux fichiers NTFS à tous les appareils Mac pour les copier et les sauvegarder sur un autre lecteur avant de les supprimer.
D'autre part, si un fichier NTFS n'est disponible qu'en mode lecture, les utilisateurs doivent utiliser l'assistant de récupération de données d'EaseUS. Ce logiciel analysera le disque et récupérera les fichiers, partitions et autres données brutes. C'est une solution 100% sûre pour récupérer des données sur des disques durs externes.
Les étapes d'activation de l'écriture sur le lecteur NTFS sur Mac sont répertoriées ci-dessous :
Étape 1: Lancez et activez EaseUS NTFS for Mac. Cliquez sur "J'ai déjà une licence" pour déverrouiller ce logiciel.

Étape 2: Connectez un lecteur NTFS au Mac, EaseUS NTFS for Mac détectera automatiquement l'appareil. Sélectionnez votre disque et vous verrez qu'il est actuellement marqué comme "Lecture seule". Cliquez sur "Activer l'écriture" pour ajouter des droits de lecture et d'écriture sur le disque.

Étape 3: Lorsque l'état des disques NTFS devient "écriture", cliquez sur "Ouvrir". EaseUS NTFS for Mac ouvrira le disque NTFS sur Mac.

Étape 4. EaseUS NTFS for Mac ouvrira une fenêtre pour aider Mac à accéder au lecteur NTFS :
- Sélectionnez "Accès complet au disque", cliquez sur l'icône de verrouillage et entrez le mot de passe administrateur pour le déverrouiller.
- Sélectionnez les deux icônes de NTFS for Mac.
- Faites-les glisser vers la liste "Accès complet au disque".
- Cliquez sur « Quitter et restaurer » pour relancer EaseUS NTFS for Mac.

Étape 5: Lorsque EaseUS NTFS for Mac redémarre, vous pouvez alors ouvrir pour vérifier, lire, écrire et même modifier les données enregistrées sur le périphérique NTFS.

2. Effacer un lecteur NTFS sur Mac
Il existe deux méthodes principales pour effacer complètement un lecteur NTFS sur Mac :
Méthode 1. Effacer le lecteur NTFS à l'aide de l'Utilitaire de disque
À l'aide de l'utilitaire de disque, vous pouvez effacer les données du lecteur NTFS sans aucun problème. Suivez simplement ces étapes :
Étape 1. Accédez à Applications > Utilitaires > Utilitaire de disque.
Étape 2. Connectez le lecteur NTFS à un Mac, sélectionnez le disque dans le volet de gauche et cliquez sur le bouton Effacer.
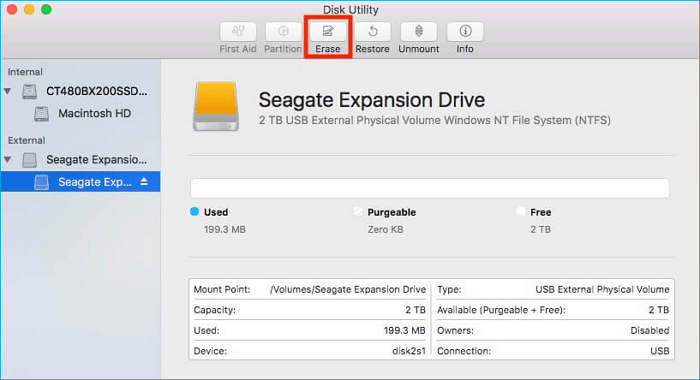
Étape 3. Une nouvelle fenêtre apparaîtra demandant un nouveau format de fichier pour le lecteur. En fonction de vos besoins, sélectionnez le nouveau format de fichier et cliquez sur Effacer.
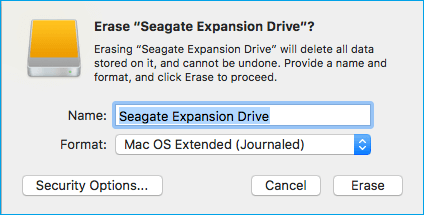
Étape 4. Attendez quelques minutes pour terminer le processus.
Méthode 2. Effacer le lecteur NTFS à l'aide de la commande Terminal
Si vous maîtrisez bien la ligne de commande, utilisez l'application Terminal sur Mac pour effacer les données du lecteur NTFS. Cette méthode fonctionne ainsi :
Étape 1. Connectez le lecteur flash NTFS à un ordinateur Mac.
Étape 2. Appuyez sur les touches cmd + espace pour ouvrir Spotlight, puis tapez « Terminal » dans le champ de recherche et appuyez sur Entrée.
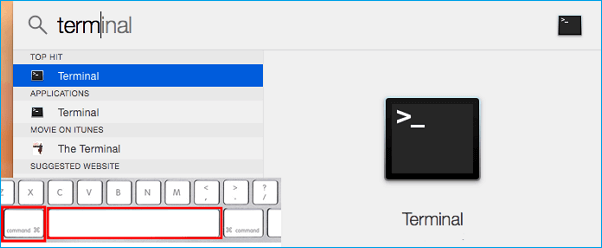
Étape 3. Tapez "liste diskutil" pour rechercher le nom du lecteur NTFS.
Étape 4. Après cela, tapez ceci pour indiquer à l'utilitaire de disque de formater le lecteur dans n'importe quel format de fichier.
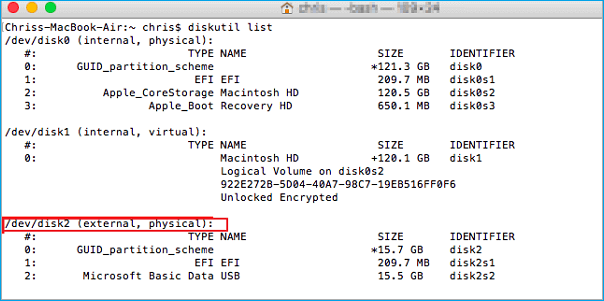
Étape 5. Une fois le processus terminé, tapez "liste diskutil" pour vous assurer que le fichier NTFS a été entièrement effacé ou non.
Comment effacer un lecteur NTFS sous Windows
Pour les utilisateurs de Windows, il est très facile d'effacer les données du lecteur NTFS en utilisant les méthodes suivantes :
1. Accéder et sauvegarder le fichier disque NTFS
Comme les utilisateurs Mac, les opérateurs Windows peuvent également transférer les données du lecteur NTFS vers un emplacement sûr sur leur disque dur interne, un autre lecteur externe ou des serveurs de stockage cloud tiers.
Cependant, si le lecteur NTFS ne fonctionne pas correctement, utilisez EaseUS Data Recovery Wizard pour récupérer les données du lecteur formaté. Le logiciel peut récupérer plus de 550 types de fichiers sur toutes les principales versions de Windows, y compris la dernière version de Windows 11.
2. Effacer le disque NTFS avec CMD
Les utilisateurs professionnels de Windows peuvent effacer les données du disque NTFS avec l'Invite de commande sous Windows. Mais cette méthode supprimera complètement les données du lecteur, alors assurez-vous de sauvegarder le lecteur NTFS avant de continuer.
Voici comment utiliser CMD pour effacer les lecteurs NTFS sous Windows :
Étape 1. Recherchez l'invite de commande et exécutez-la en tant qu'administrateur.
Étape 2. Tapez "diskpart" et appuyez sur Entrée. Dans une fenêtre Diskpart, tapez "list disk" pour trouver le disque NTFS connecté.
Étape 3. Tapez "select disk (disk number)" pour spécifier le numéro de lecteur qui doit être formaté.
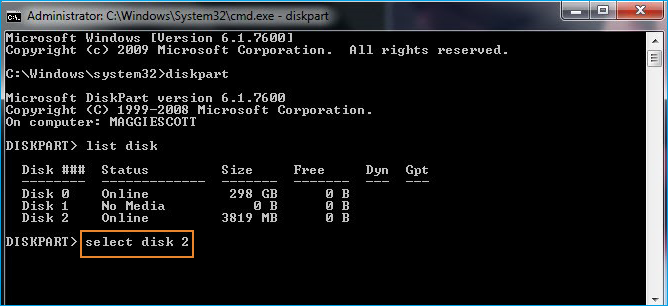
Étape 4. Maintenant, tapez "clean" pour supprimer définitivement tous les fichiers et dossiers présents sur le disque.
Étape 5. Ensuite, tapez "create partition primary" pour rendre le disque à nouveau accessible.
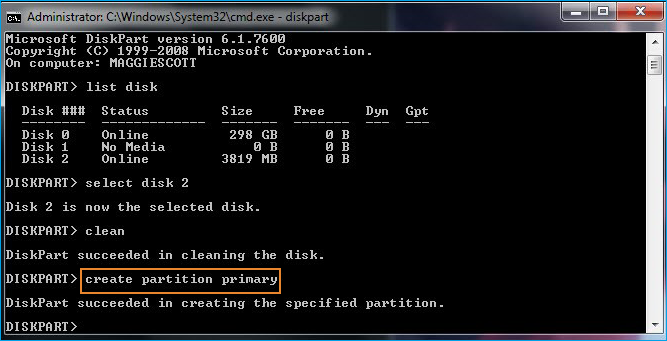
Étape 6. Tapez "format fs=ntfs" dans un nouveau format de fichier ou NTFS et attribuez une lettre de lecteur.
Conclusion
Qu'il s'agisse de nettoyer le lecteur NTFS ou de le rendre accessible sur Mac, votre objectif principal est d'effacer l'intégralité du lecteur ; n'oubliez jamais de sauvegarder toutes les données avant de formater votre disque NTFS. Tout simplement parce que la sauvegarde facilitera la récupération des données supprimées à tout moment.
De plus, si la raison du formatage du lecteur NTFS est de le rendre accessible sur Mac, il existe de meilleures options disponibles comme EaseUS NTFS For Mac. Ce logiciel peut rendre les fichiers NTFS disponibles en mode lecture-écriture sur Mac sans perte de données.
Cependant, s'il n'y a pas d'autre option que d'effacer tout le lecteur NTFS, obtenez EaseUS Data Recovery Wizard pour récupérer les données formatées à tout moment.
Maintenant, c'est tout dans ce post! Pour plus de guides Mac et Windows, continuez à nous suivre sur les réseaux sociaux.
