Toshiba est l'une des marques d'USB les plus rapides et les plus sûres, mais il arrive qu'elle affiche des erreurs de lecture seule sur Mac. Cela peut être dû à des paramètres de permission défectueux, à des systèmes de fichiers incompatibles ou à d'autres erreurs de formatage.
Cependant, vous n'avez pas à vous inquiéter. Il existe de nombreuses solutions pour corriger les erreurs de lecture de Toshiba sur Mac. Cette page comprend 5 solutions fiables qui peuvent vous aider à supprimer les erreurs de lecture sur les disques durs externes Mac.
| Solution 1. Ignorer la permission | Étape 1. Choisissez l'icône de disque dur externe située sur votre bureau dans la barre latérale du Finder...Les étapes complètes |
| Solution 2. Déverrouiller Toshiba | Étape 1. Connectez le volume Toshiba au Mac...Les étapes complètes |
| Solution 3. Formater le disque Toshiba | Étape 1. Connectez le disque à un ordinateur Mac et allez dans Applications > Utilitaires > Utilitaire de disque...Les étapes complètes |
| Solution 4. Utiliser S.O.S. | Étape 1. Appuyez sur les touches Commande + Espace, puis tapez Utilitaire de disque...Les étapes complètes |
| Solution 5. Activer Toshiba Inscriptible | Étape 1. Lancez et activez EaseUS NTFS for Mac. Cliquez sur "J'ai déjà une licence" pour déverrouiller ce logiciel...Les étapes complètes |
Pourquoi le disque dur USB 3.0 de Toshiba indique-t-il qu'il est en lecture seule sur Mac
Les clés USB Toshiba présentent souvent des erreurs de lecture seule sur Mac. Cela se produit pour plusieurs raisons, telles que:
Erreur de permission
Mac permet aux utilisateurs de modifier le partage et les permissions pour déterminer qui peut supprimer ou modifier les données sur le disque dur externe. Ainsi, si vous avez défini la permission de lecture seule Toshiba, vous ne pouvez pas l'écrire ou le modifier sur Mac. Pour résoudre ce problème, vous devez modifier les paramètres de permission sur Mac pour obtenir un accès en lecture-écriture à la clé USB Toshiba.
Toshiba est verrouillé ou protégé en écriture
Il s'agit également d'une erreur de permission. Si vous avez verrouillé intentionnellement ou involontairement un disque USB Toshiba, il ne pourra pas s'ouvrir en mode écriture. Pour vérifier si le disque Toshiba est verrouillé ou protégé en écriture, cliquez avec le bouton droit de la souris sur l'icône du disque et sélectionnez l'option Obtenir des informations pour vérifier les informations du disque. S'il est indiqué "lire ce disque dur Toshiba" alors qu'il est formaté dans le bon système de fichiers, vous ne pouvez pas écrire sur le disque.
Toshiba contient une erreur interne
Parfois, les problèmes de formatage des disques durs externes ne permettent pas à Mac d'écrire ou de modifier le disque dur USB Toshiba. Pour corriger les erreurs internes, utilisez l'utilitaire de disque ou, dans le pire des cas, procurez-vous un nouveau disque dur Toshiba.
Le disque Toshiba est au format NTFS
Le format de fichier NTFS est l'une des causes courantes des erreurs de lecture seule de Toshiba sur Mac. Si le disque Toshiba est formaté au format de fichier NTFS, il ne s'ouvrira qu'en mode lecture seule sur Mac. Par défaut, Apple ne lit que les formats NTFS car il s'agit d'un système de fichiers Windows. Il faut donc convertir les fichiers NTFS au format compatible Mac ou utiliser un outil tiers pour monter les disques NTFS.
Tutoriel vidéo : Comment débloquer un disque dur externe en lecture seule sur Mac? 💽🔓
📌Chapitres vidéo:
01:03 Pourquoi votre disque dur externe est-il en lecture seule sur Mac
01:59 Comment débloquer un disque dur externe en lecture seule sur Mac ?
02:00 Solution 1. Reformater le disque dur externe
03:49 Solution 2. Ignorer les autorisations
04:17 Solution 3. Réparer les erreurs de disque

En outre les méthodes dans cette vidéo, vous pouvez aussi essayer les différentes méthodes dans cet article ci-dessous :
Comment changer le Toshiba de lecture seule sur Mac (5 Méthodes Incontournables)
La résolution de l'erreur Toshiba en lecture seule sur Mac peut sembler être une tâche ardue, mais ce n'est pas le cas. Il existe plusieurs solutions systématiques pour résoudre les problèmes liés aux lecteurs externes en lecture seule sur Mac, par exemple:
Méthode 1. Ignorer la permission pour le lecteur Toshiba
Si la modification des paramètres de permission pose un problème pour les erreurs de lecture de Toshiba sur un ordinateur, il suffit de modifier les paramètres de permission du disque à partir du Finder, comme suit:
Étape 1. Tout d'abord, choisissez l'icône de disque dur externe située sur votre bureau dans la barre latérale du Finder. Ensuite, appuyez sur les touches Commande + I pour obtenir des informations sur le disque.
Étape 2. Ensuite, cliquez sur la flèche située à côté de l'onglet Partage et autorisations, en bas de la fenêtre.
Étape 3. Cochez la case Ignorer la propriété sur ce volume ou désactivez-la. Il se peut que l'on vous demande d'ajouter le mot de passe de votre Mac pour activer le mode d'écriture.
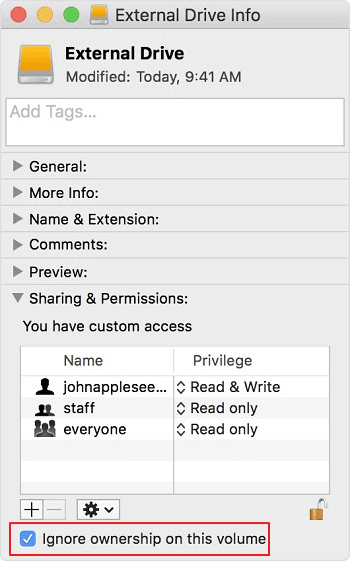
Méthode 2. Déverrouiller Toshiba
Si les fichiers du disque externe Toshiba affichent un message de lecture seule ou de verrouillage, il s'agit également d'une erreur d'autorisation. Cela signifie que le disque Toshiba est protégé par un mot de passe ou crypté, et qu'il doit être décrypté pour être accessible. Voici comment déverrouiller un lecteur sur Mac:
Étape 1. Connectez le volume Toshiba au Mac.
Étape 2. Sélectionnez le disque externe dans le Finder et cliquez avec le bouton droit de la souris sur l'icône du disque, puis sélectionnez l'option "Décrypter le nom du disque" dans la liste.

Étape 3. Saisissez le mot de passe utilisé pour crypter le disque.
Étape 4. Le décryptage du disque Toshiba prend un certain temps, en fonction de sa taille. Cependant, une fois le processus terminé, vous pourrez accéder au contenu du disque sur Mac.
Méthode 3. Formater le disque Toshiba
Si le disque dur Toshiba est formaté avec le système de fichiers NTFS, Mac l'ouvrira en mode lecture seule par défaut, car il s'agit d'un format de fichiers Windows. Les systèmes de fichiers Mac les plus compatibles sont FAT, exFAT, HFS+, et autres. La seule solution consiste donc à formater un Toshiba au format de fichier compatible avec Mac.
Si votre disque dur externe ne contient pas de fichiers importants, allez dans l'Utilitaire de disque et effacez-le. À partir de là, on peut sélectionner les différents formats compatibles Mac pour le disque dur Toshiba. Le processus fonctionne de la manière suivante:
Étape 1. Connectez le disque à un ordinateur Mac et allez dans Applications > Utilitaires > Utilitaire de disque.
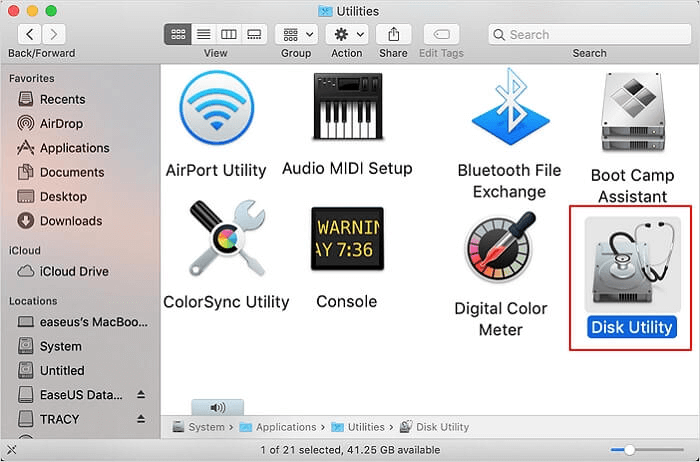
Étape 2. Sélectionnez le disque Toshiba dans la liste de tous les périphériques de stockage disponibles.
Étape 3. Cliquez sur le bouton Effacer situé dans l'onglet Effacer. Avant d'effacer le disque, veillez à sélectionner le système de fichiers dans lequel vous souhaitez l'utiliser.

Étape 4. Attendez quelques minutes pour que le processus soit terminé.
Méthode 4. Utiliser S.O.S.
Si le disque dur externe présente un problème de formatage, utilisez l'utilitaire de disque pour mettre en évidence et réparer ces erreurs à l'aide de l'option S.O.S.. Pour ce faire, procédez comme suit
Étape 1. Appuyez sur les touches Commande + Espace, puis tapez Utilitaire de disque.
Étape 2. Sélectionnez le disque dur Toshiba, cliquez sur l'option S.O.S., puis cliquez sur l'option Exécuter pour rechercher et réparer les erreurs.

Méthode 5. Activer Toshiba Inscriptible avec EaseUS NTFS for Mac
Si vous ne voulez pas perdre le format de fichier NTFS de haute qualité, utilisez EaseUS NTFS for Mac pour monter un Toshiba inscriptible. Ce logiciel incroyable peut monter et démonter un Toshiba formaté en NTFS à partir de la barre d'état du Mac.
Sans perdre de données, EaseUS NTFS for Mac peut éliminer les erreurs de Toshiba en lecture seule sur Mac. Le logiciel fonctionne avec Windows 11/10/8/7 et même avec les appareils Mac basés sur M1.
Vous trouverez ci-dessous quelques-unes des principales caractéristiques qui donnent à EaseUS NTFS for Mac un avantage sur les autres logiciels:
- Outil de NTFS pour Mac M1: EaseUS NTFS For Mac est entièrement compatible avec les appareils Mac basés sur M1. Vous n'avez donc pas à vous inquiéter si vous utilisez le dernier appareil Mac.
- Performance: Il est rapide comme l'éclair. Cela signifie qu'il ne faut pas attendre longtemps. Vous pouvez commencer à sauvegarder ou à copier des fichiers entre votre Mac et votre disque externe qui est formaté en NTFS.
- Fiabilité extrême: Avec EaseUS NTFS For Mac, vous n'avez pas à vous soucier du transfert des données. Il vous garantit un transfert de données sans faille entre votre Mac et votre disque NTFS.
- Expérience de l'utilisateur: Une autre caractéristique essentielle de ce logiciel est son interface utilisateur qui est conçue sur mesure pour les débutants. Vous pouvez apprendre le logiciel et l'utiliser sans grande expertise informatique
Voici comment enlever l'erreur de lecture seule du disque NTFS Toshiba sur Mac en utilisant EaseUS NTFS for Mac:
Étape 1: Lancez et activez EaseUS NTFS for Mac. Cliquez sur "J'ai déjà une licence" pour déverrouiller ce logiciel.

Étape 2: Connectez un lecteur NTFS au Mac, EaseUS NTFS for Mac détectera automatiquement l'appareil. Sélectionnez votre disque et vous verrez qu'il est actuellement marqué comme "Lecture seule". Cliquez sur "Activer l'écriture" pour ajouter des droits de lecture et d'écriture sur le disque.

Étape 3: Lorsque l'état des disques NTFS devient "écriture", cliquez sur "Ouvrir". EaseUS NTFS for Mac ouvrira le disque NTFS sur Mac.

Étape 4. EaseUS NTFS for Mac ouvrira une fenêtre pour aider Mac à accéder au lecteur NTFS :
- Sélectionnez "Accès complet au disque", cliquez sur l'icône de verrouillage et entrez le mot de passe administrateur pour le déverrouiller.
- Sélectionnez les deux icônes de NTFS for Mac.
- Faites-les glisser vers la liste "Accès complet au disque".
- Cliquez sur « Quitter et restaurer » pour relancer EaseUS NTFS for Mac.

Étape 5: Lorsque EaseUS NTFS for Mac redémarre, vous pouvez alors ouvrir pour vérifier, lire, écrire et même modifier les données enregistrées sur le périphérique NTFS.

Conclusion
L'erreur de lecture seule de Toshiba sur Mac est réparable à 100 %. Si le problème vient des paramètres d'autorisation, il suffit de les modifier dans la barre latérale du Finder.
Mais si le disque dur Toshiba est formaté en NTFS, le rendre accessible en écriture sur Mac sera compliqué. Cependant, heureusement, EaseUS NTFS for Mac a rendu facile l'utilisation des disques durs NTFS en mode lecture-écriture.
Outre l'erreur de lecture seule, EaseUS peut vous aider à résoudre d'autres erreurs de montage et de démontage de disques durs sur Mac. Par conséquent, si vous voulez monter en douceur des disques durs Toshiba sur Mac, essayez dès aujourd'hui l'essai gratuit d'EaseUS NTFS for Mac.
