Si le disque dur utilise le format de fichier NTFS, votre Mac sera incompatible avec ce format. Vous devez suivre la procédure de formatage pour copier les fichiers. Cependant, cet article vous guidera avec 6 méthodes simples expliquant comment copier des fichiers d'un Mac vers un disque dur externe sans formatage. Ces méthodes sont conçues pour différentes préférences et scénarios afin d'offrir une flexibilité dans le processus de copie.
- Tout d’abord, activez NTFS pour copier des fichiers du Mac vers un disque dur externe sans formatage
- Ensuite, copiez les fichiers du Mac vers un disque dur externe
Notamment, le guide d' EaseUS met également en lumière un outil tiers efficace, EaseUS NTFS for Mac, qui vous permettra d'éviter le formatage pour la copie de fichiers. Bien que votre Mac soit incompatible avec le format NTFS, vous n'avez pas besoin de vous inquiéter car EaseUS NTFS for Mac vous aidera à résoudre cette complexité.
Activer NTFS pour copier des fichiers d'un Mac vers un disque dur externe sans formatage
EaseUS NTFS pour Mac se distingue comme le logiciel NTFS de premier ordre en offrant une prise en charge complète pour les utilisateurs qui gèrent des lecteurs NTFS sans formatage. macOS fournit généralement un accès en lecture seule aux lecteurs NTFS, ce qui empêche les utilisateurs de modifier, de copier ou de supprimer des fichiers sur ces lecteurs. EaseUS NTFS pour Mac répond efficacement à cette limitation en offrant une solution puissante.
Cet outil offre un accès complet en lecture et en écriture aux lecteurs NTFS sous macOS. De plus, il prend entièrement en charge le matériel Apple le plus récent, notamment l'Apple Silicon M3 et macOS Sonoma. Ainsi, si vous recherchez des capacités de lecture et d'écriture complètes pour vos lecteurs NTFS sur un Mac, téléchargez simplement EaseUS NTFS pour Mac pour obtenir un accès illimité.
Étape 1. Lancez et activez EaseUS NTFS pour Mac. Cliquez sur « J'ai déjà une licence » pour déverrouiller ce logiciel.

Étape 2. Connectez un lecteur NTFS à votre Mac. EaseUS NTFS for Mac détectera automatiquement le périphérique. Sélectionnez votre lecteur et vous verrez qu'il est désormais marqué comme « Lecture seule ». Cliquez sur « Activer l'écriture » pour ajouter des droits de lecture et d'écriture au lecteur.

Étape 3. Lorsque l'état des lecteurs NTFS devient « Inscriptible ».

Étape 4. EaseUS NTFS for Mac affichera une fenêtre pour aider Mac à accéder au lecteur NTFS :
- 1. Sélectionnez « Accès complet au disque », cliquez sur l’icône Verrou et entrez le mot de passe administrateur pour le déverrouiller.
- 2. Sélectionnez les deux icônes de NTFS pour Mac.
- 3. Faites-les glisser vers la liste « Accès complet au disque ».
- 4. Cliquez sur « Quitter et restaurer » pour relancer EaseUS NTFS pour Mac.

Étape 5. Lorsque EaseUS NTFS for Mac redémarre, vous pouvez alors ouvrir pour vérifier, lire, écrire et même modifier les données enregistrées sur le périphérique NTFS.

Explorons le guide simple qui expliquera comment copier des fichiers d'un Mac vers un disque dur externe sans formatage.
Comment copier des fichiers d'un Mac vers un disque dur externe sans formatage
Après avoir activé la fonction NTFS avec EaseUS NTFS for Mac pour copier les fichiers sur un disque dur externe, cette section explorera 6 façons de mettre en œuvre cette tâche. Vous trouverez également ces techniques efficaces et faciles à suivre avec leur guide élaboré pour gérer votre problème.
Méthode 1. Glisser-déposer en maintenant la commande enfoncée
Il s'agit de l'une des méthodes les plus simples pour copier des fichiers sur un lecteur externe. La touche de commande permet de sélectionner plusieurs fichiers en cliquant dessus individuellement. De cette façon, maintenir la touche de commande enfoncée ne créera pas de doublons de fichiers et se contentera de copier et de supprimer. Les instructions pour mettre en œuvre correctement la méthode sont données ci-dessous :
Instructions : Tout d'abord, vous devez accéder au dossier où se trouvent les fichiers souhaités. Ensuite, vous devez sélectionner les fichiers tout en maintenant la touche « Commande ». Après cela, accédez au lecteur externe, puis maintenez la touche « Commande » et appuyez longuement sur le pavé tactile pour faire glisser et déposer les fichiers sur un lecteur externe.
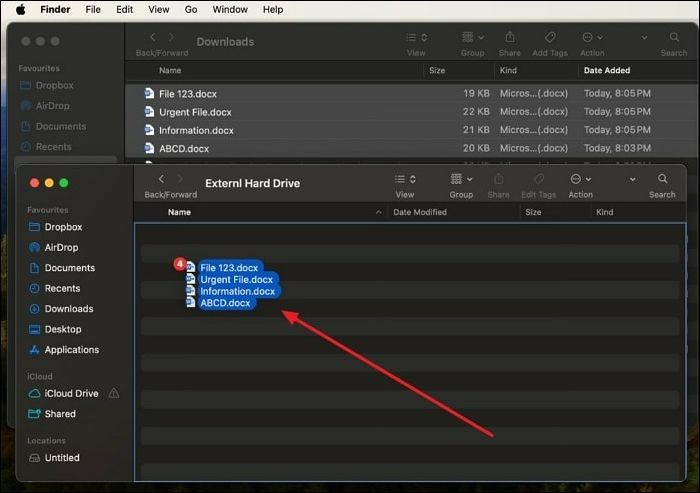
Si vous avez trouvé utile ce guide pratique sur la copie de fichiers d'un Mac vers un disque dur externe sans formatage, pensez à le partager avec votre entourage pour les aider à résoudre leur problème.
Méthode 2. Commande+C et Option+Commande+V – Déplacer les fichiers vers un lecteur externe sans les copier
Cette méthode utilise des raccourcis clavier pour déplacer des fichiers vers le lecteur sans formatage. Suivez le guide ci-dessous pour appliquer cette technique :
Instructions : Démarrez le processus en sélectionnant les fichiers souhaités et en appuyant simultanément sur les touches « Commande+C ». Ensuite, accédez au dossier du lecteur externe et utilisez les touches « Option+Commande+V » pour y déplacer les fichiers sans créer de doublons.
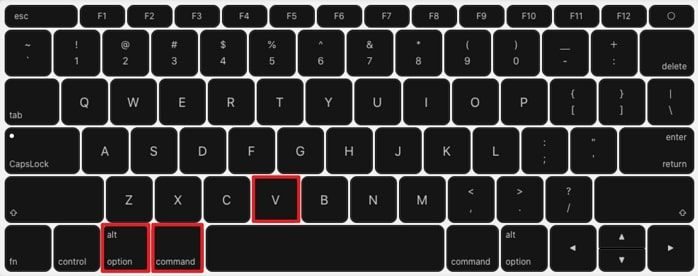
Vous aimerez peut-être aussi :
Méthode 3. Exécutez la commande « mv » – Terminal
Vous avez une autre option, qui consiste à utiliser l'application Terminal sur votre Mac pour transférer des fichiers vers un disque dur externe. Cette méthode peut être utilisée en suivant les étapes ci-dessous :
Étape 1. Commencez par ouvrir l'application « Finder » dans le coin inférieur gauche de l'écran de votre Mac. Ensuite, activez « Terminal » en effectuant une recherche dans la barre de recherche après avoir ouvert l'onglet « Applications » sur le côté gauche.
Étape 2. Ensuite, entrez la commande « mv » dans le « Terminal ». Ajoutez un espace, puis faites glisser les fichiers souhaités avec l'icône du lecteur externe. La commande doit suivre le format « mv old_file_path new_file_path ». L'ancien chemin d'accès au fichier représentant l'emplacement d'origine des fichiers et le nouveau chemin d'accès au fichier indiquant la destination sur le disque dur externe, appuyez sur la touche « Entrée ».

Veuillez partager cet article pour aider davantage d'utilisateurs essayant de copier des fichiers de leur Mac vers des disques durs externes sans formatage.
Méthode 4. Commande+C et Commande+V
Une autre méthode pour transférer des fichiers d'un disque dur externe vers un Mac consiste à utiliser des raccourcis clavier. Cette action copiera les fichiers dans le presse-papiers et les collera dans le dossier du disque dur. La procédure pour copier des fichiers d'un Mac vers un disque dur externe sans formatage est indiquée ci-dessous :
Étape 1. Commencez le processus en sélectionnant les fichiers à copier et utilisez les raccourcis clavier « Commande + C » pour copier les fichiers sélectionnés.
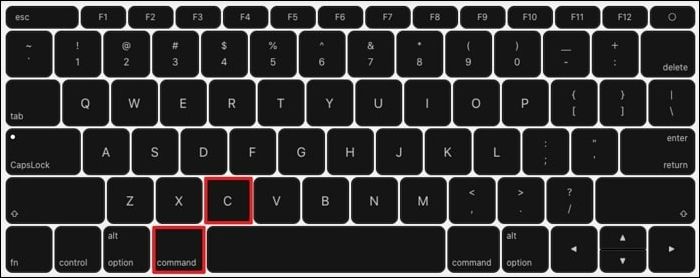
Étape 2. À l'étape suivante, vous devez ouvrir le lecteur externe et appuyer sur les touches « Commande + V » pour coller les fichiers copiés sur le lecteur externe.
Méthode 5. Exécutez la commande « cp »
L'utilisation de la commande « cp » est utile pour transférer des fichiers volumineux et multiples en utilisant « Terminal » en raison de sa capacité de transfert de fichiers direct sans traitement supplémentaire. Vous pouvez appliquer les étapes suivantes pour utiliser la méthode de commande « cp ». Si votre disque dur utilise NTFS, vous devez d'abord activer NTFS sur votre Mac ; vous pouvez ensuite suivre les étapes pour copier des fichiers du Mac vers un disque dur externe sans formatage.
Instructions : Tout d'abord, vous devez accéder au « Terminal » de votre MacBook et saisir la commande « cp old_file_path new_file_path ». Dans cette commande, saisissez « cp » avec un espace, puis faites glisser les fichiers souhaités dans la fenêtre du Terminal, en remplaçant « old_file_path » par « new_file_path ». Ensuite, faites glisser l'icône représentant le lecteur externe dans le Terminal, en remplaçant « new_file_path » par « new_file_path », et appuyez sur la touche « Entrée » pour lancer le processus de copie des fichiers.
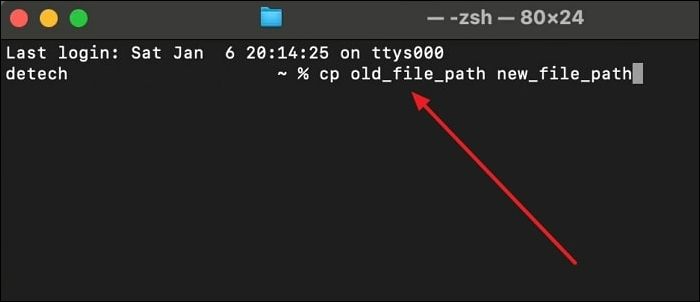
🔎À lire également : Impossible de copier du Mac vers un disque dur externe
Méthode 6. Sauvegarde Time Machine
Cette approche comprend l'utilisation de Time Machine, une fonctionnalité macOS intégrée qui permet d'effectuer des sauvegardes continues de l'ensemble du système ou de fichiers sélectionnés sur un disque dur externe. Time Machine crée automatiquement des versions de fichiers à intervalles d'une heure au fur et à mesure de leur modification.
Vous pouvez accéder aux anciennes versions via l'interface Time Machine. Vous trouverez ci-dessous un guide complet sur l'utilisation de Time Machine pour copier des fichiers de votre Mac vers un disque dur externe.
Étape 1. Commencez par connecter un disque dur externe à votre Mac, puis cliquez sur l'icône de menu « Apple » située dans le coin supérieur gauche de votre écran. Ensuite, choisissez « Paramètres système » et procédez aux paramètres « Général » dans l'onglet de gauche. Cliquez maintenant sur l'option « Time Machine » dans Général.
Étape 2. Maintenant, appuyez sur le bouton « Ajouter un disque de sauvegarde » sous « Time Machine » et assurez-vous que le disque dur externe est connecté.
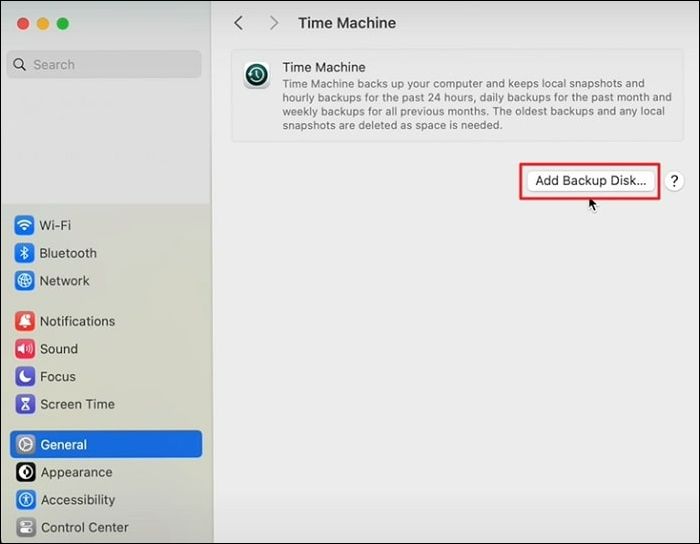
Étape 3. Une fois que vous avez localisé le lecteur, appuyez sur le bouton « Configurer le disque ». Maintenant, assurez-vous que le bouton « Crypter la sauvegarde » est activé. Ensuite, saisissez le « Nouveau mot de passe » et « Saisissez à nouveau le mot de passe » pour confirmation. Donnez également un « indice » si nécessaire et définissez la « Limite d'utilisation du disque » sur « Aucune » ou « Personnalisée » selon vos besoins. Maintenant, continuez en appuyant sur le bouton « Terminé ».
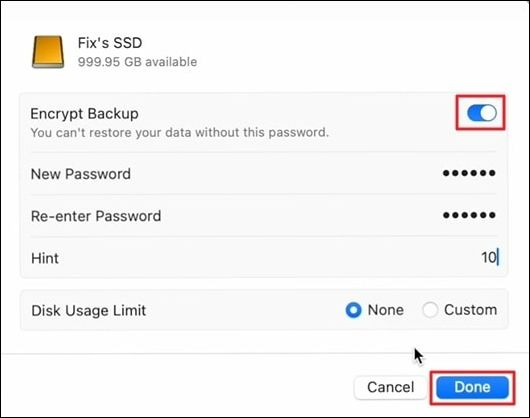
Étape 4. Le processus de sauvegarde va maintenant démarrer et vous pouvez effectuer d'autres réglages en cliquant sur le bouton « Options ». Vous pouvez définir la « Fréquence de sauvegarde » et également choisir d'exclure des fichiers de la sauvegarde. Une fois le processus terminé, vous pouvez retirer le disque dur externe au fur et à mesure du transfert de vos fichiers.
Conclusion
En bref, cet article a passé en revue diverses méthodes efficaces pour vous aider à copier des fichiers d'un Mac vers un disque dur externe sans formatage. Les techniques fournissent des étapes faciles et simples pour mettre en œuvre la tâche. Cependant, EaseUS NTFS permet à ses utilisateurs de gérer la manière la plus simple possible de copier des fichiers d'un Mac vers un disque dur externe sans problèmes de formatage grâce à son guide convivial.
FAQ sur la copie de fichiers d'un Mac vers un disque dur externe sans formatage
Il est possible que vous ayez quelques questions après avoir parcouru chaque méthode. Cette section aborde les questions les plus fréquemment posées qui vous aideront à mieux comprendre le concept.
1. Comment transférer des fichiers d'un Mac vers un disque dur externe NTFS sans formatage ?
Le processus de transfert de fichiers d'un Mac vers un lecteur NTFS est simple ; suivez simplement les instructions ci-dessous :
Instructions : Tout d'abord, accédez au dossier contenant les fichiers souhaités. Ensuite, maintenez la touche Commande enfoncée tout en cliquant sur les fichiers. Ensuite, faites glisser ces fichiers sélectionnés dans le dossier du disque dur externe et appuyez sur le bouton de la souris.
2. Pourquoi ne puis-je pas déplacer des fichiers de mon Mac vers un disque dur externe ?
Plusieurs facteurs peuvent entraver le transfert de fichiers entre votre Mac et un disque dur externe. Des problèmes surviennent lorsque le lecteur adopte un système de fichiers incompatible avec macOS. La corruption du système de fichiers ou les limitations de taille de fichier peuvent également entraver le transfert de fichiers.
3. Comment copier et coller depuis mon MacBook vers un disque dur ?
Vous pouvez transférer des fichiers d’un Mac vers un disque dur externe en suivant ces étapes.
Étape 1. Tout d'abord, vous devez accéder aux fichiers présents sur votre Mac que vous souhaitez transférer sur le disque dur. Ensuite, sélectionnez-les et appuyez sur les touches « Commande+C » pour copier les fichiers.
Étape 2. À l'étape suivante, vous devez entrer le dossier de votre lecteur dans lequel vous souhaitez que les fichiers soient destinés. Ensuite, appuyez sur les touches « Commande+V » pour y coller les fichiers.
