Le stockage Mac est généralement court et peu étendu pour conserver de vastes piles de données. Pour ces raisons, il devient nécessaire de copier les fichiers vers d’autres emplacements pour les conserver en tant que sauvegarde. Les disques durs externes constituent le moyen le plus simple et le plus simple de protéger vos fichiers. Cependant, certains utilisateurs ont signalé des problèmes lors de la copie de leurs fichiers sur le disque dur externe depuis le Mac.
EaseUS explique de manière exhaustive pourquoi les utilisateurs ne peuvent pas copier de fichiers sur un disque dur externe Mac. Parcourez toutes les solutions proposées pour déterminer une solution appropriée à ce problème, en fonction de la raison pour laquelle il se produit avec votre Mac.
Pourquoi impossible de copier des fichiers sur un disque dur externe Mac
Nous examinerons les raisons possibles de ce problème dans cette partie. Cependant, avant d'orienter la discussion vers les solutions à ce problème, il est préférable de configurer pourquoi vous ne parvenez pas à copier des fichiers sur un disque dur externe Mac. Pour cela, examiner les raisons suivantes vous aiderait à découvrir le problème exact avec votre appareil Mac :
- Espace disque plein : Il est possible que l'espace disque de votre disque dur externe soit saturé. Si tel est le cas, il n'acceptera aucune nouvelle donnée, provoquant l'erreur particulière.
- Disque dur externe corrompu : le disque dur externe peut être corrompu pour une raison particulière et il ne se connecte donc pas correctement au Mac. Dans de telles circonstances, aucune donnée ne peut se propager via celui-ci.
- Problème d'autorisation en lecture seule : le disque dur externe peut avoir certaines restrictions d'autorisation. S'il s'agit d'un disque dur externe en lecture seule, vous ne pouvez pas copier les fichiers sur le disque dur externe tant que les autorisations n'ont pas été modifiées.
- Problème de connectivité : le disque dur externe peut rencontrer des problèmes de connectivité avec le Mac. Les problèmes peuvent entraîner des problèmes avec le fil utilisé pour connecter le lecteur à l'appareil.
- Compatibilité avec Mac : Si un disque dur externe ne copie pas les fichiers sur le disque dur externe de votre Mac, il est possible que le Mac ne soit pas compatible avec le disque dur externe. Dans de tels cas, utiliser le disque dur externe avec le Mac est impossible.
Avec toutes ces raisons mises en évidence, l'article abordera six méthodes pratiques si vous souhaitez copier les fichiers sur votre disque dur externe sur Mac. Continuez à lire pour en savoir plus sur les solutions probables au problème « Impossible de copier des fichiers sur le disque dur externe Mac ».
Si vous souhaitez partager cet article utile sur vos réseaux sociaux, nous avons préparé une barre de partage en un clic comme suit :
Comment réparer l'impossibilité de copier des fichiers sur le disque dur externe Mac
Dans cette partie, notre discussion porterait sur les solutions appropriées qui peuvent être utilisées pour résoudre le problème de « impossibilité de copier des fichiers sur le disque dur externe Mac ». Avec l'aide de ces solutions, vous pouvez copier vos fichiers importants du Mac vers le disque dur. Pour la première méthode, les résultats sont considérés comme bien meilleurs et plus efficaces pour votre Mac. En revanche, les autres méthodes sont beaucoup plus compliquées. Tout d'abord, il existe une liste de solutions pour résoudre l'impossibilité de copier des fichiers sur le disque dur externe sur Mac :
- Méthode 1 : utiliser EaseUS NTFS for Mac
- Méthode 2 : utilisez l'Utilitaire de disque pour formater le lecteur
- Méthode 3 : Exécutez le programme S.O.S pour réparer le lecteur
- Méthode 4 : Vérifier les autorisations du disque dur externe
- Méthode 5 : Vérifiez l’espace du disque dur externe
- Méthode 6 : Redémarrer/Mettre à jour Mac
Examinons les détails des solutions et essayons-les étape par étape pour résoudre le problème :
Méthode 1 : utiliser EaseUS NTFS for Mac
Le disque dur externe peut être formaté avec le système de fichiers NTFS, incompatible avec les appareils Mac. Cependant, l'utilisation d'un logiciel tiers comme EaseUS NTFS for Mac peut rendre votre disque dur externe inscriptible. Cet utilitaire exceptionnel peut rendre vos lecteurs Windows compatibles avec le Mac et faciliter le montage et le démontage de ces lecteurs. Dans l’ensemble, EaseUS NTFS for Mac facilitera l’utilisation de Mac. Téléchargez cet outil exceptionnel via le lien ci-dessous et commencez à profiter d'une vie insouciante !
Bien que la plate-forme soit entièrement compatible avec les appareils Mac à puce M1 et M2, vous pouvez facilement effectuer toutes les actions en quelques clics. Il y a de nombreux avantages à avoir EaseUS NTFS for Mac comme logiciel de prédilection dans de telles circonstances :
- Très simple à utiliser, sans complications dans l'exécution de tâches via la plateforme.
- La rapidité d’exécution de cette plateforme est exceptionnelle.
- Fournit une prise en charge des derniers appareils Mac, ce qui en fait une option polyvalente et efficace sur le marché.
Étapes pour utiliser EaseUS NTFS for Mac pour modifier l'état d'autorisation de votre disque dur externe
Nous aborderons la discussion des étapes qui seront utilisées pour activer la fonction d'écriture pour votre disque dur externe sur votre Mac :
Étape 1: Lancez et activez EaseUS NTFS for Mac. Cliquez sur "J'ai déjà une licence" pour déverrouiller ce logiciel.

Étape 2: Connectez un lecteur NTFS au Mac, EaseUS NTFS for Mac détectera automatiquement l'appareil. Sélectionnez votre disque et vous verrez qu'il est actuellement marqué comme "Lecture seule". Cliquez sur "Activer l'écriture" pour ajouter des droits de lecture et d'écriture sur le disque.

Étape 3: Lorsque l'état des disques NTFS devient "écriture", cliquez sur "Ouvrir". EaseUS NTFS for Mac ouvrira le disque NTFS sur Mac.

Étape 4. EaseUS NTFS for Mac ouvrira une fenêtre pour aider Mac à accéder au lecteur NTFS :
- Sélectionnez "Accès complet au disque", cliquez sur l'icône de verrouillage et entrez le mot de passe administrateur pour le déverrouiller.
- Sélectionnez les deux icônes de NTFS for Mac.
- Faites-les glisser vers la liste "Accès complet au disque".
- Cliquez sur « Quitter et restaurer » pour relancer EaseUS NTFS for Mac.

Étape 5: Lorsque EaseUS NTFS for Mac redémarre, vous pouvez alors ouvrir pour vérifier, lire, écrire et même modifier les données enregistrées sur le périphérique NTFS.

Autres fonctionnalités importantes d'EaseUS NTFS for Mac
Ce logiciel particulier offre également d'autres fonctionnalités importantes en plus de modifier l'état des disques durs externes sur Mac. Il comprend:
- Cela peut résoudre le problème : impossible de monter le disque dur externe sur le Mac.
- La plate-forme peut également lire et écrire sur des disques durs externes, créés par d'autres fabricants connus.
- Vous pouvez facilement éjecter les lecteurs NTFS sur le Mac sans aucun effort.
Ceux qui souhaitent simplifier leurs opérations devraient envisager d’utiliser cette plateforme. EaseUS NTFS for Mac simplifie le processus et évite aux utilisateurs de se lancer dans des procédures compliquées.
Méthode 2 : utilisez l'Utilitaire de disque pour formater le lecteur
La deuxième option pour bien répondre à ce problème particulier consiste à utiliser l'Utilitaire de disque pour formater le disque dur externe sous Mac. Suivre les étapes ci-dessous vous aidera à comprendre comment formater votre disque sur Mac :
Étape 1. Ouvrez le Finder sur Mac et parcourez le dossier « Applications » à partir du panneau de gauche. Continuez dans le dossier "Utilitaires" pour ouvrir les options sur l'écran suivant. Recherchez « Utilitaire de disque » sur l'écran suivant pour l'ouvrir dans une nouvelle fenêtre.

Étape 2. Recherchez le disque dur externe sur l'écran suivant du panneau de gauche. En accédant au disque dur externe, cliquez sur le bouton "Effacer" sur le panneau supérieur. Si vous ne parvenez pas à localiser le disque dur externe à partir du panneau de gauche, vous pouvez modifier les paramètres « Affichage » depuis le haut.
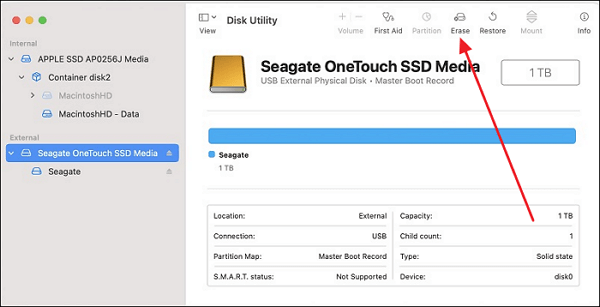
Étape 3. Une nouvelle fenêtre contextuelle apparaît à l'écran, dans laquelle vous pouvez définir tous les paramètres du disque dur externe. Changez le système de format de fichier en APFS, HFS+ ou exFAT selon les options disponibles. Enfin, définissez « GUID Partition Map » sous l'onglet « Schéma » et cliquez sur « Effacer » pour une exécution réussie du processus.
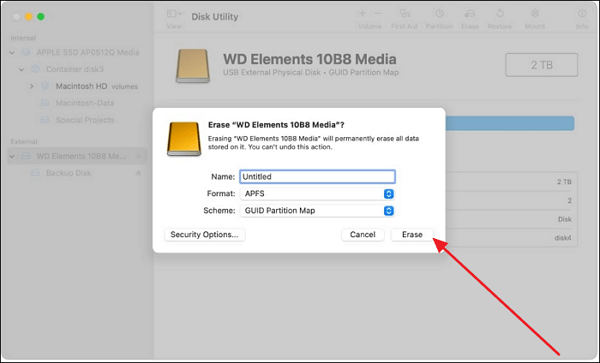
Méthode 3 : Exécutez le programme S.O.S pour réparer le lecteur
Pour de meilleurs résultats, vous pouvez également exécuter le programme First Aid sur votre disque dur externe pour réparer tous les composants corrompus qui y sont présents. Suivez les étapes ci-dessous pour réparer les problèmes de votre disque dur externe à l'aide de la fonction S.O.S :
Étape 1. Lorsque vous accédez au Finder sur votre Mac, continuez jusqu'au dossier « Applications » et recherchez l'option du dossier « Utilitaires » dans la liste. Propager pour ouvrir "Utilitaire de disque" dans une nouvelle fenêtre.

Étape 2. Sélectionnez le disque dur externe dans le panneau de gauche une fois dans la fenêtre suivante. Une fois le lecteur sélectionné, recherchez le bouton « S.O.S » sur le panneau supérieur de la fenêtre.
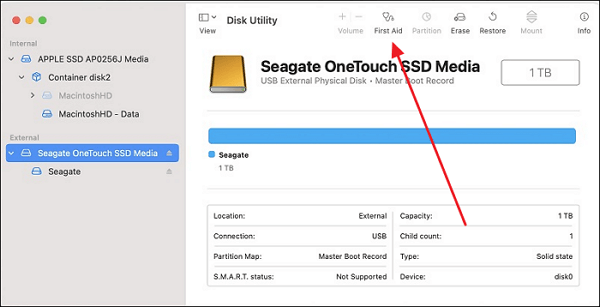
Étape 3. Une fois que vous avez lancé avec succès First Aid sur votre Mac, cliquez sur « Exécuter » en regard de l'invite à l'écran pour démarrer le processus. Attendez que l'intégralité du disque soit réparée sur le Mac et cliquez sur "Terminé" pour conclure le processus.
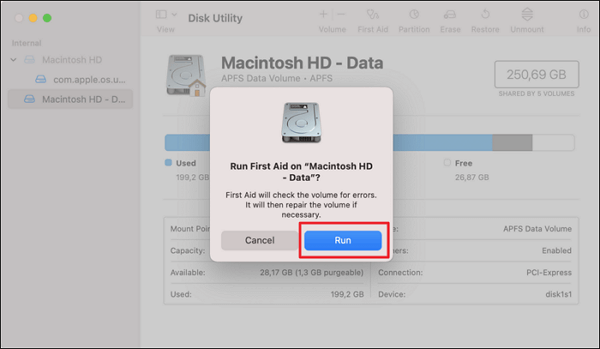
Méthode 4 : Vérifier les autorisations du disque dur externe
Si vous êtes constamment confronté à l'erreur « Impossible de copier des fichiers sur le disque dur externe Mac », il est possible que vous n'ayez pas l'autorisation d'écrire sur le disque dur externe sur Mac. Pour vérifier les autorisations, suivez les étapes de propagation simples indiquées ci-dessous :
Étape 1. Sélectionnez votre disque dur externe sur votre Mac et choisissez l'onglet « Fichier » dans la barre supérieure. Accédez au menu déroulant et sélectionnez « Obtenir des informations » pour ouvrir les paramètres de votre disque dur externe. Vous pouvez également utiliser l'option "Contrôle + Clic" en utilisant les périphériques pour ouvrir une fenêtre similaire.

Étape 2. Accédez à l'onglet « Partage et autorisations » et développez la section pour observer les paramètres d'autorisation du disque dur externe.

Méthode 5 : Vérifiez l'espace du disque dur externe
Un autre moyen simple de résoudre le problème de votre disque dur externe sur Mac consiste à vérifier l'utilisation du disque. Il est possible que l'espace disponible sur le disque dur externe soit négligeable et qu'aucune donnée n'y soit copiée. Suivez les étapes pour vérifier l'espace du disque dur externe :
Étape 1. Sélectionnez le logo Apple sur votre Mac en haut à gauche et continuez à sélectionner « Paramètres système » dans le menu déroulant.
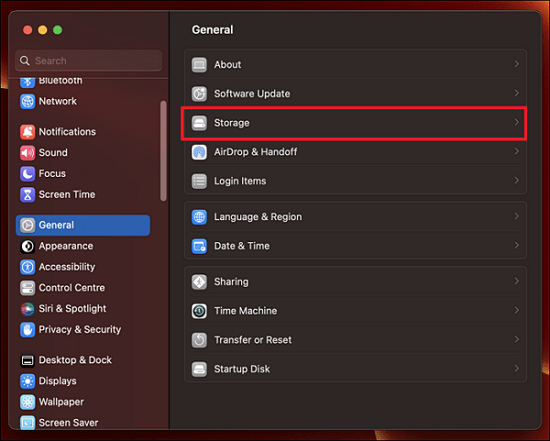
Étape 2. Cela ouvre les paramètres de votre Mac, d'où vous devez accéder à la section « Général » dans la barre latérale. Sélectionnez l'option "Stockage" et cliquez sur "Tous les volumes" pour afficher tous les lecteurs connectés à votre Mac. Recherchez le disque externe et voyez combien d’espace est disponible.
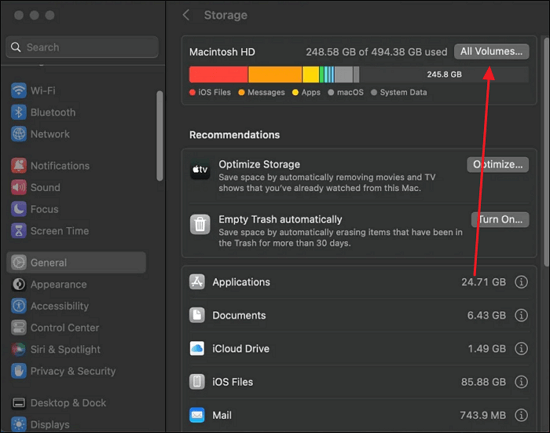
Méthode 6 : Redémarrer/Mettre à jour Mac
Vous pouvez également essayer de redémarrer ou de mettre à jour votre appareil Mac, car le problème peut être redirigé vers le Mac lui-même. Par exemple, votre appareil peut empêcher l'utilisateur de copier les fichiers sur le disque dur externe en raison de bogues temporaires ou d'un système obsolète. Suivez les étapes simples pour redémarrer ou mettre à jour votre Mac ou découvrez comment redémarrer facilement votre MacBook Air :
Étape 1. Ouvrez le menu Apple en cliquant sur le logo en haut à gauche de l'écran. Continuez à sélectionner l'option "Redémarrer" pour redémarrer votre Mac.
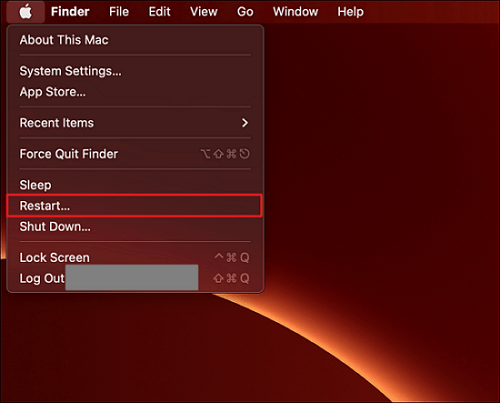
Étape 2. Après avoir sélectionné le logo Apple, accédez à la fenêtre « Paramètres système ». Suivez les paramètres « Général » et recherchez « Mise à jour du logiciel » sur l'écran adjacent.
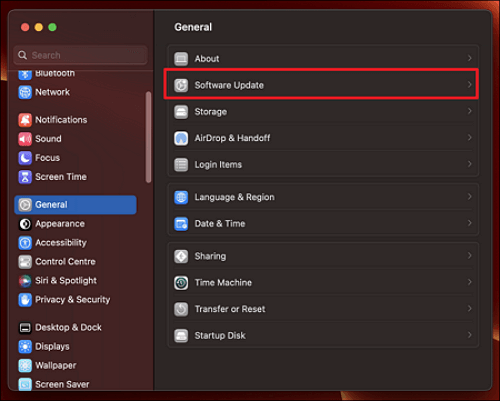
Étape 3. Lorsque l'appareil recherche automatiquement les mises à jour, il affichera la mise à jour logicielle si elle est disponible. Cliquez sur le bouton "Mettre à jour maintenant" pour mettre à jour votre Mac avec succès.
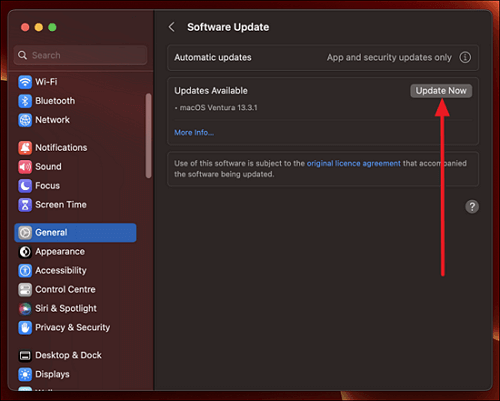
Conclusion
Cet article a fourni des détails complets sur le problème de l'impossibilité de copier des fichiers sur un disque dur externe Mac. Avec toutes les solutions mentionnées, il devient facile de trouver une solution à ce problème et de transférer vos fichiers sur le lecteur. Cependant, si vous recherchez une solution simple au problème, essayez d'utiliser EaseUS NTFS for Mac pour des résultats exceptionnels.
FAQ sur l'impossibilité de copier des fichiers sur le disque dur externe Mac
Si vous rencontrez toujours des difficultés pour comprendre certains détails concernant la copie de fichiers sur le disque dur externe sur Mac, nous avons présenté quelques questions ci-dessous pour une meilleure compréhension.
1. Comment puis-je activer la copie depuis Mac vers un disque dur externe ?
Vous devrez changer le disque dur externe en lecture seule sur Mac pour activer la copie des données. Pour cela, suivez les étapes simples :
Étape 1 : Accédez et sélectionnez le disque dur externe sur votre Mac et cliquez sur l'onglet « Fichier » en haut. Ensuite, choisissez « Obtenir des informations » dans le menu déroulant pour ouvrir une nouvelle fenêtre.
Étape 2 : passez à la section « Partage et autorisations » et développez les paramètres. Modifiez les paramètres d'autorisation pour lire et écrire sous les options fournies.
2. Comment transférer des fichiers et des photos de Mac vers un disque dur externe NTFS ?
Si vous souhaitez copier des fichiers de Mac vers un disque dur externe NTFS, suivez les étapes ci-dessous pour une exécution simple :
Étape 1 : Sélectionnez les fichiers ou les photos sur votre Mac dans le dossier particulier à partir duquel vous souhaitez transférer.
Étape 2 : Ouvrez le disque dur externe dans une nouvelle fenêtre et faites-y glisser et déposez les fichiers sélectionnés pour les transférer avec succès sur le disque dur externe.
3. Pourquoi ne puis-je pas déplacer des fichiers du Mac vers le disque dur Toshiba ?
Il est fort possible que le disque dur Toshiba soit configuré au format de fichier NTFS. Si tel est le cas, vous pouvez utiliser le logiciel EaseUS NTFS for Mac pour rendre le disque dur inscriptible sur Mac sans modifier le système de fichiers.
