Sommaire
Le formatage de votre carte SD au bon format de fichier est essentiel pour un fonctionnement fluide. Lorsque vous l'utilisez sur votre Mac, vous devrez peut-être modifier son système de fichiers en FAT32. Cependant, la plupart des utilisateurs ne connaissent pas la bonne approche pour formater leurs cartes SD au système de fichiers FAT32 sur Mac. C'est là que cet article présente quelques méthodes de premier ordre pour aider les utilisateurs à exécuter parfaitement cette tâche.
Grâce aux informations fournies ci-dessous, vous pouvez comprendre comment formater une carte SD de 64 Go en FAT32 sur un Mac. En utilisant les méthodes disponibles pour formater une carte SD, vous éviterez de la gaspiller et la formaterez correctement sans associer aucun problème.
Pour lancer notre discussion, nous allons nous concentrer sur les moyens efficaces de formater votre carte SD. Grâce aux détails fournis, découvrez comment formater une carte SD de 64 Go en FAT32 sur Mac avec des résultats progressifs :
Pour commencer, EaseUS NTFS for Mac offre une solution complète aux utilisateurs Mac qui ne peuvent pas utiliser différents systèmes de fichiers sur leurs appareils. Si la plupart d'entre vous se souviennent de NTFS comme système de fichiers par défaut pour les appareils Windows, vous savez peut-être également que ce système de fichiers n'est lisible que sur Mac.
Essentiellement, le format de fichier NTFS est utilisé sur les périphériques de stockage externes, ce qui soulève une grande question quant à son utilité sur un appareil Mac. EaseUS NTFS for Mac guide les utilisateurs dans le formatage de leurs périphériques de stockage dans d'autres formats, ce qui vous donne la possibilité de formater la carte SD.
Étapes pour formater une carte SD de 64 Go en FAT32 à l'aide d'EaseUS NTFS pour Mac :
Étape 1. Lancez EaseUS NTFS for Mac sur un Mac, cliquez sur « J'ai déjà une licence » pour activer ce logiciel.
Étape 2. Sélectionnez le lecteur de disque cible ou le périphérique amovible que vous souhaitez effacer sur le côté gauche et cliquez sur « Effacer » pour continuer.
Étape 3. Dans la liste déroulante, sélectionnez « MS-DOS (FAT) » comme système de fichiers cible.
Étape 4. Cliquez sur « Effacer » pour confirmer l'action de formatage et commencer à effacer votre appareil cible sur le système de fichiers FAT.
Autres fonctionnalités d'EaseUS NTFS pour Mac
Nous examinerons également certaines fonctionnalités efficaces d’EaseUS NTFS pour Mac qui en font un pilote de système de fichiers viable pour les appareils Mac :
Dans l'ensemble, EaseUS NTFS pour Mac offre une solution parfaite pour les utilisateurs qui ne peuvent pas utiliser correctement leurs cartes SD sur Mac. Téléchargez cet outil et utilisez-le au mieux pour traiter les périphériques de stockage.
L'utilitaire de disque est une option pratique pour les utilisateurs qui envisagent de formater leurs cartes SD sans problème. Grâce à cet outil utilitaire, vous pouvez gérer tous les périphériques de stockage internes et externes connectés à votre MacBook. Lisez les étapes ci-dessous pour comprendre comment formater une carte SD de 64 Go en FAT32 sur Mac :
Étape 1. Pour démarrer le processus, ouvrez le « Finder » sur votre Mac et accédez à « Applications ». Vous découvrirez ensuite le dossier « Utilitaires », dans lequel vous pourrez trouver « Utilitaire de disque ».
Étape 2. Après l'avoir lancé, naviguez sur la carte SD présente dans le panneau latéral. Sélectionnez « Effacer » dans la barre d'outils supérieure pour ouvrir une nouvelle fenêtre. Donnez un nouveau nom à la carte SD, définissez le système de fichiers sur FAT32 et appuyez sur « Effacer » pour formater la carte SD avec succès.
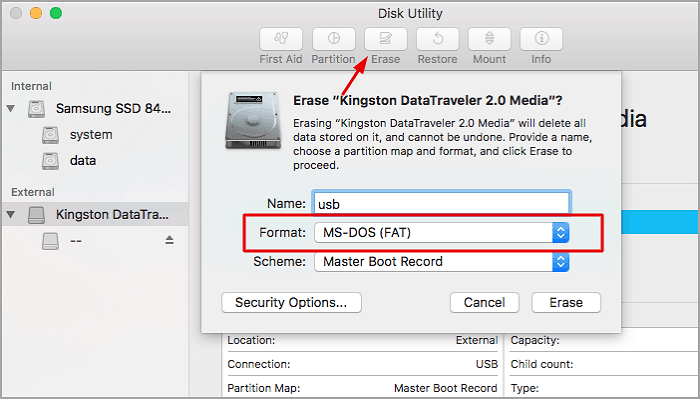
3 méthodes fiables pour formater une carte SD en FAT32 sur Mac
Pour obtenir plus d'informations, vous pouvez consulter ce guide complet ci-dessous :
Si vous n'êtes pas à l'aise avec l'Utilitaire de disque pour formater correctement une carte SD, une alternative téléchargeable est disponible. Le SD Card Formatter est un formateur de carte mémoire qui peut formater une carte SD en FAT32 sans entrave. Avec la commodité d'identifier automatiquement une carte SD et de sélectionner le format le mieux adapté, découvrez comment formater une carte SD de 64 Go en FAT32 sur Mac à l'aide de cet outil :
Instructions : Tout d'abord, téléchargez et installez un formateur de carte SD sur votre Mac. Après l'avoir lancé, sélectionnez l'option « Formatage rapide » dans la section « Options de formatage ». Pendant que la carte SD est automatiquement reconnue, attribuez-lui un nom sous « Libellé du volume » et cliquez sur « Formater ».
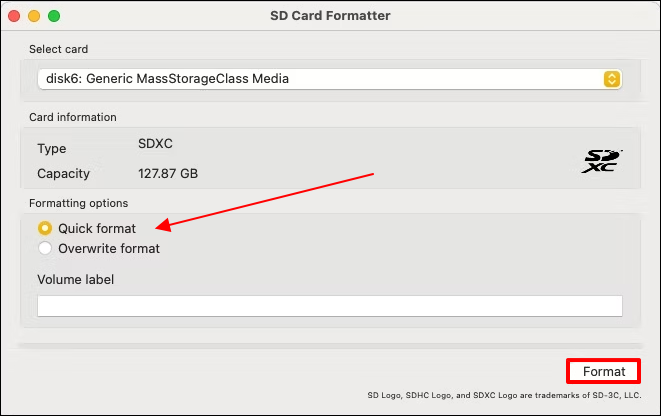
Vous pouvez désormais publier ce guide en ligne et aider d’autres utilisateurs de Mac qui souhaitent formater leurs cartes SD en FAT32 :
Les utilisateurs ayant des connaissances spécifiques sur l'utilisation de la ligne de commande pour gérer les tâches peuvent formater leur carte SD sur Mac à l'aide de Terminal. Vous trouverez ci-après un guide expliquant comment formater une carte SD de 64 Go en FAT32 sur Mac à l'aide de Terminal :
Étape 1. Vous devrez accéder à l'application « Terminal » sur votre Mac. Pour ce faire, ouvrez le « Finder » et accédez au dossier « Applications » pour rechercher « Utilitaires » pour Terminal. Lorsque vous le lancez, fournissez l'invite suivante :
liste diskutil
Étape 2. Comme tous les lecteurs disponibles sont affichés avec leurs détails, ajoutez l'invite suivante :
sudo diskutil effacerDisk FAT32 nom de disque MBRFormat /dev/diskidentifier
Où « diskname » couvre le nom de la carte SD et « dev » indique son emplacement. Lorsque vous appuyez sur « Entrée », Terminal formate votre carte SD en FAT32.
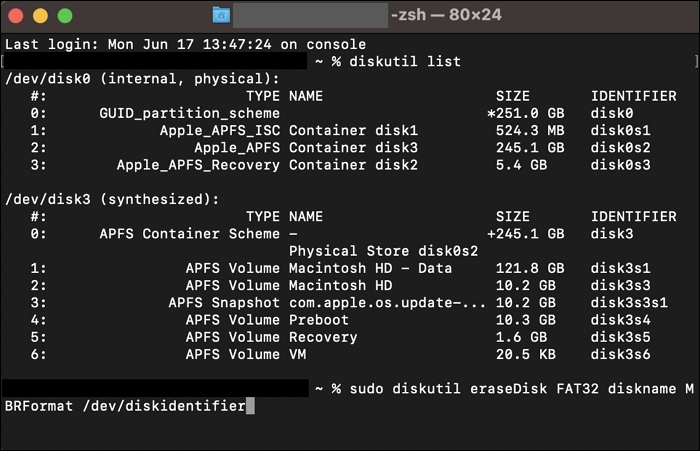
Vous avez appris avec succès à formater correctement votre carte SD. Si vous souhaitez savoir comment formater une carte SD de 64 Go en FAT32 sur Mac, cet article présente NTFS pour Mac comme la solution absolue. Grâce à son système optimisé, vous pouvez non seulement lire et écrire le système de fichiers NTFS, mais également le formater et y apporter des modifications.
Bien qu'il existe plusieurs autres méthodes disponibles pour formater votre carte SD dans le système de fichiers FAT32, NTFS pour Mac fonctionne différemment. Il offre la possibilité d'effectuer de telles actions sans connaissance préalable de la gestion du système de fichiers. Ces options en font un choix viable sur Mac, où vous n'êtes pas obligé de faire des erreurs.
Si vous ne savez toujours pas comment formater une carte SD de 64 Go en FAT32 sur Mac, nous avons répertorié certaines des questions les plus fréquemment posées par les utilisateurs. Vous découvrirez sûrement quelques-unes des meilleures réponses à vos questions en parcourant les détails :
1. Comment formater une clé USB de 64 Go en FAT32 sur un Mac ?
Les utilisateurs de Mac doivent rechercher la méthode appropriée pour formater leur clé USB en FAT32. EaseUS NTFS pour Mac offre le meilleur système pour aider les utilisateurs à formater facilement leur clé USB en FAT32.
2. Une carte SD de 64 Go peut-elle être formatée en FAT32 ?
Oui, il existe plusieurs techniques pour formater une carte SD de 64 Go en FAT32. Avec EaseUS NTFS pour Mac parmi les meilleures options, vous pouvez également utiliser l'Utilitaire de disque et Terminal pour formater votre carte SD. Bien que la plupart des utilisateurs préfèrent formater une carte SD de 64 Go en exFAT au lieu de FAT32, l'exécution est toujours possible.
3. Comment convertir une clé USB exFAT de 64 Go en FAT32 ?
Lors de la conversion d'une clé USB de 64 Go d'exFAT en FAT32, vous pouvez utiliser l'Utilitaire de disque comme suit :
Étape 1. Ouvrez l'Utilitaire de disque dans le dossier « Utilitaires » du Finder. Sélectionnez la clé USB à gauche et choisissez « Effacer » en haut.
Étape 2. Fournissez le nom, sélectionnez le système de fichiers FAT32 et cliquez sur « Effacer » pour exécuter le processus.
Articles liés -AUSSI SUR EaseUS SOFTWARE
Comment réparer le disque dur LaCie qui ne s'affiche pas sur Mac (5 Méthodes Pratiques)
![]() Lionel/2025-08-29
Lionel/2025-08-29
[Guide complet] Solution pour l'erreur 'WD My Passport est en lecture seule sur Mac' 2025
![]() Lionel/2025-08-29
Lionel/2025-08-29
Comment lire NTFS sur Mac gratuitement? 3 Meilleures Solutions Disponibles
![]() Lionel/2025-08-29
Lionel/2025-08-29
Comment copier des fichiers vers NTFS sur Mac
![]() Lionel/2025-08-29
Lionel/2025-08-29




