Le formatage des cartes SD en FAT32 est nécessaire pour les utilisateurs Mac pour plusieurs raisons. La compatibilité de macOS avec le système de fichiers FAT32 est la principale raison pour laquelle les utilisateurs Mac doivent formater leurs cartes SD ou clés USB sur ce système de fichiers particulier. Il est également compatible avec presque tous les appareils, y compris les Mac, les PC Windows, les appareils photo numériques, etc. Deuxièmement, FAT32 est parfait pour le transfert de données et le multimédia car il permet un stockage de fichiers massif.
Cet article inclut des méthodes détaillées pour formater une carte SD en FAT32 sur un appareil Mac. Vous découvrirez également des trucs et astuces si vous ne parvenez pas à formater votre carte SD sur le système de fichiers approprié. Nous aborderons également les questions les plus fréquemment posées pour formater une carte SD en FAT32 sur Mac.

Comment formater une carte SD en FAT32 sur Mac
Cette section décrit trois méthodes efficaces pour formater une carte SD en FAT32 sur Mac. Nous avons inclus les guides respectifs pour chaque méthode :
1. Logiciel de formatage de carte SD tiers : cette méthode se distingue comme le meilleur outil de formatage et nous la recommandons aux utilisateurs Mac débutants. Il fournit des approches de formatage conviviales.
2. Utilitaire de disque : un utilitaire Mac intégré conçu pour la gestion standard des cartes SD et des disques.
3. Terminal : cette méthode convient aux utilisateurs avancés, mais soyez prudent et attentif lorsque vous utilisez la ligne de commande.
La méthode 1, qui consiste à utiliser un logiciel de formatage de carte SD tiers, est le choix recommandé pour les utilisateurs Mac inexpérimentés et professionnels. N'oubliez pas de sauvegarder votre carte SD avant de la formater.
#1. Logiciel de formatage de carte SD tiers - EaseUS NTFS pour Mac
La méthode la plus efficace pour formater une carte SD en FAT32 sur Mac consiste à utiliser des outils de formatage tiers - EaseUS NTFS pour Mac . Cet outil est conçu avec une interface conviviale et des algorithmes avancés. La procédure de formatage n'endommagera pas l'appareil en raison de sa compatibilité avec les lecteurs externes. C'est une excellente solution offrant une option « Effacer » pour formater une carte SD en un clic. Cette fonctionnalité permet aux utilisateurs de Mac de formater tous les types de périphériques de stockage en FAT32, APFS, HFS, HFS+, exFAT et même NTFS.
Téléchargez et essayez la version gratuite d'EaseUS NTFS pour Mac pour changer le système de fichiers de votre carte SD en FAT32 pour Mac ici :
Étape 1. Lancez EaseUS NTFS for Mac sur un Mac, cliquez sur « J'ai déjà une licence » pour activer ce logiciel.

Étape 2. Sélectionnez le lecteur de disque cible ou le périphérique amovible que vous souhaitez effacer sur le côté gauche et cliquez sur « Effacer » pour continuer.

Étape 3. Dans la liste déroulante, sélectionnez « MS-DOS (FAT) » comme système de fichiers cible.

Étape 4. Cliquez sur « Effacer » pour confirmer l'action de formatage et commencer à effacer votre appareil cible sur le système de fichiers FAT.

Si vous aimez cette fonctionnalité et qu'elle vous aide à formater avec succès la carte SD en fat32, partagez cette méthode pour aider davantage de vos amis en ligne :
#2. Utilitaire de disque
L'utilitaire de disque est un outil de formatage FAT32 intégré sur Mac. Cette méthode convient aux débutants. Il formate tous les périphériques internes ou externes, y compris les cartes SD, les disques durs, les clés USB, etc. Voici comment procéder :
Étape 1 : Accédez au « Finder » et cliquez sur « Applications ».
Étape 2 : ouvrez le dossier « Utilitaires » et sélectionnez « Utilitaire de disque ».
Étape 3 : Recherchez et sélectionnez la carte SD dans la liste et cliquez sur « Effacer » dans le menu supérieur.
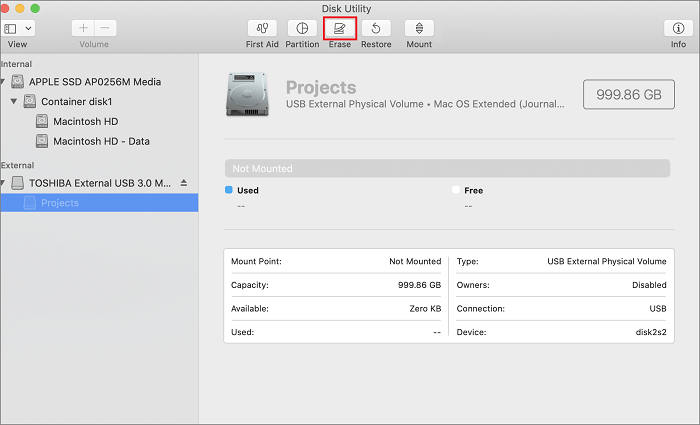
Étape 4 : cliquez sur votre carte SD dans la barre de gauche.
Remarque : si vous voyez la carte SD incluant une partition, identifiez la partition principale avec le nom de la marque et la capacité.
Étape 5 : Appuyez sur le bouton « Confirmer » pour formater la carte en FAT32.
Étape 6 : attribuez un nom à la carte et choisissez FAT32 comme format de fichier dans le menu déroulant.
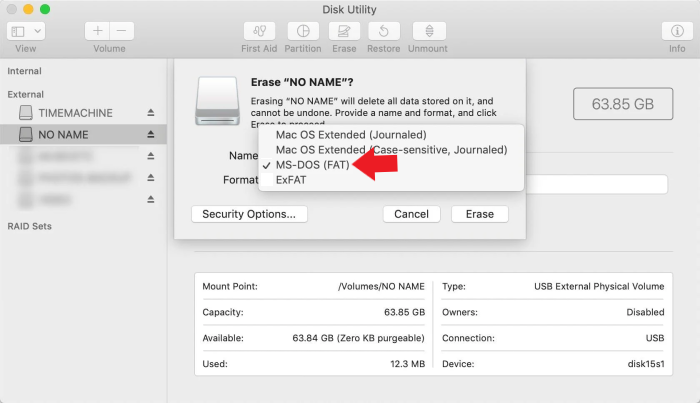
Étape 7 : Cliquez sur « Options de sécurité » et choisissez la fréquence à laquelle les données effacées seront écrasées, puis sélectionnez « OK ».
Étape 8 : Sélectionnez « Effacer » pour formater votre carte SD.
Attendez que le processus de formatage soit terminé.
#3. Terminal
Cette méthode est recommandée aux utilisateurs Mac férus de technologie en raison de l'interface de ligne de commande complexe. Veuillez suivre attentivement les étapes.
Étape 1 : Ouvrez « Applications » et sélectionnez « Utilitaires » dans la liste.
Étape 2 : Cliquez sur Terminal et insérez la commande suivante :
liste diskutil
Étape 3 : Vous verrez la liste des lecteurs connectés au système. Sous la section « IDENTIFIANT », parcourez votre carte en fonction de la taille et du nom.
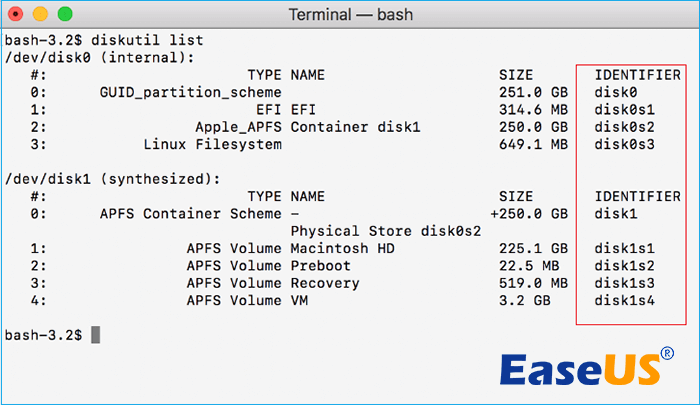
Étape 4 : saisissez la commande suivante et appuyez sur « Entrée ».
sudo diskutil effacerDisk FAT32 nom de disque MBRFormat /dev/diskidentifier
Remarque* Remplacez « diskname » par le nouveau nom de votre carte et « diskidentifier » par l'ancien nom.
Étape 5 : insérez le mot de passe administrateur et laissez le terminal terminer le formatage.
Les Mac prennent en charge le format FAT32 par défaut, ce qui facilite la tâche des utilisateurs. Utilisez nos instructions détaillées pour apprendre à formater des cartes SD en FAT32 sur votre Mac. L'adoption du formatage FAT32 garantit la compatibilité de la plateforme et une gestion facile des données.
N'hésitez pas à partager cette méthode efficace avec vos amis qui recherchent un guide d'effacement de carte SD en ligne :
Que faire lorsque vous ne pouvez pas formater la carte SD en FAT32 sur Mac
Il est frustrant de rencontrer des problèmes lors du formatage d'une carte SD en FAT32 sur un Mac. Voici quelques conseils pour vous aider lorsque vous ne parvenez pas à formater une carte SD en FAT32 sur votre Mac :
- Vérifiez le verrouillage de la carte SD : assurez-vous que le commutateur physique de la carte SD est en position « déverrouillée ».
- Essayez un autre lecteur de carte SD : le problème peut provenir du lecteur de carte SD que vous utilisez. Essayez un autre lecteur de carte.
- Redémarrez votre Mac : un simple redémarrage peut résoudre les problèmes temporaires qui peuvent empêcher le formatage.
- Obtenez l'autorisation complète sur la carte SD sur Mac : vérifiez les propriétés de la carte pour vous assurer qu'elle n'est pas protégée en écriture.
- Rechercher les erreurs de disque : utilisez l'outil « Premiers secours » dans l'Utilitaire de disque et exécutez une analyse pour corriger les erreurs potentielles sur la carte SD.
- Rechercher les secteurs défectueux : utilisez un logiciel utilitaire de disque tiers comme EaseUS Partition Master pour rechercher les secteurs défectueux sur la carte SD sur un PC Windows.
- Remplacer la carte SD : si toutes les solutions proposées échouent, il se peut que la carte SD soit défectueuse ou endommagée. Pensez à la remplacer par une autre carte.
Conclusion
En suivant les conseils et solutions ci-dessus, vous pourrez formater la carte SD en FAT32 sur Mac. Nous avons présenté les étapes détaillées pour terminer le processus sans aucun problème. Toutes les méthodes sont efficaces, mais EaseUS NTFS pour Mac est la solution la plus efficace pour les utilisateurs Mac quel que soit leur niveau d'expérience. Sa fonction d'effacement est efficace pour supprimer en toute sécurité et avec succès les données des cartes SD, améliorant ainsi la sécurité et la confidentialité. De plus, EaseUS NTFS pour Mac est une bonne option à essayer si vous recherchez une application flexible et fiable pour gérer le contenu de votre carte SD.
FAQ sur le formatage de la carte SD en FAT32 sur Mac
Cette section vous aidera à répondre à vos questions supplémentaires sur le sujet abordé sur cette page. Voici les FAQ relatives au formatage d'une carte SD en FAT32 sur Mac.
1. Pourquoi puis-je formater ma carte SD en FAT32 sur Mac ?
Comme macOS prend en charge le système de fichiers FAT32, vous pouvez formater votre carte SD en FAT32 sur un Mac. Ce format de fichier est compatible avec une variété d'appareils, notamment les appareils photo, les consoles de jeu, les lecteurs MP3 et d'autres appareils. Vous pouvez utiliser l'Utilitaire de disque pour formater votre carte SD en système de fichiers FAT32.
2. Puis-je convertir ma carte SD en FAT32 sur Mac ?
Oui, vous pouvez convertir une carte SD en FAT32 à l'aide d'utilitaires Mac intégrés ou d'un logiciel formaté tiers. Pour convertir votre carte SD en FAT32, vous devrez formater la carte et la reformater en FAT32.
3. Est-il possible de formater une carte SD de 256 Go en FAT32 sur Mac ?
Oui, vous pouvez formater une carte SD de 256 Go en FAT32 sur un Mac. Cependant, la fonction Utilitaire de disque n'offre pas l'option de formatage pour les cartes SD de plus de 32 Go. Dans certaines situations, vous pouvez formater la carte en FAT32 à l'aide d'un logiciel tiers - EaseUS NTFS pour Mac.
