Lorsque vous rencontrez des problèmes de gestion de données ou que vous ne parvenez pas à supprimer des fichiers d'une clé USB Mac, il peut être difficile d'identifier la cause du problème. Cependant, plusieurs solutions peuvent vous aider à identifier ou à résoudre ce problème. EaseUS propose six méthodes efficaces pour supprimer des fichiers d'une clé USB sur un Mac.
Comment résoudre le problème de suppression de fichiers depuis une clé USB sur Mac
Si vous ne parvenez pas à supprimer des fichiers d'une clé USB sur Mac, essayez les solutions suivantes pour résoudre le problème. Nous avons inclus des instructions étape par étape pour faciliter l'accès à chaque solution.
Méthode 1. Redémarrez le Mac et reconnectez la clé USB
Redémarrer le Mac actualisera l'état du système et résoudra les problèmes logiciels. Cela permettra au système de remonter le lecteur et d'effacer les attributs en lecture seule. Nous vous recommandons donc de redémarrer votre Mac et de reconnecter la clé USB pour supprimer les fichiers. Si le redémarrage ne résout pas le problème, vous pouvez essayer l'une des méthodes suivantes.
Méthode 2. Modifier l'autorisation du fichier
Si vous ne parvenez pas à supprimer des fichiers d'une clé USB sur un Mac, cela peut être dû à des autorisations incorrectes. Assurez-vous de disposer des autorisations nécessaires pour supprimer des fichiers de votre clé USB. Voici les étapes à suivre pour vérifier et modifier les autorisations :
Étape 1 : connectez la clé USB à votre Mac.
Étape 2 : Accédez au « Finder » et sélectionnez la clé USB sous « Périphériques ».
Étape 3 : cliquez avec le bouton droit sur le lecteur et sélectionnez « Obtenir des informations » dans la liste.
Étape 4 : Cliquez sur l’icône « Verrouiller » dans le coin inférieur droit.
Étape 5 : saisissez le nom/mot de passe de l’administrateur si demandé.
Étape 6 : Cliquez pour développer le menu Partage et autorisation.
Étape 7 : Cochez la case à côté de « Ignorer la propriété de ce volume ».

Étape 8 : Sélectionnez l’icône d’engrenage et sélectionnez l’option « Appliquer aux éléments inclus… » pour modifier les autorisations de l’ensemble du lecteur.
Méthode 3. Activer l'autorisation NTFS sur Mac
Vérifiez les propriétés de votre clé USB et assurez-vous qu'elle est au format NTFS. macOS ne permet que la lecture des fichiers d'une clé NTFS. Il ne permet pas l'écriture, la modification ou la suppression de fichiers sur une clé NTFS. Vous aurez besoin d'un outil spécialisé, EaseUS NTFS for Mac, pour activer l'autorisation NTFS sur Mac. Cet outil rendra votre clé NTFS accessible en écriture et la reconnaîtra automatiquement dès que vous la connecterez.
Cliquez ici pour télécharger EaseUS NTFS pour Mac et suivez les étapes pour modifier les autorisations NTFS.
Étape 1. Lancez et activez EaseUS NTFS pour Mac. Cliquez sur « J'ai déjà une licence » pour déverrouiller le logiciel.

Étape 2. Connectez un lecteur NTFS à votre Mac. EaseUS NTFS pour Mac le détectera automatiquement. Sélectionnez votre lecteur et vous verrez qu'il est désormais marqué comme « Lecture seule ». Cliquez sur « Activer l'écriture » pour ajouter des droits de lecture et d'écriture au lecteur.

Étape 3. Lorsque l'état des lecteurs NTFS devient « Inscriptible ».

Étape 4. EaseUS NTFS pour Mac affichera une fenêtre pour aider Mac à accéder au lecteur NTFS :
- 1. Sélectionnez « Accès complet au disque », cliquez sur l'icône Verrouiller et entrez le mot de passe administrateur pour le déverrouiller.
- 2. Sélectionnez les deux icônes de NTFS pour Mac.
- 3. Faites-les glisser vers la liste « Accès complet au disque ».
- 4. Cliquez sur « Quitter et restaurer » pour relancer EaseUS NTFS pour Mac.

Étape 5. Lorsque EaseUS NTFS pour Mac redémarre, vous pouvez alors l'ouvrir pour vérifier, lire, écrire et même modifier les données enregistrées sur le périphérique NTFS.

Méthode 4. Réparer une clé USB avec les premiers secours
First Aid est une application intégrée permettant de résoudre les problèmes initiaux de disque. Voici comment l'utiliser :
Étape 1 : Insérez votre clé USB sur votre Mac.
Étape 2 : Accédez à « Applications » et sélectionnez « Utilitaires ».
Étape 3 : Cliquez pour ouvrir « Utilitaire de disque » dans la liste.
Étape 4 : Sélectionnez votre clé USB dans la liste sous « Lecteurs et périphériques ». Consultez la barre latérale gauche de l'Utilitaire de disque.
Étape 5 : Cliquez sur « Premiers secours » dans la barre de menu supérieure après vous être assuré que le disque USB est sélectionné.
Étape 6 : Cliquez sur « Exécuter » pour démarrer le processus.
Étape 7 : L’Utilitaire de disque analysera la clé USB et tentera de résoudre les problèmes potentiels du disque.
Cette opération peut prendre un certain temps. Veuillez patienter jusqu'à la fin du processus. Un rapport détaillé s'affichera. Si la procédure de premiers secours réussit, vous pourrez supprimer vos fichiers USB sans problème.
Méthode 5. Formater la clé USB
Si les méthodes ci-dessus ne résolvent pas le problème de suppression de fichiers sur une clé USB sur Mac, vous pouvez envisager de reformater le disque. Nous vous conseillons d'utiliser le logiciel de gestion de disque universel EaseUS NTFS pour Mac. Outre la modification des autorisations NTFS, il offre une fonction pratique de formatage de disque.
Cet outil facilite le formatage d'une clé USB pour macOS et l'effacement de toutes ses données, tout en optimisant ses performances. Ce formatage simple vous permet de préparer rapidement votre clé USB pour les transferts de fichiers, le stockage de données et la création de supports de démarrage. Utilisez EaseUS NTFS pour Mac pour formater une clé USB en suivant les étapes suivantes :
Étape 1. Lancez EaseUS NTFS for Mac sur votre Mac, cliquez sur « J'ai déjà une licence » et entrez votre code pour activer ce logiciel.

Étape 2. Connectez le disque dur externe cible à votre Mac, localisez-le et choisissez « Effacer » pour continuer.

Étape 3. Dans la zone Format, sélectionnez l'option « APFS » dans le menu déroulant comme nouveau système de fichiers.

Étape 4. Appuyez sur le bouton « Effacer » pour confirmer l'action de formatage et effacer toutes les données stockées sur ce périphérique de stockage externe.

Méthode 6. Forcer la suppression des fichiers avec le terminal
Si aucune des méthodes mentionnées ci-dessus ne vous a permis de supprimer des fichiers de la clé USB, envisagez de forcer la suppression du fichier via le Terminal sur Mac. Voici comment procéder :
Étape 1 : Accédez à Utilitaires et ouvrez « Terminal ».
Étape 2 : Sélectionnez le premier résultat dans la liste et lancez l'application.
Étape 3 : Saisissez la commande suivante et faites glisser le fichier cible dans la fenêtre Terminal. Le nom et le chemin du fichier seront automatiquement détectés et insérés après la commande.
Remarque* Ajoutez un espace avant et après « -f ».
rm -f nom-fichier
Étape 5 : Appuyez sur la touche Entrée pour exécuter la commande. Le fichier sera alors supprimé de la clé USB.
Veuillez partager l'article avec d'autres personnes pour les aider à résoudre le problème de l'impossibilité de supprimer facilement les fichiers de la clé USB sur Mac.
Pourquoi ne puis-je pas supprimer les fichiers d'une clé USB sur Mac ?
De nombreux utilisateurs de Mac rencontrent des difficultés pour gérer leurs données sur une clé USB. Ils peuvent être incapables de supprimer, déplacer ou modifier des fichiers. Ces problèmes peuvent survenir pour diverses raisons, et il est essentiel d'en traiter les causes pour les résoudre. Voici quelques solutions courantes :
1. Autorisations Mac : Il se peut que vous ne puissiez pas supprimer de fichiers, car macOS a restreint l'accès en écriture à partir de la clé USB. Pour résoudre ce problème, vous pouvez formater la clé USB avec les autorisations appropriées ou modifier les autorisations d'un seul fichier/dossier.
2. Système de fichiers non pris en charge : vous risquez de ne pas pouvoir supprimer de fichiers si la clé USB utilise un format de fichier incompatible avec macOS. Assurez-vous que la clé USB utilise un système de fichiers FAT32 ou exFAT. Veuillez reformater la clé si elle utilise d'autres systèmes de fichiers.
3. Clé USB protégée en écriture : vous ne pouvez pas modifier le contenu d'une clé USB protégée en écriture. La désactivation de la protection en écriture peut être effectuée à l'aide d'un logiciel spécialisé comme EaseUS NTFS pour Mac.
4. Problèmes de connexion : Une connexion USB mal branchée ou défectueuse peut parfois être à l'origine du problème. Essayez un autre port ou câble USB et assurez-vous que la clé USB est bien connectée à votre Mac.
Compte tenu de ces solutions, vous devriez être en mesure de résoudre le problème de non-suppression des fichiers de la clé USB sur Mac.
Lire aussi :
Astuce bonus : comment supprimer des fichiers d'une clé USB sur Mac
Voici les instructions rapides pour supprimer manuellement des fichiers d'une clé USB sur un Mac et les déplacer vers la corbeille. Je vous explique les étapes en détail :
Étape 1 : Connectez la clé USB.
Étape 2 : ouvrez le « Finder » et recherchez la clé USB dans la barre latérale.
Étape 3 : Explorez la clé USB et sélectionnez le fichier que vous souhaitez supprimer.
Étape 4 : Cliquez avec le bouton droit sur le fichier et cliquez sur « Déplacer vers la corbeille ».
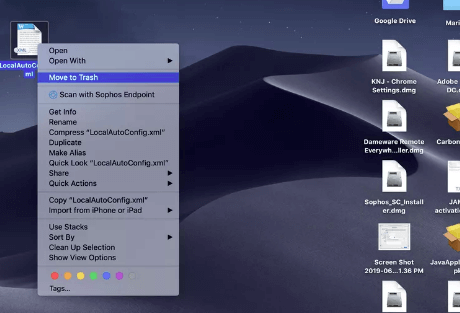
Conclusion
Nous espérons que ce guide vous aidera à comprendre comment résoudre le problème « Impossible de supprimer les fichiers de la clé USB sur Mac ». De plus, EaseUS NTFS pour Mac est recommandé aux utilisateurs Mac débutants et à ceux qui souhaitent une solution simple sans procédures manuelles.
FAQ sur l'impossibilité de supprimer des fichiers d'une clé USB sur Mac
Si vous rencontrez des difficultés pour supprimer des fichiers d'une clé USB sur un Mac, cette FAQ vous aidera à répondre à vos questions courantes.
1. Comment supprimer des fichiers sur mon Mac qui ne se suppriment pas ?
Si vous ne parvenez pas à supprimer un fichier de votre Mac, essayez ces méthodes : assurez-vous qu'il n'est pas utilisé. Cliquez sur le fichier et utilisez ce raccourci clavier pour le déplacer vers la corbeille : Commande + Suppr. Si cela ne fonctionne pas, redémarrez votre ordinateur et réessayez.
2. Comment supprimer des fichiers d'une clé USB sur Mac ?
Insérez la clé USB, lancez le Finder, recherchez les fichiers sur la clé et faites-les glisser vers la Corbeille pour supprimer les données de la clé. Videz la Corbeille après la suppression.
3. Pourquoi ne puis-je pas supprimer des fichiers de ma clé USB ?
Des autorisations restreintes ou une protection en écriture sur le lecteur peuvent vous empêcher de supprimer des fichiers de votre clé USB. Vous pouvez vérifier votre accès en faisant un clic droit sur le fichier ou le lecteur, en sélectionnant « Obtenir des informations » et en vérifiant les autorisations.
