Bienvenue dans ce guide détaillé pour supprimer la protection en écriture des cartes SD Mac. Si vous êtes un utilisateur Mac frustré par l'impossibilité de modifier ou d'ajouter des fichiers sur vos cartes SD en raison de la protection en écriture, vous êtes au bon endroit.
L'article étudie les causes de la protection en écriture de la carte SD sur Mac et propose des stratégies pratiques pour contourner cet obstacle. Les circonstances les plus courantes, telles que les difficultés de verrouillage physique, les formats de fichiers incompatibles, les paramètres d'autorisation et les cartes corrompues, sont abordées tout au long du didacticiel. Vous pouvez reprendre le contrôle total de vos cartes SD et gérer vos données en suivant les instructions étape par étape et en utilisant les outils suggérés fournis par EaseUS.
Pourquoi les cartes SD sont protégées en écriture sur Mac
Lorsque vous utilisez des cartes SD sur un Mac, vous pouvez être confronté à une protection en écriture, limitant votre capacité à modifier ou à ajouter des données sur la carte. Il est donc essentiel de comprendre les causes sous-jacentes de ce problème afin de développer des solutions efficaces.
Voici les causes les plus courantes de protection en écriture de la carte SD sur Mac :
- L'interrupteur physique se verrouille. Certaines cartes SD incluent un interrupteur physique latéral qui est involontairement ou peut-être délibérément poussé en position verrouillée. Le but de ce commutateur est de protéger la carte contre les modifications non autorisées.
- La carte SD est au format NTFS en lecture seule. Les cartes SD au format NTFS (New Technology File System) sont fréquemment utilisées avec les PC Windows et sont fréquemment configurées pour la lecture seule. Étant donné que les Mac ne prennent en charge par défaut qu'une petite quantité d'écriture sur les disques NTFS, l'utilisation de telles cartes sur un Mac peut entraîner des problèmes d'écriture.
- Manque d'autorisations. Les paramètres d'autorisation de la carte SD ou d'un fichier particulier peuvent empêcher l'accès en écriture. Vous ne pourrez pas modifier ou ajouter des fichiers à la carte si vous ne disposez pas des droits requis.
- La carte SD est corrompue. Des dommages physiques, des problèmes de système de fichiers ou une éjection défectueuse peuvent entraîner des cartes SD défectueuses. Dans certaines circonstances, la carte peut activer automatiquement la protection en écriture pour éviter des dommages supplémentaires ou une perte de données.
Connaître ces causes vous permettra de choisir plus facilement la bonne solution pour supprimer la protection en écriture de votre carte SD sur un Mac. Vous trouverez des instructions détaillées pour chaque solution dans la section suivante, garantissant que vous pourrez contourner la protection en écriture et récupérer l'usage de votre carte SD. Si vous pensez que ce guide est utile pour résoudre le problème, cliquez sur les boutons ci-dessous et partagez-le avec d'autres personnes dans le besoin.
Comment supprimer la protection en écriture de la carte SD Mac
Ne vous inquiétez pas si vous rencontrez des problèmes de protection en écriture avec votre carte SD sur Mac ! Cette section examinera différentes options pour vous aider à résoudre ce problème et à récupérer le contrôle total sur les capacités de lecture et d'écriture de votre carte SD.
Ces instructions étape par étape vous guideront dans la suppression de la protection en écriture de votre carte SD sur Mac, vous permettant ainsi de modifier et d'y ajouter librement des fichiers.
Solution 1. Vérifiez le verrouillage physique de la carte SD
La vérification et la modification du verrouillage physique de votre carte SD sont une étape critique vers l'élimination de la protection en écriture. Assurez-vous que le commutateur est correctement positionné pour déverrouiller la carte, vous permettant ainsi de modifier et d'ajouter des fichiers sans limitation.
Voici les étapes :
Étape 1. Recherchez un petit interrupteur sur le côté de votre carte SD.
Étape 2. Vérifiez que l'interrupteur n'est pas verrouillé.
Étape 3. Si le commutateur est actuellement verrouillé, faites-le glisser pour l'ouvrir.
Étape 4. Insérez la carte SD dans votre Mac et vérifiez si la protection en écriture a été supprimée.
Si le problème de protection en écriture persiste même après avoir vérifié le verrouillage physique, passez au processus suivant pour poursuivre le processus de débogage.
Solution 2. Ajouter un pilote NTFS
Le prochain processus que vous devriez examiner consiste à utiliser les appareils EaseUS NTFS for Mac pour contourner le problème de protection en écriture sur votre Mac lorsque vous travaillez avec des volumes au format NTFS. Grâce à cette interface robuste et à un accès fluide en lecture et écriture aux volumes NTFS sur votre Mac, il est facile de gérer et de modifier des fichiers sans avoir à reformater votre disque.
L'accès en lecture et en écriture aux disques formatés NTFS simplifie l'importation, l'exportation, la modification, la copie et la suppression de données. Vous pouvez utiliser EaseUS NTFS for Mac en suivant les instructions fournies ci-dessous :
Étape 1: Lancez et activez EaseUS NTFS for Mac. Cliquez sur "J'ai déjà une licence" pour déverrouiller ce logiciel.

Étape 2: Connectez un lecteur NTFS au Mac, EaseUS NTFS for Mac détectera automatiquement l'appareil. Sélectionnez votre disque et vous verrez qu'il est actuellement marqué comme "Lecture seule". Cliquez sur "Activer l'écriture" pour ajouter des droits de lecture et d'écriture sur le disque.

Étape 3: Lorsque l'état des disques NTFS devient "écriture", cliquez sur "Ouvrir". EaseUS NTFS for Mac ouvrira le disque NTFS sur Mac.

Étape 4. EaseUS NTFS for Mac ouvrira une fenêtre pour aider Mac à accéder au lecteur NTFS :
- Sélectionnez "Accès complet au disque", cliquez sur l'icône de verrouillage et entrez le mot de passe administrateur pour le déverrouiller.
- Sélectionnez les deux icônes de NTFS for Mac.
- Faites-les glisser vers la liste "Accès complet au disque".
- Cliquez sur « Quitter et restaurer » pour relancer EaseUS NTFS for Mac.

Étape 5: Lorsque EaseUS NTFS for Mac redémarre, vous pouvez alors ouvrir pour vérifier, lire, écrire et même modifier les données enregistrées sur le périphérique NTFS.

EaseUS NTFS for Mac peut vous aider à surmonter le problème de protection en écriture et à avoir un contrôle total sur vos disques NTFS. Il offre les fonctionnalités détaillées suivantes :
- Fournit un montage simple NTFS sur Mac
- Réparer le système de fichiers Mac en lecture seule
- Corriger les erreurs du disque dur Mac, telles que le SSD externe ne monte pas le Mac
- Autorisez les autorisations du lecteur NTFS
Alors, téléchargez EaseUS NTFS for Mac et gérez mieux votre lecteur NTFS sur Mac.
Solution 3. Modifier les paramètres de partage et d'autorisation
Vous devrez peut-être modifier les paramètres de partage et d'autorisation de votre Mac pour désactiver la protection en écriture sur votre carte SD. Cela vous permet de vous accorder les privilèges d'accès appropriés pour modifier et ajouter des fichiers sur la carte SD en modifiant ces paramètres.
Suivez ces étapes pour modifier les paramètres de partage et d'autorisation sur votre Mac :
Étape 1. Insérez la carte SD de votre Mac.
Étape 2. Localisez la carte SD dans « Finder ».
Étape 3. Cliquez avec le bouton droit sur la carte SD, puis sélectionnez « Obtenir des informations ».

Étape 4. Accédez à la section « Partage et autorisations » de la zone Informations.
Étape 5. Choisissez le symbole de verrouillage, saisissez votre mot de passe administrateur et déverrouillez les paramètres.
Étape 6. Modifiez l'accès « Tout le monde » en « Lecture et écriture ».

Étape 7. Fermez la fenêtre Informations.
Cela devrait vous permettre d'accéder en écriture sur votre carte SD ; cependant, si ce n’est pas le cas, suivez le processus ci-dessous.
Lectures complémentaires : Modifier les autorisations de lecture et d'écriture sur Mac
Solution 4. Supprimer la protection en écriture de la carte SD via l'utilitaire de disque
Essayez de supprimer la protection en écriture sur votre carte SD avec l'Utilitaire de disque si vous rencontrez toujours des problèmes avec celle-ci sur votre Mac. Un outil intégré appelé Disk Utility vous permet de gérer et de formater les périphériques de stockage. Pour supprimer la protection en écriture de votre carte SD, suivez ces instructions :
Étape 1. Tout d'abord, insérez votre carte SD.
Étape 2. Dans le coin supérieur droit de votre écran, choisissez la loupe.
Étape 3. Tapez « utilitaire de disque » et cliquez sur le premier résultat.
Étape 4. Sélectionnez votre carte SD dans la liste de gauche.
Étape 5. Recherchez « S.O.S » en haut.
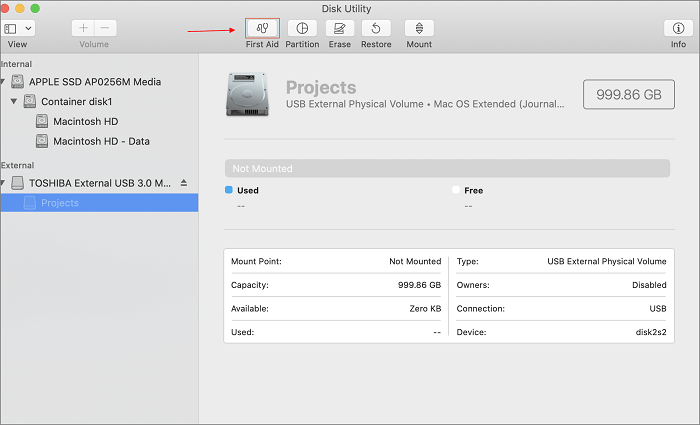
Étape 6. Sélectionnez « Exécuter » et laissez le processus se terminer.
La protection en écriture sera levée de la carte SD une fois que l'Utilitaire de disque l'aura formatée. Il est maintenant ouvert à la modification et à l'ajout de nouveaux fichiers.
Conclusion
Cet article détaillé propose des moyens pratiques de désactiver la protection en écriture sur les cartes SD pour Mac, vous permettant ainsi de reprendre le contrôle total sur vos données inestimables. Les problèmes de verrouillage physique, le formatage NTFS, les autorisations et la corruption de la carte sont tous entièrement résolus en tant que causes fréquentes de protection en écriture.
EaseUS NTFSfor Mac s'impose comme le meilleur utilitaire car il offre un accès facile en lecture et en écriture aux volumes NTFS sans nécessiter de reformatage du disque. EaseUS NTFS for Mac promet une expérience de gestion des fichiers NTFS sans problème grâce à son riche ensemble de fonctionnalités. Utilisez l'outil EaseUS NTFS for Mac pour surmonter facilement cet obstacle et libérer toute la puissance de vos cartes SD sur Mac. Ne laissez pas la protection en écriture limiter votre productivité.
FAQ sur la suppression de la protection en écriture de la carte SD Mac
Les FAQ suivantes fournissent des solutions simples et détaillées à toute question supplémentaire concernant la suppression de la protection en écriture sur les cartes SD sur un Mac. Assurez-vous de lire l'article dans son ensemble pour des informations plus détaillées.
1. Pourquoi une carte micro SD est-elle protégée en écriture mais pas un Mac verrouillé ?
La carte micro-SD peut être protégée en écriture en raison de restrictions du système de fichiers ou de paramètres d'autorisations. Les autorisations de la carte doivent être vérifiées et ajustées, sinon il est possible que la carte soit corrompue.
2. Comment retirer une carte SD avec protection en écriture sur mobile ?
Insérez la carte SD et accédez à « Paramètres », puis « Stockage » ou « Carte SD ». Recherchez l’option de protection en écriture et désactivez-la. S’il est inaccessible, utilisez plutôt un ordinateur pour supprimer la protection en écriture.
3. Comment modifier la protection en écriture sur la carte SD Windows 10 ?
Insérez la carte SD, lancez « Explorateur de fichiers », cliquez avec le bouton droit sur la carte SD, sélectionnez « Propriétés », décochez la case « Lecture seule » sous l'onglet « Général », puis cliquez sur « Appliquer » et « OK ».
