| Solutions réalisables | Dépannage étape par étape |
|---|---|
| Méthode 1. Modifier l'autorisation "Lecture seule" du disque dur externe | Étape 1 : Cliquez avec le bouton droit sur le lecteur externe et sélectionnez Obtenir des informations ; Étape 2 : Cliquez à nouveau sur Partage et autorisations... Étapes complètes |
| Méthode 2. Reformater le disque au format NTFS | Étape 1 : Lancez Utilitaire de disque sur votre Mac en appuyant sur Commande+Espace, puis en tapant Utilitaire de disque... Étapes complètes |
| Méthode 3. Obtenir un accès en lecture-écriture avec EaseUS NTFS For Mac | Étape 1. Lancez et activez EaseUS NTFS For Mac. Cliquez sur "J'ai déjà une licence" pour déverrouiller ce logiciel... Étapes complètes |
Êtes-vous confronté au problème "Lecture seule" pour les disques externes sur Mac ? Suivez-nous pendant que nous résolvons ce problème.
De nombreux ordinateurs Mac ont un stockage limité. Étant donné que la plupart d'entre eux sont utilisés pour la productivité, le stockage intégré peut parfois s'épuiser et il n'est pas facile d'augmenter le stockage interne sur un Mac. C'est pourquoi de nombreuses personnes utilisent des disques durs externes sur leurs appareils Mac.

Cependant, le problème le plus courant auquel les utilisateurs de Mac sont confrontés est le problème de lecture seule pour un lecteur externe. Donc, vous vous demandez peut-être comment je change mon disque externe en lecture seule sur Mac. Ce problème n'est pas seulement ennuyeux mais persistant aussi.
Alors, allons-y et découvrons comment vous pouvez enlever lecture seule disque dur externe sur un appareil Mac.
Tutoriel vidéo : Comment débloquer un disque dur externe en lecture seule sur Mac? 💽🔓
📌Chapitres vidéo:
01:03 Pourquoi votre disque dur externe est-il en lecture seule sur Mac
01:59 Comment débloquer un disque dur externe en lecture seule sur Mac ?
02:00 Solution 1. Reformater le disque dur externe
03:49 Solution 2. Ignorer les autorisations
04:17 Solution 3. Réparer les erreurs de disque

Pourquoi le lecteur externe est-il en lecture seule sur Mac ?
Comme mentionné précédemment, les stockages externes sont standard parmi les utilisateurs de Mac. Principalement parce qu'une fois que vous êtes à court de stockage principal, vous ne pouvez pas facilement remplacer ou augmenter le stockage interne. Étant donné que la productivité est également plus élevée sur les appareils Mac, leurs stockages s'épuisent également rapidement.
C'est alors que les gens utilisent divers autres stockages tels que :
- Clés USB
- Clés USB ou clés USB
- Disques durs externes
- SSD externes
Bien que ceux-ci soient tous courants chez les utilisateurs de Mac, une autre chose courante chez les utilisateurs de Mac est le problème de lecture seule. Cela se produit lorsque vous connectez un stockage externe à votre Mac et qu'il indique que le lecteur est en lecture seule. Vous pouvez également trouver des solutions lorsque vous n'êtes pas autorisé à écrire sur un disque dur externe sur Mac dans un article connexe.
Les deux raisons les plus courantes derrière ce problème incluent:
- 1. Disque formaté en NTFS ou un autre format de fichier que le Mac ne peut pas lire.
- 2. Ou, les autorisations accordées à Mac sont limitées ou inexistantes.
Le moyen le plus simple de déterminer la cause de ce problème est de procéder comme suit :
Étape 1 : Accédez au Finder.
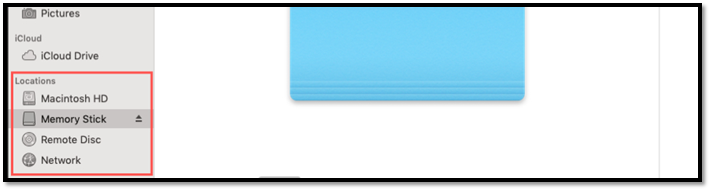
Étape 2 : Cliquez sur Memory Stick ou quel que soit le nom de votre lecteur externe.
Étape 3 : Appuyez sur la commande I.
Étape 4 : Ou cliquez avec le bouton droit sur l'appareil, puis cliquez avec le bouton droit sur Obtenir des informations.
Une fois dans la boîte de dialogue, vérifiez si le format de votre disque externe est l'un des suivants :
- macOS étendu
- GRAISSE 32
- APFS
Si c'est l'un de ces trois, le format de votre disque externe n'est pas le problème. Ensuite, en bas de la section Obtenir des informations, cliquez sur Partage et autorisations : pour afficher le menu déroulant des autorisations.
Si sous la section Tout le monde, il est écrit "lecture seule", alors le problème est lié aux autorisations, pas au formatage. Cependant, si le format n'est pas celui mentionné précédemment et s'il s'agit de NTFS , le problème vient du formatage de votre disque externe.
Comment désactiver la lecture seule du disque dur externe
Maintenant que vous avez identifié le problème, comment allez-vous le résoudre ? Si vous êtes un utilisateur Windows, vous n'êtes peut-être pas semblable aux manières d'un Mac. Cependant, supposons que vous ayez été un utilisateur passionné de Mac. Dans ce cas, vous pouvez toujours faire face aux mêmes problèmes car les Mac ont tendance à être des systèmes d'exploitation difficiles à plier.
Mais, vous pouvez essayer quelques méthodes pour trouver une solution, et nous avons sélectionné trois des meilleures solutions pour vous. Lesquels sont les suivants :
Méthode 1. Modifier l'autorisation "Lecture seule" du disque dur externe
La meilleure façon de résoudre ce problème sans perdre de données ou de formatage consiste à modifier/ajuster les autorisations. Il existe un moyen simple de le faire, et tout ce que vous avez à faire est de vous rendre à nouveau dans le Finder et de suivre ces étapes :
Étape 1 : Cliquez avec le bouton droit sur le lecteur externe et sélectionnez Obtenir des informations.
Étape 2 : Cliquez à nouveau sur Partage et autorisations .
Étape 3 : Cliquez sur l'icône de verrouillage .
![]()
Étape 4 : Authentifiez-vous et cochez Ignorer la propriété sur ce volume.
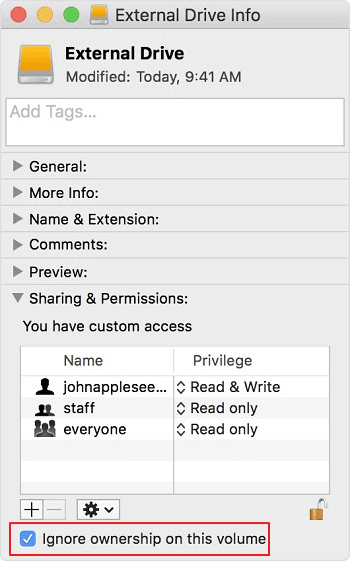
Cela contournera toute autorisation et corrigera très probablement l'erreur de lecture seule.
Méthode 2. Reformater le disque au format NTFS
Il arrive parfois qu'un lecteur externe formaté sur un ordinateur Windows soit en lecture seule sur un Mac. Parce que ce sera au format NTFS. Alors, comment faites-vous pour contourner cela? Voici comment vous pouvez reformater le disque externe :
Étape 1 : Lancez Utilitaire de disque sur votre Mac en appuyant sur Commande + Espace , puis en tapant Utilitaire de disque.
Étape 2 : Recherchez les lecteurs disponibles dans la barre latérale gauche et choisissez le volume externe.
Étape 3 : Recherchez et cliquez sur Effacer dans la barre supérieure.

Étape 4 : Choisissez APFS ou l'un des différents Mac OS Extended si vous avez l'intention de l'utiliser uniquement sur Mac.
Étape 5 : Ou choisissez ExFAT ou MS-DOS (FAT) si vous prévoyez de l'utiliser sur d'autres appareils.
Étape 6 : Cliquez sur Effacer.
Cela modifiera le paramètre de lecture seule et vous pourrez le confirmer en accédant à nouveau au panneau Get-Info. Cependant, si vous souhaitez continuer à utiliser cet appareil sur Mac et PC Windows, vous devez éviter cette méthode et vous diriger vers la troisième à la place.
Méthode 3. Obtenir un accès en lecture-écriture avec un logiciel tiers
Un outil tiers peut vous faciliter la vie et vous n'avez pas de meilleure option que d'utiliser EaseUS NTFS For Mac . Bien que cet essai gratuit de 7 jours ne semble pas grand-chose, il est suffisant pour vous aider à réutiliser votre disque externe.
Étape 1: Lancez et activez EaseUS NTFS for Mac. Cliquez sur "J'ai déjà une licence" pour déverrouiller ce logiciel.

Étape 2: Connectez un lecteur NTFS au Mac, EaseUS NTFS for Mac détectera automatiquement l'appareil. Sélectionnez votre disque et vous verrez qu'il est actuellement marqué comme "Lecture seule". Cliquez sur "Activer l'écriture" pour ajouter des droits de lecture et d'écriture sur le disque.

Étape 3: Lorsque l'état des disques NTFS devient "écriture", cliquez sur "Ouvrir". EaseUS NTFS for Mac ouvrira le disque NTFS sur Mac.

Étape 4. EaseUS NTFS for Mac ouvrira une fenêtre pour aider Mac à accéder au lecteur NTFS :
- Sélectionnez "Accès complet au disque", cliquez sur l'icône de verrouillage et entrez le mot de passe administrateur pour le déverrouiller.
- Sélectionnez les deux icônes de NTFS for Mac.
- Faites-les glisser vers la liste "Accès complet au disque".
- Cliquez sur « Quitter et restaurer » pour relancer EaseUS NTFS for Mac.

Étape 5: Lorsque EaseUS NTFS for Mac redémarre, vous pouvez alors ouvrir pour vérifier, lire, écrire et même modifier les données enregistrées sur le périphérique NTFS.

C'est un outil remarquable qui présente de nombreuses fonctionnalités clés pour les utilisateurs de Mac, en plus de les aider à récupérer leur disque. Ceci comprend:
- Monter et démonter des lecteurs NTFS sur Mac
- Lire ou écrire sur des partitions NTFS sur Mac
- Pilotes NTFS spécialisés pour disques durs externes
- NTFS pour Mac M1
Par conséquent, simplifiez-vous la vie en utilisant cet outil pour utiliser votre disque dur externe sur les ordinateurs Mac et Windows.
Conclusion
Voici quelques-unes des méthodes que vous pouvez utiliser pour utiliser un lecteur externe sur un Mac. Bien que vous ayez sûrement besoin de sauvegarder vos données avant de reformater un fichier NTFS, nous vous recommandons d'utiliser EaseUS NTFS For Mac pour assurer une transition en douceur entre Mac et Windows pour un seul périphérique externe.
