Les utilisateurs de Mac utilisent généralement des cartes SD pour augmenter la capacité de stockage ou déplacer des données entre les appareils. Cependant, rencontrer le problème de lecture seule de la carte SD sur Mac peut être ennuyeux. Il est difficile d'utiliser la carte SD en raison de ce problème, qui empêche les utilisateurs d'écrire, de supprimer ou de modifier des fichiers sur celle-ci.
EaseUS vous aidera à découvrir les causes courantes de ce problème et vous proposera cinq solutions réalisables. Suivez ces instructions complètes si votre carte SD affiche des autorisations en lecture seule sur Mac.
Que signifie le fait qu'une carte SD soit en lecture seule
Lorsqu'une carte SD est restreinte en lecture seule, cela signifie que l'administrateur peut uniquement accéder aux données ; aucun fichier ne peut être écrit, effacé ou copié. Les mécanismes de protection en écriture, les erreurs du système de fichiers (comme le système de fichiers en lecture seule du Mac ) ou les paramètres d'autorisation sont généralement la cause potentielle de cette restriction.

La protection en écriture d'une carte SD peut avoir plusieurs causes. Nous avons rédigé un article spécial à ce sujet. Si vous êtes intéressé, cliquez sur le lien ci-dessous pour le lire.
Comment supprimer la protection en écriture d'une carte SD sur Mac [100 % fonctionnel]
Avec ce guide, vous pouvez supprimer la protection en écriture de la carte SD Mac. Examinez les raisons et les solutions, y compris un outil spécialisé pour un accès en écriture transparent afin de reprendre le contrôle de votre carte SD sur votre Mac.

Comment réparer la carte SD en lecture seule sur Mac
Ce problème de carte SD peut être résolu à l'aide de différentes solutions. Ce guide explique les cinq solutions potentielles suivantes à ce problème :
- Guide rapide : vérifier l'état de la carte SD
- Méthode 1. Exécutez First-Aid pour réparer une carte SD en lecture seule
- Méthode 2. Ignorer les autorisations
- Méthode 3. Activer l'écriture sur la carte SD
- Méthode 4. Formater la carte SD sur Mac
- Méthode 5. Ajouter la prise en charge de l'écriture via le terminal Mac
Si vous pensez que ces solutions sont utiles pour résoudre le problème de lecture seule de la carte SD Mac, cliquez sur les boutons sociaux et partagez ce didacticiel avec plus de personnes.
Guide rapide : vérifier l'état de la carte SD
Il est essentiel d'évaluer l'état de votre carte SD avant d'essayer de résoudre les problèmes liés à celle-ci sur un Mac. Veuillez d'abord connecter correctement la carte SD à l'ordinateur Mac, puis vérifiez les conditions données et suivez les solutions requises :
- Message d'erreur interne : utilisez la « Méthode 1 » pour exécuter les premiers secours de l'Utilitaire de disque afin de corriger d'éventuelles erreurs internes.
- Erreur d'autorisation de la carte SD : pensez à vérifier et à modifier les autorisations de la carte via le Finder Mac. Vous pouvez également déplacer les données vers un emplacement avec un accès en écriture.
- Erreur de formatage de la carte SD : si votre Mac affiche une erreur de format, vous pouvez utiliser l'Utilitaire de disque pour reformater la carte SD dans un format compatible (tel que exFAT).
Méthode 1. Exécutez First-Aid pour réparer une carte SD en lecture seule
First Aid est un outil intégré que vous pouvez essayer pour réparer la protection de la carte SD en lecture seule sur Mac. Suivez les instructions ici :
Étape 1 : connectez la carte SD à votre Mac.
Étape 2 : Sélectionnez la loupe dans le coin supérieur droit.
Étape 3 : Tapez « utilitaire de disque » et sélectionnez le premier résultat dans la liste.
Étape 4 : Cliquez sur votre carte SD et sélectionnez l’option « Premiers secours » dans le menu supérieur.
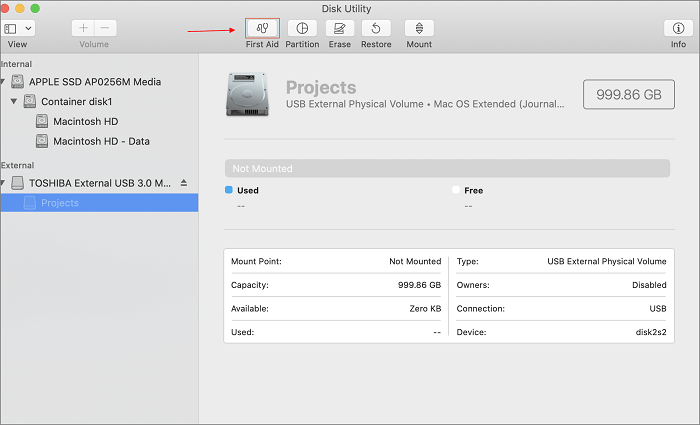
Étape 5 : Sélectionnez « Exécuter » et attendez que le processus soit terminé.
L'utilitaire de disque analysera et réparera les problèmes potentiels de la carte SD. Il affichera les résultats s'il rencontre des problèmes.
Méthode 2. Ignorer les autorisations
macOS permet à l'administrateur d'ignorer les autorisations du périphérique externe. De cette façon, vous pouvez accéder à votre carte SD et l'utiliser avec des autorisations en lecture seule. Vous trouverez ci-dessous les étapes à suivre pour contourner l'autorisation sur votre carte SD.
Étendre la lecture : modifier les autorisations de lecture et d'écriture sur Mac
Étape 1 : Cliquez sur l’icône « Finder » et sélectionnez « Carte SD » dans la barre latérale.
Étape 2 : Appuyez sur « Cmd + I » et cliquez sur « Obtenir des informations ».
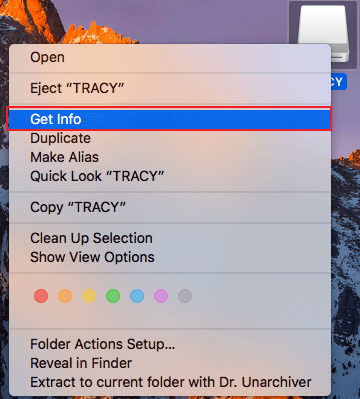
Étape 3 : Cliquez sur l’icône « Verrouiller » et sélectionnez l’onglet « Partage et autorisations » dans le menu déroulant.
Étape 4 : cochez la case à côté de l’option « Ignorer la propriété sur ce volume ».

Étape 5 : Enregistrez les modifications et exit la fenêtre d’autorisation.
Vérifiez si la carte SD est accessible en écriture. Suivez les méthodes suivantes si le problème persiste.
Méthode 3. Activer l'écriture sur la carte SD
L'activation de l'accès en écriture sur la carte SD permet aux utilisateurs d'accéder à ses données sans restriction. Un outil automatisé comme EaseUS NTFS pour Mac peut vous aider jusqu'à présent. Cet outil fonctionne à merveille, en particulier sur les cartes SD au format NTFS.
Ce logiciel aide les utilisateurs Mac à surmonter la limitation par défaut en lecture seule des périphériques au format NTFS, y compris les cartes SD et les lecteurs. Cet outil s'intègre parfaitement à toutes les versions de macOS, ce qui en fait un outil universel pour tous les utilisateurs Mac. Il est facile de travailler avec des cartes SD au format NTFS sans les reformater. Vous obtiendrez une interface facile à utiliser, vous n'avez donc pas besoin d'être un expert pour l'utiliser.
Téléchargez EaseUS NTFT pour Mac et suivez ces étapes rapides pour activer l'écriture sur la carte SD.
Étape 1. Lancez et activez EaseUS NTFS pour Mac. Cliquez sur « J'ai déjà une licence » pour déverrouiller ce logiciel.

Étape 2. Connectez un lecteur NTFS à votre Mac. EaseUS NTFS for Mac détectera automatiquement le périphérique. Sélectionnez votre lecteur et vous verrez qu'il est désormais marqué comme « Lecture seule ». Cliquez sur « Activer l'écriture » pour ajouter des droits de lecture et d'écriture au lecteur.

Étape 3. Lorsque l'état des lecteurs NTFS devient « Inscriptible ».

Étape 4. EaseUS NTFS for Mac affichera une fenêtre pour aider Mac à accéder au lecteur NTFS :
- 1. Sélectionnez « Accès complet au disque », cliquez sur l’icône Verrou et entrez le mot de passe administrateur pour le déverrouiller.
- 2. Sélectionnez les deux icônes de NTFS pour Mac.
- 3. Faites-les glisser vers la liste « Accès complet au disque ».
- 4. Cliquez sur « Quitter et restaurer » pour relancer EaseUS NTFS pour Mac.

Étape 5. Lorsque EaseUS NTFS for Mac redémarre, vous pouvez alors ouvrir pour vérifier, lire, écrire et même modifier les données enregistrées sur le périphérique NTFS.

Méthode 4. Formater la carte SD sur Mac
Veuillez noter que le formatage de la carte SD effacera tout ce qui se trouve sur la carte SD. Veuillez ignorer cette méthode pour résoudre le problème de lecture seule de la carte SD sur Mac sans perdre les données.
Il est essentiel de choisir une méthode de formatage facile à utiliser pour les utilisateurs. En supposant que vous soyez prêt à formater votre carte SD, discutons de la méthode la plus simple et la plus efficace.
EaseUS NTFS pour Mac est le meilleur moyen de formater des cartes SD. Il s'agit d'un outil de formatage professionnel doté d'une interface claire. Même une personne non experte en informatique peut formater une carte SD avec des instructions simples à l'écran et quelques clics.
Suivez les instructions si vous avez déjà installé cet outil en utilisant la méthode précédente.
Étape 1. Lancez EaseUS NTFS for Mac sur votre Mac, cliquez sur « J'ai déjà une licence » et entrez votre code pour activer ce logiciel.

Étape 2. Connectez le disque dur externe cible à votre Mac, localisez-le et choisissez « Effacer » pour continuer.

Étape 3. Dans la zone Format, sélectionnez l'option « APFS » dans le menu déroulant comme nouveau système de fichiers.

Étape 4. Appuyez sur le bouton « Effacer » pour confirmer l'action de formatage et effacer toutes les données stockées sur ce périphérique de stockage externe.

Méthode 5. Ajouter la prise en charge de l'écriture via le terminal Mac
Les commandes du terminal Mac peuvent vous aider à transformer l'autorisation de lecture seule en une carte SD accessible en écriture. Veuillez suivre attentivement toutes les instructions :
Étape 1 : pour ouvrir Terminal, recherchez d’abord l’icône Launchpad dans le Dock, saisissez « Terminal » dans le champ de recherche, puis sélectionnez l’application Terminal.
Étape 2 : Tapez la commande ci-dessous et appuyez sur Entrée :
nano etc/fstab
Étape 3 : insérez la commande suivante dans le Terminal et remplacez « DRIVENAME » par le nom de votre carte SD.
LABEL=NOM DU LECTEUR aucun ntfs rw,auto,nobrowse
Étape 4 : Appuyez sur « Ctrl + O » pour enregistrer le fichier.
Étape 5 : fermez la fenêtre du terminal.
Étape 6 : Accédez au Finder > Aller > Aller au dossier > Entrez /Volumes et cliquez sur « Aller ».
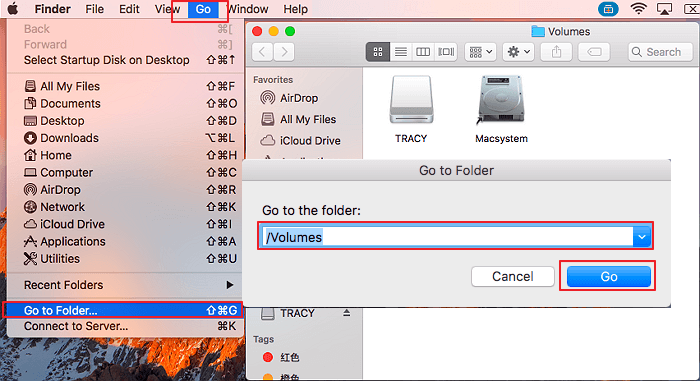
Vous aurez accès à votre carte SD et pourrez la modifier en copiant des fichiers, en modifiant des données, en supprimant du contenu ou même en formatant la carte à l'aide d'un Mac.
Vous pouvez résoudre efficacement le problème de lecture seule de la carte SD sur Mac en appliquant systématiquement les solutions fournies ci-dessus. N'hésitez pas à partager ce guide pour aider les autres à écrire des données sur leurs cartes SD.
Pourquoi la carte SD est-elle en lecture seule sur Mac ?
Il existe plusieurs causes possibles pour lesquelles une carte SD est en lecture seule sur un Mac. Voici quelques-unes des principales causes de ce problème :
- Panne du port USB : le Mac peut ne pas être en mesure d'écrire correctement sur la carte SD en cas de dysfonctionnement du port USB.
- La carte SD contient des erreurs internes : par mesure de précaution contre la perte de données, une carte SD présentant des erreurs internes peut entrer en mode lecture seule.
- La carte SD comporte des restrictions d'autorisation : la carte SD peut avoir un accès en lecture seule ou en écriture restreint en raison d'autorisations de fichiers incorrectes ou restreintes.
- La carte SD est au format NTFS : un Mac peut-il utiliser NTFS ? Les cartes SD au format NTFS n'autorisent généralement qu'un accès en lecture seule sur les Mac en raison d'un accès en écriture restreint.
- La carte SD est physiquement endommagée : un état en lecture seule peut être causé par des dommages physiques, tels qu'une carte endommagée ou une connexion interrompue.
- Corruption logique : pour préserver l'intégrité des données, des problèmes logiques tels que la corruption du système de fichiers peuvent nécessiter que la carte soit en mode lecture seule.
- Dysfonctionnement du lecteur de carte SD : un lecteur de carte SD défectueux sur Mac peut interrompre la communication entre la carte et le système, le laissant en mode lecture seule.
Compte tenu de ces raisons possibles, il est essentiel d’effectuer un processus de dépannage approfondi pour identifier et résoudre le problème précis des cartes SD sur Mac.
Voir aussi :
Conclusion
Nous espérons que cet article vous aidera à désactiver la lecture seule de la carte SD sur Mac, vous permettant ainsi d'accéder complètement à vos données. Toutes les solutions sont fiables et résolvent les problèmes fréquents de lecture seule. Cependant, EaseUS NTFS pour Mac se distingue par ses capacités et sa compatibilité. Il offre une solution sans problème avec son ensemble de fonctionnalités avancées.
FAQ sur la lecture seule des cartes SD sur Mac
Veuillez suivre cette section FAQ si vous avez d'autres questions sur le sujet abordé sur cette page.
1. Pourquoi ne puis-je pas modifier ma carte SD sur mon Mac ?
Il se peut que votre carte SD soit limitée par le mode lecture seule. Cela empêche l'administrateur de modifier, de déplacer et de copier les données qu'elle contient. Vous devrez peut-être modifier les autorisations ou vérifier le commutateur de protection en écriture physique sur la carte SD.
2. Comment supprimer la protection en écriture de ma carte SD sur Mac ?
Vous pouvez supprimer la protection en écriture en basculant le commutateur physique ou modifier l'autorisation en explorant la section « Obtenir des informations » de Mac. Si vous souhaitez une solution plus simple, utilisez un outil tiers pour rendre la carte SD accessible en écriture.
3. Comment modifier les autorisations sur une carte SD ?
Pour modifier les autorisations sur une carte SD à l’aide de l’Utilitaire de disque sur un Mac :
- Insérez la carte SD dans votre Mac.
- Ouvrez l’Utilitaire de disque et sélectionnez la carte SD dans la barre latérale gauche.
- Cliquez sur l'onglet « Effacer » et choisissez le format NTFS.
- Sélectionnez « Effacer » pour reformater et ajuster les autorisations.
