Sommaire
Les disques SSD State se montent automatiquement sur le Mac lorsqu'ils sont connectés. Parfois, il ne se monte pas et apparaît dans la section des périphériques externes sur Mac pour plusieurs raisons. Cela peut être très ennuyeux lorsque votre SSD externe ne se monte pas sur Mac. Vous reconnectez d'abord le lecteur et redémarrez le système, mais cela ne fonctionne pas.
EaseUS examine les causes et propose des solutions si votre disque dur externe ne fonctionne pas sur votre Mac, même sans avoir modifié les paramètres. Discutons du sujet en détail.
Le problème d'un SSD externe qui ne se monte pas sur un Mac peut être dû à plusieurs raisons. Voici quelques-unes des raisons les plus courantes :
Continuez à lire et nous vous fournirons quelques conseils utiles sur la façon de monter un SSD externe sur Mac.
Lectures complémentaires : Le disque dur externe ne se monte pas sur Mac
Si le Mac ne peut pas monter un SSD externe, vous pouvez essayer de résoudre le problème en le montant de force avec l’Utilitaire de disque ou un outil de montage spécialisé.
Le processus de montage manuel nécessite du temps et des efforts, ce qui peut s'avérer difficile. Cependant, cette méthode ne s'applique que lorsque le SSD non monté apparaît dans l'Utilitaire de disque. Vous devez forcer le montage du SSD externe dans l'Utilitaire de disque.
Si vous êtes prêt à monter un SSD externe manuellement via l'Utilitaire de disque, consultez les instructions détaillées ici :
Étape 1 : Accédez à « Finder » et cliquez pour développer « Applications ».
Étape 2 : ouvrez « Utilitaires » et choisissez Utilitaire de disque dans la liste.
Étape 3 : recherchez et sélectionnez votre SSD non monté dans la barre latérale.
Étape 4 : Choisissez l’option « Monter » dans le menu supérieur.

Attendez la fin du processus de montage, puis une fois terminé, fermez la fenêtre de l'utilitaire et vérifiez si le SSD est monté.
Si cette approche ne parvient pas à résoudre le problème, ce qui suit réussira.
EaseUS NTFS for Mac est une solution spécialisée pour les utilisateurs Mac qui leur permet de monter n'importe quel disque sans effort. Il est compatible avec toutes les versions de macOS et offre de multiples fonctionnalités pour monter rapidement des disques NTFS. Cet outil est largement reconnu et utilisé par des millions d'utilisateurs pour son assistance de montage fiable et sécurisée. Après avoir installé EaseUS NTFS for Mac, oubliez les procédures de montage de disque difficiles. Il rendra le montage de votre SSD simple et pratique.
Son interface utilisateur simple et intuitive facilite le montage, l'accès et la gestion des SSD externes sur votre Mac. Vous pouvez l'utiliser pour sauvegarder vos données vitales stockées sur un disque externe et les récupérer. Il simplifie le déplacement, la copie et le transfert de données. Pour maintenir les performances et l'endurance optimales du SSD, vous pouvez également vérifier et corriger les pannes de disque, défragmenter le SSD et effectuer d'autres procédures de maintenance. Ce programme est votre guichet unique pour monter et gérer vos disques NTFS internes et externes sur un Mac.
Téléchargez la version d'essai d'EaseUS NTFS pour Mac et suivez ces étapes pour monter votre SSD externe.
Étape 1. Lancez EaseUS NTFS pour Mac sur l'ordinateur Mac et cliquez sur « J'ai déjà une licence » pour saisir votre code de déverrouillage du logiciel.
Étape 2. Connectez votre périphérique de stockage externe NTFS à votre Mac et laissez EaseUS NTFS for Mac le détecter. Une fois votre lecteur détecté, sélectionnez-le et cliquez sur « Monter ».
Après cela, EaseUS NTFS pour Mac montera ce lecteur sur Mac et vous pourrez ouvrir et afficher son contenu.
Autres caractéristiques :
EaseUS NTFS pour Mac prend également en charge d'autres fonctionnalités qui peuvent vous aider à utiliser NTFS sur Mac plus efficacement :
Maintenant que vous avez monté manuellement un SSD externe et utilisé un programme tiers, il est temps d'apprendre pourquoi Mac ne peut pas monter un SSD externe et d'essayer quelques correctifs simples.
Inspectez soigneusement la connexion entre votre Mac et le SSD externe. Vérifiez le fonctionnement du port et du câble, en vous assurant qu'il n'y a aucun obstacle, tel qu'un port desserré, de la poussière ou un câble endommagé, qui pourrait gêner la connexion.
Lorsqu'une quantité importante de données s'exécute sur le système, il se peut que celui-ci ne parvienne pas à lire les périphériques externes. Par conséquent, votre SSD externe ne pourra pas monter votre Mac. Le redémarrage de votre Mac efface les données temporaires en cours d'exécution et corrige les bogues potentiels du système. Veuillez noter que vous devez éjecter le lecteur externe avant de redémarrer votre Mac. Une fois le système redémarré, connectez le lecteur et vérifiez s'il est monté dans le Finder.
Si votre Mac fonctionne correctement et que le SSD est correctement connecté, des erreurs de disque peuvent être à l'origine du problème. Essayez de réparer le SSD à l'aide de l'Utilitaire de disque en suivant ces étapes :
Étape 1 : ouvrez le « Finder » et sélectionnez « Application ».
Étape 2 : Cliquez sur « Utilitaires » et ouvrez l’option « Utilitaire de disque ».
Étape 3 : sélectionnez votre SSD externe dans la barre latérale gauche.
Étape 4 : Cliquez sur le bouton « Premiers secours » dans le menu supérieur.

Étape 5 : Cliquez sur « Exécuter » pour démarrer le processus.
Consultez le site Web officiel du fabricant de votre SSD pour obtenir les mises à jour du micrologiciel et téléchargez la dernière version du micrologiciel. Suivez les étapes indiquées pour mettre à niveau le micrologiciel du SSD sur Mac.
Étape 1 : Connectez le SSD à votre Mac et notez le modèle et le numéro de série écrits au dos.
Étape 2 : ouvrez le site Web du fabricant et recherchez le numéro de modèle de votre SSD pour trouver le fichier de micrologiciel approprié.
Étape 3 : Téléchargez le fichier du micrologiciel et attendez la fin du processus.
Étape 4 : Prenez une clé USB pour créer un fichier bootable et transférez le micrologiciel téléchargé.
Remarque * Assurez-vous que vos disques SSD et USB sont connectés à votre Mac.
Étape 5 : redémarrez votre système et appuyez sur la touche de fonction appropriée pour démarrer votre ordinateur. En général, les touches F12, F8 et Suppr fonctionnent selon le modèle.
Étape 6 : remplacez le lecteur de démarrage par la clé USB et choisissez le SSD pour mettre à jour le micrologiciel.
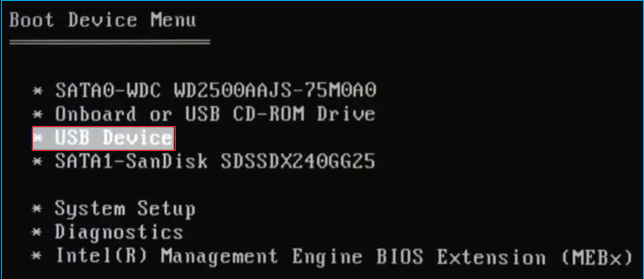
Étape 7 : Éteignez votre ordinateur et retirez la clé USB.
Étape 8 : redémarrez votre ordinateur et voyez si le lecteur est monté sur Mac.
Le SSD externe peut être démonté en raison de secteurs défectueux, de virus ou d'une corruption. Le formatage du SSD peut être une solution efficace pour résoudre le problème. Avant le formatage, assurez-vous que le formatage de votre disque effacera toutes les données et créera un nouveau système de fichiers. De cette façon, vous pourrez rendre votre disque à nouveau prêt à être utilisé. Voici les étapes à suivre pour formater votre SSD externe sur Mac :
Étape 1 : Accédez à Finder > Applications > Utilitaires > Utilitaire de disque.
Étape 2 : sélectionnez le SSD non monté dans la barre latérale.
Étape 3 : cliquez sur Effacer dans le menu supérieur.

Étape 4 : insérez un nouveau nom, puis choisissez un format et un schéma pour votre SSD.
Étape 5 : Cliquez sur le bouton « Effacer » pour confirmer.
L'article couvre les raisons potentielles et les moyens de résoudre les problèmes de non-montage du SSD externe sur Mac. N'hésitez pas à garder la main sur l'une des solutions répertoriées. Cependant, nous vous recommandons d'essayer de monter un SSD externe avec EaseUS NTFS pour Mac. C'est le meilleur moyen d'éliminer les problèmes de montage du SSD en un clic.
Si vous pensez que ce passage est utile, cliquez sur le bouton social et partagez-le avec d’autres personnes dans le besoin.
Veuillez suivre cette section FAQ pour d'autres questions sur le SSD externe qui ne se monte pas sur Mac.
1. Pourquoi mon Mac ne reconnaît pas un SSD externe ?
Votre Mac peut ne pas reconnaître le SSD externe pour de nombreuses raisons, notamment une connexion interrompue, des systèmes de fichiers incompatibles ou un micrologiciel défectueux.
2. Pourquoi le Mac ne peut-il pas monter le disque dur externe ?
Des systèmes de fichiers incompatibles, des erreurs de disque, de mauvaises connexions ou des partitions de lecteur endommagées peuvent tous empêcher votre Mac de monter un disque dur externe.
3. Comment réparer le SSD externe qui ne fonctionne pas sur Mac ?
Vous pouvez essayer de résoudre les problèmes de connectivité, d'ajuster le système de fichiers ou de mettre à jour le micrologiciel du SSD. De plus, vous pouvez obtenir l'aide d'un professionnel pour les dommages physiques afin de dépanner un SSD externe qui ne fonctionne pas sur Mac.
Articles liés -AUSSI SUR EaseUS SOFTWARE
Comment modifier les autorisations sur un disque dur externe Mac [Guide complet]
![]() Arnaud/2025-04-08
Arnaud/2025-04-08
5 Méthodes à réparer la clé USB en lecture seule sur Mac
![]() Lionel/2025-04-08
Lionel/2025-04-08
Comment modifier les autorisations sur une clé USB Mac [Guide ultime]
![]() Arnaud/2025-04-08
Arnaud/2025-04-08
![]() Arnaud/2025-04-08
Arnaud/2025-04-08

