Les autorisations de fichiers sur Mac sont conçues pour fournir des contrôles et des paramètres clés permettant d'effectuer des modifications et de déplacer des fichiers sur le système Mac. De plus, votre disque dur externe peut vous donner accès aux fichiers si vous disposez d'une autorisation valide.
Dans cet article, EaseUS présente les solutions possibles pour modifier les autorisations sur un disque dur externe Mac. Les utilisateurs peuvent apprendre à résoudre les problèmes d'autorisations et à obtenir un contrôle complet de leurs disques externes.
Pourquoi dois-je modifier les autorisations sur le disque dur externe Mac
Vous devez mettre à jour les autorisations si un disque dur externe Mac est en lecture seule et que vous ne pouvez pas écrire ou modifier ses données. Il s'agit d'un problème courant lorsque les utilisateurs utilisent fréquemment un lecteur externe. Ils ne disposent pas des autorisations requises pour permettre à leur compte utilisateur d'écrire des données sur celui-ci, ils doivent donc modifier les autorisations.
Les causes possibles suivantes peuvent contribuer au manque d'autorisations du disque dur externe. En voici la liste :
- Fichier corrompu
- Secteurs défectueux
- Pare-feu
- Format non pris en charge
- Autorisations d'accès
- Arrêt incorrect du système
- Connexion défectueuse
La partie suivante vous fournira six méthodes utiles pour modifier les autorisations sur un disque dur externe Mac. Continuez à lire pour trouver la méthode la plus adaptée à vos besoins.
Comment modifier les autorisations sur un disque dur externe Mac
Voici la liste des solutions pour modifier les autorisations sur le disque dur externe sur Mac :
- Méthode 1. Utilisez EaseUS NTFS pour Mac
- Méthode 2. Modifier les autorisations du disque dur externe sur Mac
- Méthode 3. Ignorer les autorisations du disque dur externe sur le Finder
- Méthode 4. Attribuer des autorisations aux utilisateurs et ajouter de nouveaux utilisateurs
- Méthode 5. Obtenez un accès en écriture sur le disque dur externe via le terminal
- Méthode 6. Utilisez l'utilitaire de disque pour formater le lecteur
Cette section présente six méthodes différentes pour modifier les autorisations sur un disque dur externe sur Mac. Nous vous recommandons d'utiliser la première méthode car elle est efficace, fiable et accessible. Cependant, les méthodes suivantes peuvent être plus compliquées, nous rappelons donc aux utilisateurs d'être prudents lors de leur sélection.
Méthode 1. Utilisez EaseUS NTFS pour Mac
EaseUS NTFS for Mac est un outil efficace pour modifier les autorisations du disque dur sur Mac. Son interface simple et ses fonctionnalités simples permettent aux utilisateurs de copier, déplacer, modifier, lire et écrire des disques internes ou externes sous macOS. C'est le moyen le plus pratique et le plus rapide d'écrire des fichiers sur le lecteur NTFS sans perte de données. De plus, la fonction « Activer l'écriture » et la compatibilité avec toutes les versions de macOS en font un outil fiable pour aider les utilisateurs de Mac.
Cliquez ici pour télécharger la version accessible d'EaseUS NTFS pour Mac, puis suivez ces étapes pour modifier les autorisations sur votre disque dur externe.
Étape 1. Lancez et activez EaseUS NTFS pour Mac. Cliquez sur « J'ai déjà une licence » pour déverrouiller ce logiciel.

Étape 2. Connectez un lecteur NTFS à votre Mac. EaseUS NTFS for Mac détectera automatiquement le périphérique. Sélectionnez votre lecteur et vous verrez qu'il est désormais marqué comme « Lecture seule ». Cliquez sur « Activer l'écriture » pour ajouter des droits de lecture et d'écriture au lecteur.

Étape 3. Lorsque l'état des lecteurs NTFS devient « Inscriptible ».

Étape 4. EaseUS NTFS for Mac affichera une fenêtre pour aider Mac à accéder au lecteur NTFS :
- 1. Sélectionnez « Accès complet au disque », cliquez sur l’icône Verrou et entrez le mot de passe administrateur pour le déverrouiller.
- 2. Sélectionnez les deux icônes de NTFS pour Mac.
- 3. Faites-les glisser vers la liste « Accès complet au disque ».
- 4. Cliquez sur « Quitter et restaurer » pour relancer EaseUS NTFS pour Mac.

Étape 5. Lorsque EaseUS NTFS for Mac redémarre, vous pouvez alors ouvrir pour vérifier, lire, écrire et même modifier les données enregistrées sur le périphérique NTFS.

En plus de modifier les autorisations du disque dur sur Mac, EaseUS NTFS pour Mac possède d'autres fonctions exceptionnelles comme suit :
Caractéristiques principales :
- Lecture/écriture sur n'importe quel disque externe sans formatage
- Éjection forcée en toute sécurité du disque dur externe NTFS sur Mac
- Corriger l'erreur « Le lecteur NTFS ne s'affiche pas » sur Mac
- Supprimer et écrire des fichiers sur NTFS
- Monter NTFS sur Mac
Si vous souhaitez partager cet incroyable logiciel sur vos réseaux sociaux, vous pouvez utiliser le bouton de partage en un clic ci-dessous :
Méthode 2. Modifier les autorisations du disque dur externe sur Mac
La définition d'autorisations sur les lecteurs externes est une pratique de sécurité courante pour protéger les données stockées. Cependant, si votre lecteur externe affiche des autorisations en lecture seule, vous devez les modifier pour accéder aux fichiers qu'il contient. Voici comment résoudre ce problème :
Étape 1. Assurez-vous que votre disque dur externe est correctement connecté.
Étape 2. Pour voir les détails du lecteur, naviguez et cliquez avec le bouton droit sur l'icône de votre disque et sélectionnez « Obtenir des informations ».
Étape 3. Vérifiez si l’icône de cadenas doré est fermée dans le coin inférieur droit.
Étape 4. Cliquez pour le déverrouiller et entrez le nom d'administrateur et le mot de passe pour ouvrir l'onglet des paramètres d'autorisation du disque dur.
Étape 5. Cliquez sur l'option déroulante à côté de « Partage et autorisations ».

Étape 6. Après avoir mis à jour les paramètres ci-dessus, cliquez sur l'icône « Engrenage » sous les paramètres d'accès personnalisés.
Étape 7. Cliquez sur « Appliquer aux éléments inclus ».
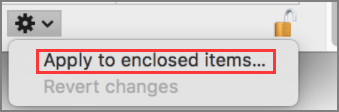
Essayez maintenant de modifier ou de déplacer les données sur le lecteur ou suivez la méthode suivante si vous ne le pouvez pas.
Méthode 3. Ignorer les autorisations du disque dur externe sur le Finder
Le processus de cette méthode est très similaire à la précédente. Cependant, si vous devez toujours résoudre le problème en premier lieu et pensez que les paramètres d'autorisation du lecteur sont le principal coupable, cette méthode peut vous aider. Là encore, vous devez utiliser les paramètres d'autorisation du lecteur et les modifier pour les ignorer. Voici les étapes à suivre :
Étape 1. Connectez le disque dur externe à votre système et cliquez avec le bouton droit sur l’icône du lecteur complexe sur l’écran de votre Mac.
Étape 2. Sélectionnez « Obtenir des informations » et cliquez pour développer l'option « Partage et autorisations ».
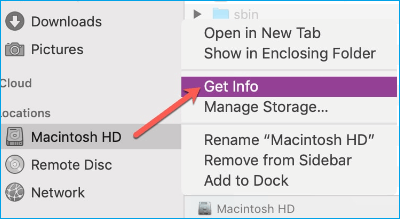
Étape 3. Cliquez sur l’icône de verrouillage et entrez les informations d’administrateur (si nécessaire).
Étape 4. Cochez la case à côté de « Ignorer la propriété sur ce volume » et fermez la fenêtre.
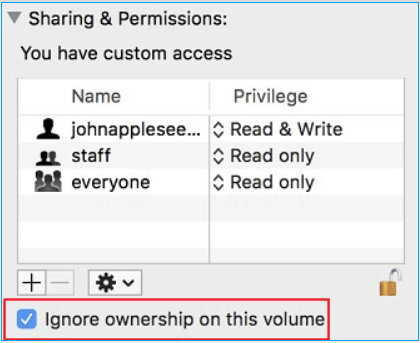
Méthode 4. Attribuer des autorisations aux utilisateurs et ajouter de nouveaux utilisateurs
Une autre solution pratique pour modifier les autorisations consiste à attribuer des autorisations à d'autres utilisateurs. Vous pouvez le faire pour les utilisateurs existants, ajouter de nouveaux utilisateurs ou définir des autorisations pour tout le monde. Voyons comment procéder :
Étape 1. Cliquez avec le bouton droit sur le disque dur externe sur le bureau de votre Mac et sélectionnez « Obtenir des informations ».
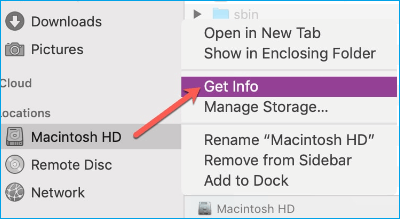
Étape 2. Naviguez jusqu'à l'icône de verrouillage en bas à droite et cliquez pour la déverrouiller.
Étape 3. Saisissez le nom et le mot de passe pour vous vérifier en tant qu'administrateur.
Étape 4. Cliquez sur l'option « Partage et autorisations » pour rechercher « Paramètres d'accès personnalisés ».
Étape 5. Cliquez sur le nom des utilisateurs auxquels attribuer l'autorisation et sélectionnez l'option « Lecture et écriture » dans la liste.
Remarque* Vous pouvez modifier l'autorisation en « Lecture et écriture » pour tout le monde. Si vous souhaitez annuler ces modifications, cliquez sur l'icône en forme d'engrenage, puis sélectionnez « Annuler les modifications ».
Méthode 5. Obtenez un accès en écriture sur le disque dur externe via le terminal
Vous pouvez accéder en écriture à votre disque dur externe à l'aide de Mac Terminal. Il s'agit d'une interface de ligne de commande qui permet aux utilisateurs de personnaliser plusieurs options ou paramètres. Nous vous conseillons d'utiliser cette méthode uniquement si vous avez des compétences techniques en informatique. Chaque étape doit être exécutée avec soin et en toute connaissance de cause. Veuillez prêter attention au processus de modification des autorisations sur le disque dur externe à l'aide de Terminal.
Étape 1. Cliquez sur l'option « Aller » dans le coin supérieur droit de votre écran.
Étape 2. Sélectionnez « Applications » puis accédez à l’option « Utilitaires ».
Étape 3. Cliquez sur « Terminal » pour ouvrir l'application.
Étape 4. Tapez ou collez sudo nano /etc/fstab pour modifier le fichier fstab.
Étape 5. Saisissez votre mot de passe administrateur (le cas échéant).

Étape 6. Tapez la commande suivante pour le fichier fstab.
ÉTIQUETTE=NOM aucun ntfs rw,auto,nobrowse
Remarque : insérez le nom réel de votre lecteur externe au lieu de « NOM ».

Étape 7. Appuyez sur « Ctrl + O » pour enregistrer, puis sur « Ctrl + X » pour accéder à la fenêtre du Terminal.
Déconnectez votre lecteur externe et reconnectez-le pour voir si le problème est résolu.
Méthode 6. Utilisez l'utilitaire de disque pour formater le lecteur
À l'aide de l'utilitaire de disque de votre Mac, vous pouvez formater rapidement votre disque dur externe. Voici les étapes à suivre :
Remarque* Si vous ne parvenez pas à trouver les autorisations d'écriture sur votre disque dur externe, le formatage doit être votre dernière solution. Cela effacera toutes les données et vous ne pourrez peut-être pas y accéder.
Étape 1. Branchez votre disque dur externe sur votre Mac.
Étape 2. Ouvrez « Applications » et sélectionnez « Utilitaires ».
Étape 3. Cliquez sur « Afficher » dans le coin supérieur gauche et sélectionnez « Afficher tous les appareils ».
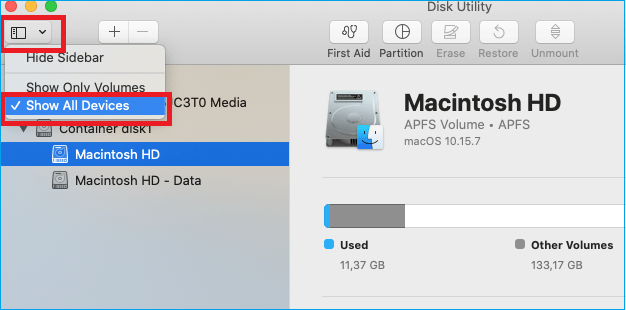
Étape 4. Choisissez « Disques durs externes » et cliquez sur le lecteur que vous souhaitez formater.
Étape 5. Cliquez sur l'option « Effacer » dans la barre latérale de l'Utilitaire de disque.
Étape 6. Un message d'avertissement s'affiche et vous demande : « Êtes-vous sûr de vouloir effacer le disque ? » Vous devez cliquer sur « Effacer » pour continuer.
En comparaison, il n'est pas difficile de constater que le logiciel EaseUS NTFS pour Mac est beaucoup plus simple et plus sûr. Si vous souhaitez utiliser cet outil pour modifier les autorisations sur le disque dur externe sur Mac, cliquez sur le bouton de téléchargement pour le lancer :
Conclusion
Nous avons présenté six solutions organisées pour modifier les autorisations sur un disque dur externe Mac. Pour les utilisateurs qui n'ont pas de formation informatique professionnelle, le logiciel EaseUS NTFS pour Mac peut aider et activer l'écriture en quelques clics.
Si vous souhaitez consulter plus en détail les informations sur les autorisations de modification sur un disque dur externe Mac, cliquez sur le lien de l'article suivant pour en savoir plus :
FAQ sur la façon de modifier les autorisations sur un disque dur externe Mac
Veuillez consulter cette section FAQ pour obtenir des réponses si vous avez d'autres questions sur la modification des autorisations sur un disque dur externe Mac.
1. Comment obtenir l'autorisation sur mon disque dur externe Seagate Mac ?
Suivez les étapes pour savoir comment réparer le disque dur externe Seagate en lecture seule sur Mac :
- Connectez votre disque dur externe Seagate sur votre Mac.
- Cliquez avec le bouton droit sur le lecteur > Obtenir des informations > Partage et autorisations.
- Cliquez sur l'icône de verrouillage et entrez vos informations d'administrateur pour le déverrouiller.
- Cochez la case « Ignorer la propriété sur ce volume » et fermez la fenêtre.
2. Quelles sont les causes des erreurs de lecture seule sur Mac ?
Voici quelques raisons possibles pouvant entraîner des erreurs de lecture seule :
- Système de fichiers corrompu ou défectueux.
- Éjection incorrecte du lecteur externe.
- Manque d'autorisations de propriété.
- Paramètres de sécurité
3. Comment puis-je changer le mode de lecture seule de ma clé USB sur Mac ?
Vous devez apprendre à modifier les fichiers en lecture seule sur Mac . Suivez les étapes pour le faire :
Cliquez avec le bouton droit sur la clé USB > Obtenir des informations > Partage et autorisations. Modifiez toutes les autorisations sur Lecture et écriture.
