Sommaire
Stocker des photos personnelles ou des fichiers importants en toute sécurité peut s'avérer une tâche délicate. Une énorme quantité de données peut être traitée sans que votre appareil ne soit à court de stockage. Et c'est là que les disques durs externes comme WD Elements s'avèrent utiles. Avec leur conception portable et leurs performances rapides, ils sont populaires auprès des consommateurs.
Cependant, malgré ses excellentes fonctionnalités et spécifications, vous pouvez parfois rencontrer des problèmes tels que WD Elements qui ne s'affiche pas sur Mac. Si vous êtes dans une telle situation, suivez ce guide pour des solutions étape par étape et profitez d'une expérience fluide la prochaine fois.
La solution la plus simple consiste à trouver la source du problème et à le résoudre à partir de là. Mais avant cela, comprenons d'abord comment le résoudre. Voici quelques-unes des solutions qui vous aideront à résoudre ce problème efficacement, et ces méthodes conviennent également à d'autres problèmes de disque dur WD, tels que WD My Passport ne s'affiche pas sur Mac .
D'autre part, si vous continuez à rencontrer un problème similaire même après les correctifs mentionnés ci-dessous, vérifiez-le auprès d'un service de réparation professionnel.
L'une des raisons les plus courantes peut être que votre port ou câble USB est endommagé. Dans le cas de votre port USB, essayez d'abord de le connecter à un autre port. Même après cela, essayez de réinitialiser le port si les WD Elements ne s'affichent pas sur Mac.
Pour réinitialiser le port USB, vous pouvez cliquer sur le bouton Redémarrer ou essayer de redémarrer votre Mac. Vous pouvez également utiliser une application comme Terminal pour ignorer tout le processus de redémarrage. Pour cela, suivez les étapes ci-dessous :
Étape 1. Ouvrez l'application Terminal en appuyant sur Commande + Barre d'espace et en recherchant « Terminal ».

Étape 2. Une fois la fenêtre du Terminal ouverte, saisissez la commande : sudo kextunload IOUSBMassStorageClass.kext et appuyez sur Entrée.
Étape 3. Il vous sera demandé de saisir le mot de passe administrateur et d'appuyer à nouveau sur Entrée, et vous devriez avoir réinitialisé les ports USB.
Parfois, les éléments WD peuvent être masqués en raison des paramètres du Finder. Modifiez cela et vous serez prêt à partir.
Étape 1. Sur votre Mac, cliquez sur Finder et sélectionnez Préférences .
Étape 2. Dans l'onglet Général, sélectionnez Disques externes parmi les éléments affichés sur le bureau. Cela vous aidera à trouver le disque dur externe WD sur votre bureau.
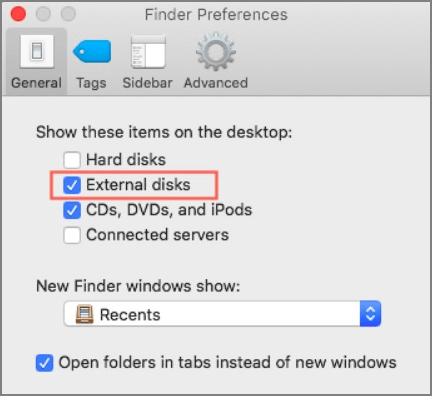
NTFS est un format de fichier pour les disques durs HDD, SDD ou les lecteurs flash. Cependant, il n'est généralement pas pris en charge sur Mac. Vous pouvez vérifier si le disque dur WD est monté avec NTFS. Le montage signifie rendre votre disque visible à la fois sur le Finder et sur le bureau pour y accéder. Vous pouvez le vérifier en ouvrant l'Utilitaire de disque et en vérifiant si WD Elements est répertorié dans les options.
Si votre lecteur n'est pas visible, vous devez le monter sur votre Mac. Pour ce faire, téléchargez un outil appelé EaseUS NTFS For Mac et utilisez la fonction Mount NTFS . Suivez simplement les étapes ci-dessous et vous pourrez à nouveau utiliser votre lecteur :
Étape 1. Lancez EaseUS NTFS pour Mac sur l'ordinateur Mac et cliquez sur « J'ai déjà une licence » pour saisir votre code de déverrouillage du logiciel.
Étape 2. Connectez votre périphérique de stockage externe NTFS à votre Mac et laissez EaseUS NTFS for Mac le détecter. Une fois votre lecteur détecté, sélectionnez-le et cliquez sur « Monter ».
Après cela, EaseUS NTFS pour Mac montera ce lecteur sur Mac et vous pourrez ouvrir et afficher son contenu.
Une autre solution consiste à reformater le disque dur WD Elements. Vous pouvez à nouveau utiliser EaseUS NTFS pour Mac. Outre de nombreuses fonctionnalités utiles, il vous permet également de reformater facilement votre disque dur.
Il vous aide également à lire, écrire, monter et démonter des lecteurs NTFS sur Mac. EaseUs NTFS pour Mac possède une interface simple et vous pouvez formater votre lecteur simplement en l'installant sur votre Mac et en utilisant l'outil Format.
Étape 1. Lancez EaseUS NTFS for Mac sur votre Mac, cliquez sur « J'ai déjà une licence » et entrez votre code pour activer ce logiciel.
Étape 2. Connectez le disque dur externe cible à votre Mac, localisez-le et choisissez « Effacer » pour continuer.
Étape 3. Dans la zone Format, sélectionnez l'option « APFS » dans le menu déroulant comme nouveau système de fichiers.
Étape 4. Appuyez sur le bouton « Effacer » pour confirmer l'action de formatage et effacer toutes les données stockées sur ce périphérique de stockage externe.
Le montage de votre disque dur externe est nécessaire pour le rendre compatible avec votre système d'exploitation. Pour cela, vous devez utiliser l'outil Utilitaire de disque. Voici comment procéder :
Étape 1. Dans la barre de recherche, cliquez sur Applications et sélectionnez Utilitaires.
Étape 2. Cliquez sur Afficher depuis l’Utilitaire de disque et sélectionnez Afficher tous les périphériques sur le côté gauche.
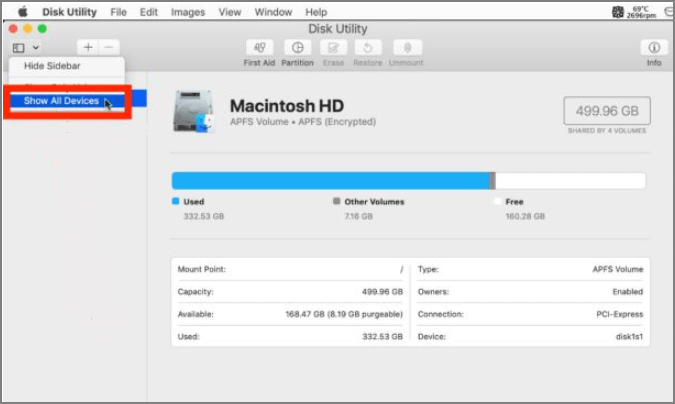
Étape 3. La liste des options disponibles s'affiche. Sélectionnez le disque dur externe WD et cliquez sur Monter . Et c'est tout.
Si vos disques durs externes sont endommagés ou corrompus de quelque manière que ce soit, vous pouvez y remédier grâce aux outils intégrés à votre Mac. First Aid est l'un de ces outils, qui peut vous aider à comprendre le problème de votre disque dur WD. Voici les étapes à suivre :
Étape 1. Dans l’Utilitaire de disque, sélectionnez le disque dur externe WD.
Étape 2. En haut, vous pouvez trouver le bouton Premiers secours . Cliquez sur le bouton et une boîte de dialogue devrait apparaître.
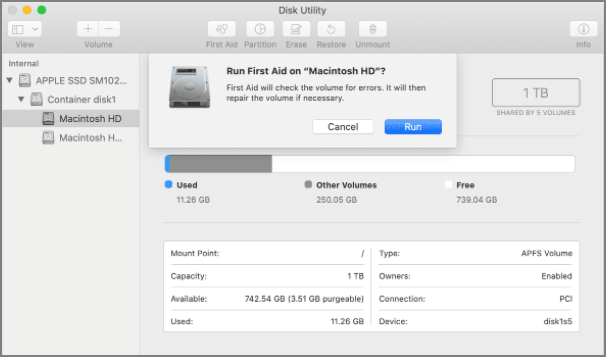
Étape 3. Sélectionnez l’option Exécuter pour identifier et résoudre tous les problèmes concernant votre disque dur externe.
Le problème de l'absence de WD Elements sur Mac peut également être résolu en mettant régulièrement à jour votre disque dur. Cela peut être fait en quelques étapes simples comme suit :
Étape 1. Sur votre navigateur, accédez au site Web de Western Digital.
Étape 2. Dans le panneau supérieur, sélectionnez Assistance , puis Téléchargements . Faites maintenant défiler la page et téléchargez les pilotes mis à jour disponibles pour Mac.

Cela protégera également votre appareil et aidera à résoudre la plupart des bugs et problèmes de votre disque dur.
Si aucune des options ci-dessus ne fonctionne, vous pouvez essayer de réinitialiser le contrôleur de gestion du système (SMC) de votre appareil. Si le problème est dû au SMC, il peut ralentir votre système et ne pas afficher votre lecteur WD sur votre Mac. Voici ce que vous pouvez faire pour corriger ce problème :
Méthode 1. Réinitialisation rapide
Étape 1. Appuyez sur le bouton d'alimentation et maintenez-le enfoncé pendant quelques secondes. Votre Mac devrait redémarrer et le SMC sera réinitialisé.
Méthode 2. Réinitialisation matérielle du SMC
Étape 1. Si la première méthode ne fonctionne pas, éteignez à nouveau l'appareil. Appuyez sur les touches Maj, Alt et Contrôle et maintenez-les enfoncées pendant quelques secondes.
Étape 2. Maintenant, appuyez sur le bouton d'alimentation et maintenez-le enfoncé pendant quelques secondes. Maintenez les quatre touches enfoncées simultanément pendant quelques secondes, puis redémarrez l'appareil.
Les raisons courantes évoquées dans la session ci-dessus sont la cause pour laquelle les éléments WD ne sont pas visibles sur votre Mac. Cela dit, voici un résumé de ces problèmes et des solutions utiles pour les résoudre :
| Raisons | Descriptions | Solutions |
|---|---|---|
| Connexion physique | Erreur avec le port ou le câble USB | |
| Autorisations | Votre système d'exploitation masque le lecteur en raison de certains problèmes d'autorisation | |
| Problèmes de compatibilité | Les lecteurs formatés NTFS ne s'affichent pas automatiquement sur les Mac | |
| Lecteur corrompu | Votre lecteur est peut-être corrompu et peut nécessiter un formatage rapide | |
| Lecteur non monté | Le lecteur WD Elements n'a peut-être pas été monté correctement | |
| Erreur du système d'exploitation | Vous pourriez être confronté à des bugs aléatoires ou à des problèmes de système d'exploitation |
Suivez et essayez les étapes simples pour chaque solution et obtenez une meilleure expérience avec un disque dur WD lorsque vous utilisez un Mac. Partagez ce guide avec vos amis et votre famille afin qu'ils ne soient pas confrontés à un problème similaire.
Faire face à un problème technique est souvent chronophage et frustrant. Cependant, en suivant quelques étapes simples, vous pouvez résoudre le problème de WD Elements qui ne s'affiche pas sur Mac.
L'utilisation d'outils tels que EaseUs NTFS pour Mac peut également vous être d'une grande aide. La solution la plus rapide consiste à monter votre disque et à redémarrer votre Mac.
Voici quelques questions récurrentes que les utilisateurs se posent sur le même sujet. Si vous avez encore des doutes, référez-vous ci-dessous pour plus de clarté.
1. Comment trouver mon disque dur externe WD sur mon Mac ?
Vous pouvez essayer l’une des méthodes suivantes décrites dans ce guide pour résoudre ce problème.
2. Pourquoi mon élément WD n'est-il pas détecté sur mon Mac ?
Cela peut être dû à des problèmes tels que des lecteurs endommagés, des formats incorrects, des systèmes d'exploitation ou des erreurs de système de fichiers.
3. Comment résoudre le problème du disque dur WD qui n'apparaît pas dans l'Utilitaire de disque ?
Dans l'Utilitaire de disque, sélectionnez l'option Afficher tous les périphériques dans l'onglet Affichage pour rendre le disque dur WD visible. Pour plus de méthodes, suivez le tutoriel.
Articles liés -AUSSI SUR EaseUS SOFTWARE
Comment réparer une clé USB en lecture seule Mac FAT32 [Guide complet]
![]() Lionel/2025-04-08
Lionel/2025-04-08
Comment supprimer les fichiers de WD Elements sur Mac
![]() Lionel/2025-04-11
Lionel/2025-04-11
Comment formater le disque dur externe dans Mac (Monterey) Guide 2025
![]() Lionel/2025-04-08
Lionel/2025-04-08
Comment formater un disque dur externe en NTFS sur Mac
![]() Arnaud/2025-04-08
Arnaud/2025-04-08




