En règle générale, les disques durs externes, les clés USB et les cartes SD sont préformatés avec des systèmes de fichiers tels que exFAT, FAT32 ou NTFS. Comme vous le savez peut-être, exFAT et FAT32 permettent une compatibilité multiplateforme entre Windows et macOS, alors que NTFS ne le permet pas puisque le Mac a une capacité d'écriture restreinte sur NTFS.

Cependant, si vous préférez l'utilisation plus élevée du disque et les vitesses de lecture et d'écriture plus rapides de NTFS, consultez cet article d' EaseUS pour savoir comment formater un disque dur externe en NTFS sur Mac . Cet article vous guidera à travers deux techniques efficaces pour formater un disque dur en NTFS sur un Mac ou convertir un disque NTFS en un autre système de fichiers.
Comment formater un disque dur externe en NTFS sur Mac
Bien que la compatibilité NTFS ne soit pas aussi bonne que FAT32, elle offre de meilleures performances en termes d'utilisation et de vitesse du disque. Si vous utilisez fréquemment des Mac et des PC Windows ou que vous passez d'un Mac à un PC Windows à un autre et que vous avez un fort penchant pour les lecteurs au format NTFS, consultez ci-dessous. Nous vous montrerons en détail comment convertir le lecteur au format de fichier NTFS et vous permettrons de l'utiliser sur plusieurs appareils pour transférer facilement des données sans problème.
Voici quelques informations de base concernant les méthodes abordées dans cet article pour formater un disque dur externe en NTFS sur Mac :
| Comparaison | Terminal Mac | |
|---|---|---|
| Efficacité | Simplifie efficacement le processus de formatage sur Mac. | L’efficacité dépend de la familiarité avec les opérations en ligne de commande. |
| Difficulté | Facile 👍 | Dur |
| Avantages | Fonctions multiples, interface simple, sécurisée, rapide et fiable. | Pas besoin de télécharger un outil. |
| Inconvénients | Besoin de télécharger l'outil. | Inclut l'utilisation des commandes du terminal. |
- Avertissement
- Le formatage de votre disque dur rend votre appareil plus vulnérable à la perte de données. Pour éviter toute perte de données, sauvegardez vos données avant de commencer le formatage.
#1. Utilisez EaseUS NTFS pour Mac
Ne vous inquiétez pas si vous débutez dans le formatage de disques durs externes sur votre Mac et que vous hésitez et avez peur ! Cette méthode vise à faciliter la gestion du processus pour les débutants.
EaseUS NTFS pour Mac est un moyen simple d'accéder aux données de vos disques durs externes. Il prend en charge plusieurs systèmes de fichiers tels que NTFS, exFAT, FAT32, HFS+ et APFS, garantissant ainsi son fonctionnement transparent avec votre Mac. L'application vous permet également d'activer l'accès en écriture sur les lecteurs NTFS grâce à sa fonction Activer l'écriture et est compatible M1.
Suivez les étapes ci-dessous et transférez des données entre votre Mac et vos appareils au format NTFS avec cette application facile à utiliser.
Étape 1. Lancez EaseUS NTFS pour Mac sur l'ordinateur Mac, cliquez sur « J'ai déjà une licence » pour activer ce logiciel.

Étape 2. Sélectionnez le lecteur de disque cible ou le périphérique amovible que vous souhaitez effacer, puis cliquez sur « Effacer » pour continuer.

Étape 3. Sélectionnez « Windows NT File System (NTFS) by EaseUS » - Système de fichiers NTFS comme système de fichiers cible.
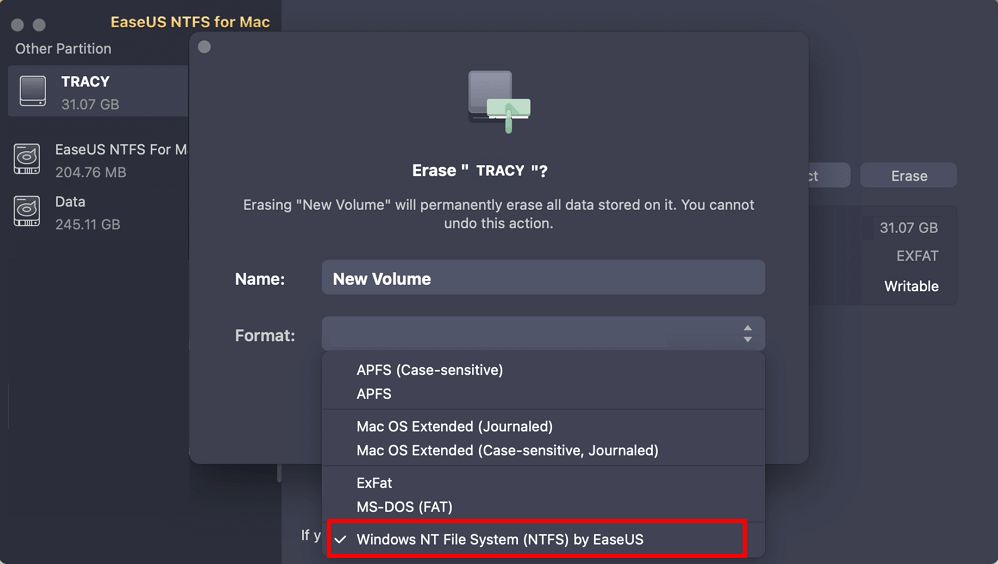
Étape 4. Cliquez sur « Effacer » pour confirmer le formatage et commencer à effacer votre périphérique cible sur le système de fichiers NTFS.
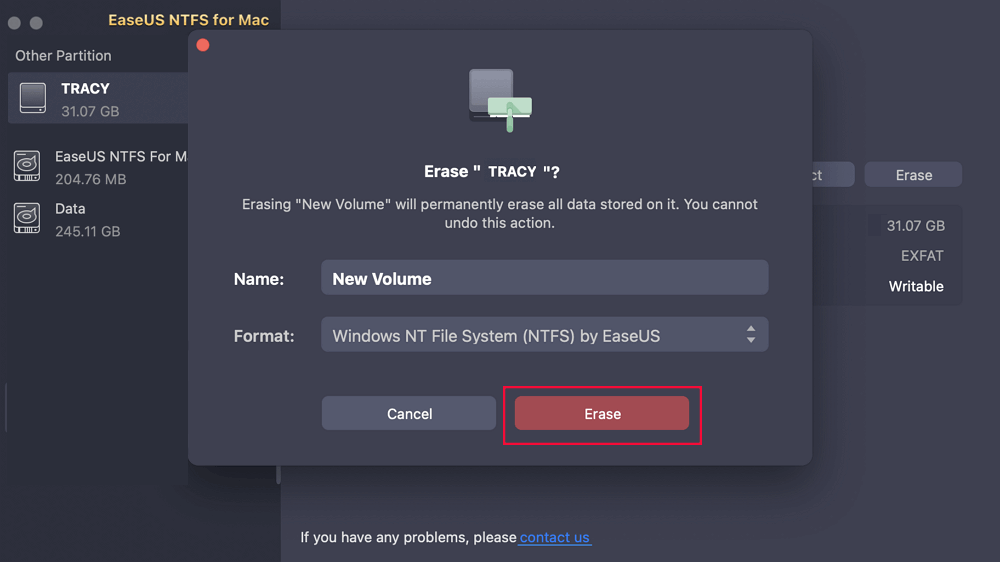
Cette méthode simplifie la gestion des lecteurs sur votre macOS car vous pouvez formater votre lecteur au format NTFS d'un simple clic à l'aide de l'application EaseUS NTFS pour Mac.
Après avoir formaté le disque externe en NTFS, vous devez l'activer sur votre Mac pour le rendre accessible en écriture. Consultez ce tutoriel pour savoir comment procéder.
Comment activer NTFS sur Mac – 3 méthodes détaillées
Savez-vous comment écrire sur un lecteur NTFS sur un ordinateur Mac ? En raison de cette restriction, l'ordinateur Apple Mac permet uniquement aux utilisateurs de lire les lecteurs NTFS mais ne peut pas y écrire. Nous vous guiderons dans l'activation de NTFS sur Mac afin que vous puissiez y lire et y écrire des fichiers.
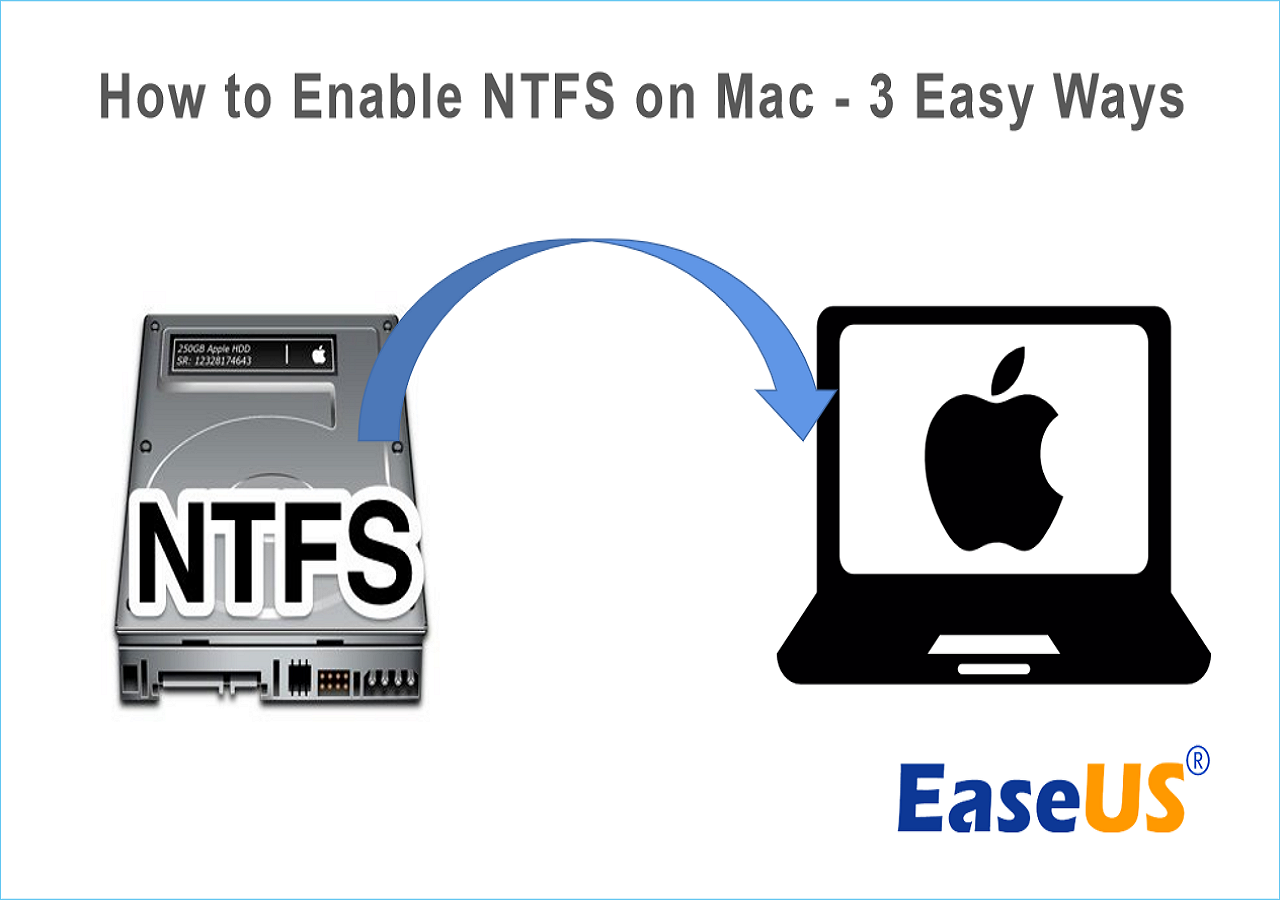
#2. Utiliser le terminal
L'avantage de l'utilisation du Terminal est que vous n'avez pas besoin de télécharger d'application tierce pour formater un disque dur externe en NTFS sur Mac. Contrairement à l'Utilitaire de disque, qui ne prend pas en charge l'option de formatage NTFS, le Terminal offre une fonction puissante pour les utilisateurs experts.
Cette méthode est une technique efficace pour les utilisateurs expérimentés qui connaissent les commandes du Terminal. Ainsi, si vous débutez avec les commandes du Terminal, optez pour EaseUS NTFS, car il est conçu pour les novices.
- Remarque :
- La méthode Terminal pour le formatage NTFS ne fonctionne pas sur les Mac exécutant macOS Ventura ou une version ultérieure.
Maintenant, suivez ces étapes pour formater votre disque en NTFS sur Mac si vous êtes à l’aise avec les commandes du terminal.
Étape 1. Sur votre Mac, accédez au Finder, puis à Applications.
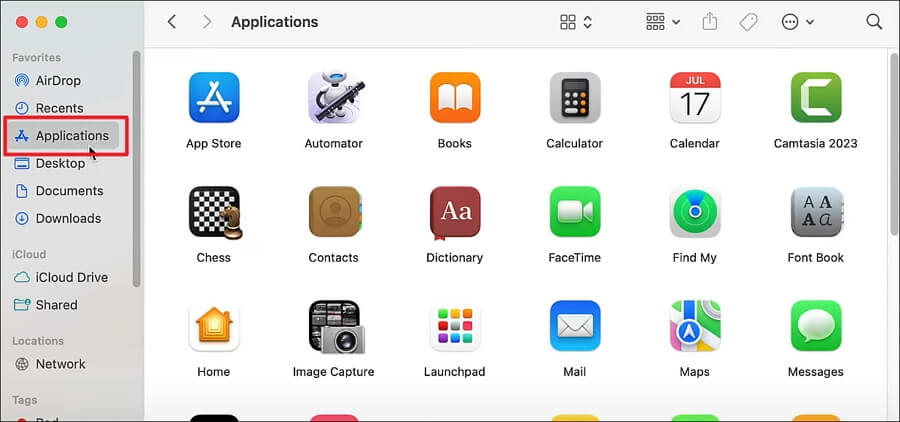
Étape 2. Accédez à Utilitaires, puis à Terminal.
Étape 3. Dans le Terminal, exécutez diskutil list et appuyez sur « Entrée » pour afficher les disques connectés à votre ordinateur. Déterminez celui que vous souhaitez formater en NTFS.

Étape 4. Pour commencer le processus de formatage, saisissez diskutil erasableDisk NTFS LABEL et appuyez sur « Entrée ». (Remplacez « LABEL » par le nom du lecteur souhaité.)
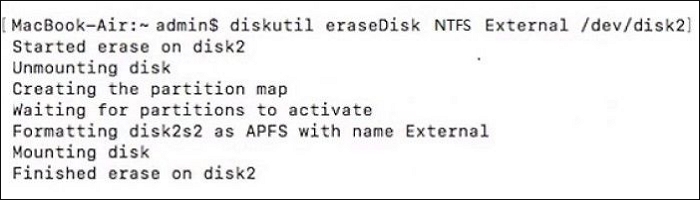
Nous espérons que vous pourrez formater le disque dur externe en NTFS sur Mac via ces deux méthodes et copier avec succès les fichiers du Mac vers le disque dur externe NTFS . Si vous trouvez l'article utile, n'hésitez pas à le partager sur vos réseaux sociaux.
Conclusion
Un disque formaté en NTFS peut vous aider à transférer des fichiers entre des ordinateurs macOS et Windows avec de meilleures performances. Si vous souhaitez transférer des fichiers entre Windows et Mac via un lecteur NTFS, cet article peut vous aider, surtout si vous débutez dans le formatage de disque.
Terminal est un outil fiable pour formater les disques. Cependant, il implique des commandes complexes. Si vous saisissez des lignes de commande incorrectes, cela peut entraîner une perte de données. Il est donc recommandé d'utiliser un outil professionnel NTFS pour Mac - EaseUS NTFS pour Mac. Il est simple, super efficace et sûr, et convient à une utilisation quotidienne.
FAQ sur le formatage d'un disque dur externe en NTFS sur Mac
Nous espérons que votre problème de formatage est résolu. Mais si vous avez encore d'autres questions, reportez-vous à la foire aux questions ci-dessous.
1. Comment autoriser mon Mac à écrire sur NTFS ?
Pour réparer le système de fichiers en lecture seule et écrire sur NTFS à l'aide d'un Mac, suivez les étapes ci-dessous :
- Téléchargez, installez et lancez le logiciel EaseUS NTFS pour Mac.
- Activez le mode d'écriture pour votre pilote NTFS en cliquant sur le bouton « Activer l'écriture ». (Cela vous permet également de monter des disques externes pour Mac .)
Vous pouvez désormais modifier, renommer, éditer ou copier des fichiers depuis/vers votre lecteur NTFS. Il est également possible de le démonter en toute sécurité ou de revenir en mode lecture seule.
2. Pourquoi ne puis-je pas voir les fichiers NTFS sur mon Mac ?
La raison pour laquelle vous ne pouvez pas voir les fichiers NTFS sur votre Mac est qu'Apple possède déjà ses propres formats de système de fichiers. Par conséquent, macOS et Mac OS X ne prennent pas officiellement en charge NTFS.
3. Pourquoi mon SSD externe n'apparaît-il pas sur Mac ?
Des problèmes de connectivité, d'alimentation ou de compatibilité de format du lecteur, ainsi que des difficultés potentielles avec le port USB du Mac ou le lecteur lui-même, sont autant de causes possibles pour lesquelles un SSD externe ne s'affiche pas sur Mac .
