Comment supprimer les fichiers de WD Elements sur Mac?
Le disque WD ou Western Digital est un disque dur réputé pour sa grande capacité et sa vitesse de transfert des données. Il s'agit de l'une des marques de périphériques de stockage les plus appréciées car il stocke les données rapidement. Pourtant, il est parfois indispensable de supprimer la partition lorsque vous réinstallez le système d'exploitation ou pour toute autre raison.
Ce guide aborde les deux meilleures méthodes possibles qui peuvent vous aider à supprimer ou à récupérer vos fichiers WD sur votre appareil Mac.
| Solutions pratiques | Dépannage étape par étape |
|---|---|
| Solution 1. Exécuter un lecteur NTFS tiers pour supprimer des fichiers | Étape 1. Lancez et activez EaseUS NTFS for Mac. Cliquez sur "J'ai déjà une licence"...Les étapes complètes |
| Solution 2. Formater WD Elements avec l'Utilitaire de disque | Étape 1. Ouvrez votre Utilitaire de disque...Les étapes complètes |
Impossible de supprimer les fichiers de mon disque dur externe WD sur Mac
Bien que de nombreux disques durs externes disposent d'un espace excessif, vous pouvez remarquer que vos périphériques de stockage se remplissent lorsque vous sauvegardez vos fichiers sur votre ordinateur ou stockez des fichiers volumineux sur votre disque WD. Lorsque vous supprimez ces fichiers de votre appareil Mac, le système d'exploitation supprime uniquement le chemin d'accès à ce fichier.
En d'autres termes, le système d'exploitation désalloue les fichiers supprimés et les rend difficilement accessibles, mais ces fichiers restent sur le disque dur, et il n'y a aucun moyen de les écraser, surtout s'ils sont formatés en NTFS, car Mac ne prend pas en charge la lecture-écriture, la modification ou la suppression de NTFS.
Pour vous assurer que vos fichiers sont supprimés et complètement effacés de vos appareils Mac, vous devez vous assurer que vos appareils sont formatés en NTFS ou non.
"J'ai acheté un nouveau disque dur externe WD et j'ai besoin de faire de la place sur celui-ci en vidant certaines de mes sauvegardes du disque externe. Mais pour une raison ou une autre, le message d'erreur suivant s'affiche: "Impossible de supprimer des éléments car ils ont été verrouillés."
Existe-t-il un moyen de libérer de l'espace sur mon disque WD? J'ai essayé toutes les méthodes, mais il continue à me donner l'erreur. Une aide?"
La plupart d'entre vous ont été confrontés à ces problèmes ou à des problèmes similaires en essayant de supprimer vos fichiers WD de vos appareils Mac, mais cela se produit lorsque votre disque est au format NTFS, votre appareil Mac ne peut rien y écrire ou supprimer des éléments sans un logiciel tiers gratuit.
Si vous ne voulez pas vous embêter à installer un logiciel tiers, essayez de reformater votre disque avec l'utilitaire de disque. Cela le rendra plus compatible avec les logiciels de sauvegarde Mac que s'il est laissé au format NTFS.
Ainsi, pour vous aider à supprimer définitivement et à sécuriser les données de votre disque WD sur votre Mac, nous allons vous fournir les étapes détaillées de l'utilisation de ces deux méthodes pour vous aider à supprimer les éléments de fichiers WD sur Mac afin que vous puissiez être sûr de la suppression de vos fichiers des éléments WD.
Option 1. Exécuter un lecteur NTFS tiers pour supprimer des fichiers
Il est sage d'utiliser un logiciel tiers professionnel qui vous permet de lire NTFS pour supprimer des fichiers. Utilisez un logiciel puissant pour vous permettre de supprimer rapidement et en toute sécurité un fichier de WD Elements sur Mac.
Avec ce logiciel, vous pouvez facilement formater vos fichiers de votre disque dur portable WD Elements en suivant les instructions mentionnées. EaseUS NTFS For Mac est un logiciel sûr et simple qui permet d'écrire sur un disque NTFS. Cet outil est pratique avec une interface facile à utiliser qui permet aux utilisateurs de profiter d'une expérience sans faille.
Ce logiciel, en plus de sa commodité d'utilisation, offre aux utilisateurs des fonctionnalités exceptionnelles, notamment:
- Une analyse rapide de vos éléments WD.
- Il vous permet de modifier en lecture-écriture votre disque NTFS.
- Récupérer vos données perdues à partir des éléments WD.
- Supporter les Macs basés sur M1.
- Monter et démonter le logiciel à partir de la barre d'état du Mac.
- Utilisation gratuite pendant 7 jours.
Pour utiliser ce logiciel innovant et simple, téléchargez, installez et suivez les instructions mentionnées pour utiliser ce logiciel.
Étape 1: Lancez et activez EaseUS NTFS for Mac. Cliquez sur "J'ai déjà une licence" pour déverrouiller ce logiciel.

Étape 2: Connectez un lecteur NTFS au Mac, EaseUS NTFS for Mac détectera automatiquement l'appareil. Sélectionnez votre disque et vous verrez qu'il est actuellement marqué comme "Lecture seule". Cliquez sur "Activer l'écriture" pour ajouter des droits de lecture et d'écriture sur le disque.

Étape 3: Lorsque l'état des disques NTFS devient "écriture", cliquez sur "Ouvrir". EaseUS NTFS for Mac ouvrira le disque NTFS sur Mac.

Étape 4. EaseUS NTFS for Mac ouvrira une fenêtre pour aider Mac à accéder au lecteur NTFS :
- Sélectionnez "Accès complet au disque", cliquez sur l'icône de verrouillage et entrez le mot de passe administrateur pour le déverrouiller.
- Sélectionnez les deux icônes de NTFS for Mac.
- Faites-les glisser vers la liste "Accès complet au disque".
- Cliquez sur « Quitter et restaurer » pour relancer EaseUS NTFS for Mac.

Étape 5: Lorsque EaseUS NTFS for Mac redémarre, vous pouvez alors ouvrir pour vérifier, lire, écrire et même modifier les données enregistrées sur le périphérique NTFS.

Après cela, vous êtes libre de supprimer, modifier, copier, transférer des fichiers sur le disque WD Elements sur Mac:
Ouvrez le disque WD Elements sur Mac > Faites un clic droit et sélectionnez "Déplacer vers la corbeille" ou faites glisser les fichiers vers la corbeille.

Option 2. Formater WD Elements avec l'Utilitaire de disque
Utilitaire de disque est un logiciel préinstallé dans votre appareil Mac qui vous permet de reformater votre disque. Le formatage de votre disque dans l'Utilitaire de disque signifie qu'il effacera tout de votre disque WD. C'est une méthode très pratique car vous n'avez besoin d'aucun autre logiciel pour l'utiliser et elle est gratuite.
Remarque: Sauvegardez d'abord vos données. Le formatage supprime tous les fichiers.
Étapes à suivre pour formater un disque dans l'Utilitaire de disque
Après avoir sauvegardé vos données, vous pouvez maintenant suivre les étapes suivantes pour formater WD Elements dans l'Utilitaire de disque.
Étape 1. Ouvrez votre utilitaire de disque
L'utilitaire de disque se trouve dans votre appareil, dans le dossier appelé Utilities.
Pour ouvrir votre Utilitaire de disque, cliquez sur le Finder, sélectionnez "Application" puis, dans le menu déroulant, choisissez "Utilitaires", puis ouvrez votre utilitaire de disque.
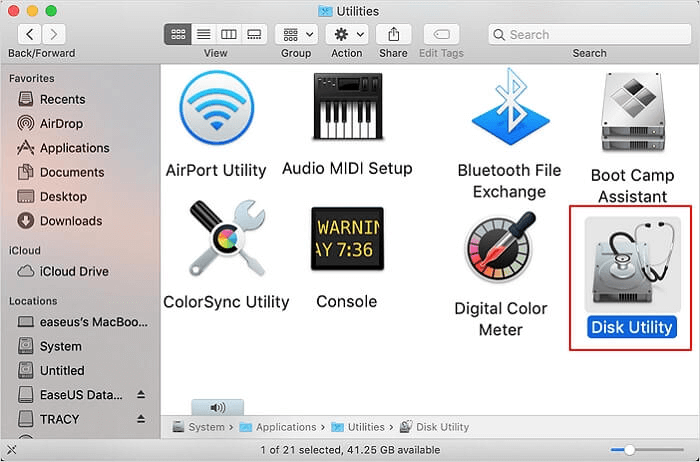
Étape 2. Lecteur interne Mac
Une fois que vous avez ouvert votre Utilitaire de disque, vous trouverez la liste des disques externes Mac sur la gauche de votre écran. Sous la rubrique, vous verrez votre disque WD elements.

Étape 3: Choisissez vos éléments WD
Une fois que vous avez sélectionné vos éléments WD, cliquez sur "Effacer". Vous allez sélectionner ici le format dans lequel vous souhaitez que votre disque soit formaté.

Étape 4. Cliquez sur Effacer
Cliquez sur effacer pour formater votre disque WD.
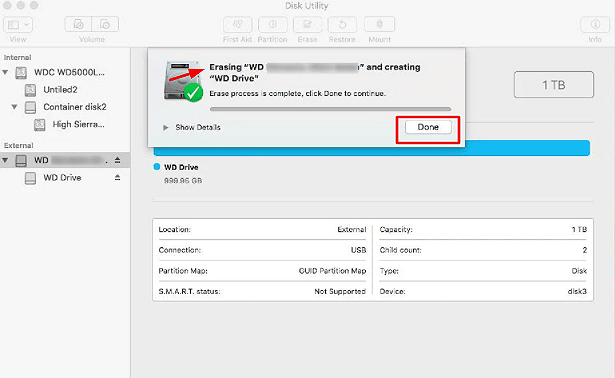
Ces étapes simples vous permettront d'effacer facilement les données de vos éléments WD sur Mac. Assurez-vous simplement d'avoir fait une sauvegarde pour ne pas perdre vos données essentielles.
En résumé
Il est important de supprimer vos fichiers de vos disques WD, surtout si vous avez stocké des informations confidentielles, car ces fichiers supprimés sont facilement récupérables sur le disque. Nous avons trouvé deux méthodes pour vous permettre de supprimer vos fichiers de vos éléments WD sur votre appareil Mac. Ces étapes sont très claires et faciles à comprendre.
Si vous ne souhaitez pas utiliser de logiciel externe sur votre appareil Mac, il est préférable d'utiliser l'Utilitaire de disque pour supprimer vos fichiers. L'Utilitaire de disque vous permettra de supprimer vos fichiers en toute sécurité et sans problème; vous devez vous assurer que vous avez créé une sauvegarde pour éviter de perdre vos données essentielles.
EaseUS NTFS for Mac est un logiciel rapide et facilement accessible qui vous permet de formater rapidement les fichiers de votre disque dur WD. Ce logiciel a la confiance de ses utilisateurs pour la facilité et la commodité qu'il procure. En outre, l'utilisation de ce logiciel vous libère de la peur de perdre vos données. Comme vous pouvez obtenir rapidement vos données à partir de l'EaseUS.
Suivez ces étapes et faites votre meilleur choix!
