Les utilisateurs de Macintosh sont souvent confrontés à des situations dans lesquelles ils doivent s'adapter à différents appareils. Bien que tout s'intègre parfaitement dans l'écosystème Apple, des difficultés peuvent survenir lors de l'interaction avec des appareils non Apple. Un défi particulier se pose lors de l'utilisation de périphériques externes sur votre Mac, tels que des clés USB formatées avec NTFS.
Ce scénario peut devenir plus problématique car les clés USB sont une méthode de partage de données couramment utilisée. Cependant, il n'y a pas lieu de paniquer car cet article vous guidera dans la modification des autorisations sur une clé USB Mac. EaseUS abordera les solutions natives et non natives pour résoudre ce problème.
Comment modifier les autorisations sur une clé USB Mac
L'une des causes les plus courantes d'erreurs d'autorisation sur Mac est le système de fichiers NTFS. Il s'agit du système de fichiers par défaut sur les ordinateurs Windows, mais Mac ne peut pas prendre en charge NTFS. Ce guide présente quatre méthodes permettant de modifier les autorisations USB.
Méthode 1. Exécutez EaseUS NTFS For Mac pour accéder à la clé USB
Lorsque vous rencontrez de tels scénarios, EaseUS NTFS For Mac est l'approche optimale. Ce logiciel est spécialement conçu pour établir une compatibilité transparente entre le système de fichiers natif de Mac et le format NTFS omniprésent. Cet outil permet aux utilisateurs de lire et d'écrire sur des clés USB formatées en NTFS, permettant un accès aux fichiers, un transfert de données et une manipulation de fichiers sans effort sans rencontrer de limitations par rapport aux autres méthodes, et l'utilisation d'EaseUS NTFS For Mac se traduit par une vitesse de transfert de données plus rapide.
Vous trouverez ci-dessous les instructions simples étape par étape pour utiliser EaseUS NTFS For Mac pour accéder à une clé USB au format NTFS sur votre MacBook :
Étape 1. Lancez et activez EaseUS NTFS pour Mac. Cliquez sur « J'ai déjà une licence » pour déverrouiller ce logiciel.

Étape 2. Connectez un lecteur NTFS à votre Mac. EaseUS NTFS for Mac détectera automatiquement le périphérique. Sélectionnez votre lecteur et vous verrez qu'il est désormais marqué comme « Lecture seule ». Cliquez sur « Activer l'écriture » pour ajouter des droits de lecture et d'écriture au lecteur.

Étape 3. Lorsque l'état des lecteurs NTFS devient « Inscriptible ».

Étape 4. EaseUS NTFS for Mac affichera une fenêtre pour aider Mac à accéder au lecteur NTFS :
- 1. Sélectionnez « Accès complet au disque », cliquez sur l’icône Verrou et entrez le mot de passe administrateur pour le déverrouiller.
- 2. Sélectionnez les deux icônes de NTFS pour Mac.
- 3. Faites-les glisser vers la liste « Accès complet au disque ».
- 4. Cliquez sur « Quitter et restaurer » pour relancer EaseUS NTFS pour Mac.

Étape 5. Lorsque EaseUS NTFS for Mac redémarre, vous pouvez alors ouvrir pour vérifier, lire, écrire et même modifier les données enregistrées sur le périphérique NTFS.

Principales fonctionnalités d'EaseUS NTFS pour Mac
- Cet outil vous permet de monter rapidement NTFS sur un Mac .
- Ce logiciel vous permet d'afficher des fichiers directement à partir de lecteurs formatés Windows NTFS.
- Il vous permet de résoudre facilement les problèmes système tels que « Le disque dur externe ne se monte pas sur Mac ».
Nous vous recommandons vivement d'essayer EaseUS NTFS For Mac, car il permet d'accéder efficacement aux clés USB au format NTFS. Il simplifie le processus et vous permet de maximiser la clé USB ciblée.
Méthode 2. Modifier l'autorisation sur la clé USB Mac
Lorsqu'il s'agit de gérer les autorisations sur une clé USB connectée à votre Mac, vous pouvez explorer deux options principales :
Option 1. Modifiez directement l'autorisation si vous êtes administrateur
En tant qu'administrateur Mac, vous pouvez modifier directement les autorisations d'une clé USB. Cela vous donne une autorité complète sur les personnes autorisées à accéder aux fichiers qui y sont stockés, à les modifier ou à les supprimer. Ce degré de contrôle s'avère inestimable pour superviser l'accès des utilisateurs à une clé USB connectée à votre Mac. En suivant ces étapes, vous pouvez modifier en toute transparence les autorisations sur une clé USB Mac :
Étape 1 : connectez la clé USB cible au Mac et localisez-la dans le Finder. La clé USB se trouve sous « Emplacement ». Cliquez maintenant avec le bouton droit sur votre clé et choisissez « Obtenir des informations ».

Étape 2 : Dans la fenêtre « Obtenir des informations », allez en bas et vous verrez un signe de verrouillage. Cliquez dessus et entrez le mot de passe administrateur s'il vous le demande. Sélectionnez maintenant l'option « Ignorer la propriété sur ce volume ». Cliquez sur l'icône « Engrenage » située sous la catégorie « Partage et autorisations » et choisissez « Appliquer à l'élément joint… »
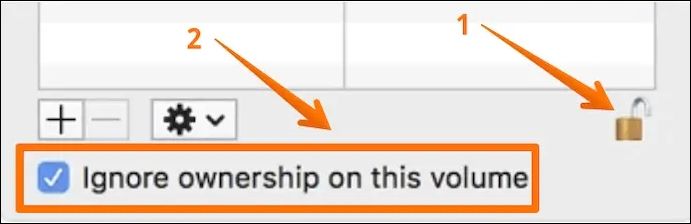
Option 2. Attribuer des autorisations aux nouveaux utilisateurs
Accorder des autorisations spécifiques aux nouveaux utilisateurs accédant à une clé USB est essentiel pour garder le contrôle de vos données. Avec ce choix, vous pouvez personnaliser les niveaux d'accès et les configurations de sécurité pour répondre aux exigences uniques de chaque utilisateur. Si vous souhaitez accorder des autorisations spécifiques aux nouveaux utilisateurs, vous pouvez procéder en respectant les instructions suivantes :
Étape 1 : Après avoir connecté votre clé USB, localisez-la dans le Finder et faites un clic droit dessus. Choisissez « Obtenir des informations » dans le menu et faites défiler vers le bas pour cliquer sur l'icône en forme de cadenas.

Étape 2 : lorsque vous cliquez sur l'icône du cadenas, le mot de passe administrateur vous sera demandé. Fournissez-le et cliquez sur les utilisateurs ciblés dans la section « Partage et autorisations » pour accorder les autorisations.

Étape 3 : Choisissez parmi trois types d’autorisation différents : « Lecture et écriture », « Lecture seule » et « Écriture seule ».
Méthode 3. Accéder à la clé USB avec le terminal
L'utilisation du terminal offre une méthode puissante et flexible aux utilisateurs qui préfèrent une approche par ligne de commande pour gérer leur clé USB sur un Mac. Le terminal accorde un accès direct au système de fichiers, permettant un contrôle précis des autorisations, de la manipulation des fichiers et de la configuration du système. Voici comment accéder efficacement à votre clé USB à l'aide des commandes du terminal :
Étape 1 : Une fois que vous avez connecté votre clé USB à votre Mac, lancez « Terminal ». Pour ce faire, accédez d'abord au dossier « Applications » via le Finder et cliquez pour ouvrir le dossier « Utilitaires ». Ici, recherchez « Terminal » et lancez-le.

Étape 2 : dans le « Terminal », saisissez la commande sudo nano /etc/fstab et exécutez-la. Il vous sera demandé de fournir le mot de passe administrateur et d'exécuter ensuite la commande suivante. LABEL=NAME none ntfs rw, auto, nobrowse (utilisez le nom de votre clé USB au lieu de NAME.)

Étape 3 : Appuyez maintenant sur les touches « Ctrl+O », puis sur Entrée et continuez en utilisant les touches « Ctrl+X ». Déconnectez et reconnectez maintenant votre clé USB au Mac. Ensuite, accédez au « Dock » et cliquez sur « Aller ». Ici, choisissez « Aller au dossier », saisissez « Volumes » et cliquez sur « Aller ».
Méthode 4. Exécutez les premiers secours pour réparer la clé USB
L'impossibilité de lire/écrire sur la clé USB peut être due à un problème système. Vous pouvez rencontrer des erreurs inattendues, subir une corruption des données ou rencontrer des difficultés lors du montage.
Dans de tels cas, la fonction « Premiers secours » intégrée à l'Utilitaire de disque peut s'avérer très utile. Premiers secours est spécialement conçue pour identifier et résoudre les problèmes typiques liés au disque. Ci-dessous, nous vous guidons à travers les étapes à suivre pour exécuter Premiers secours :
Étape 1 : Après avoir vérifié que votre clé USB est connectée au Mac, ouvrez le dossier « Utilitaires » via « Applications ». Cliquez ensuite sur « Utilitaire de disque » pour le lancer.

Étape 2 : Choisissez la clé USB sur le côté gauche et cliquez sur « Premiers secours » dans la barre supérieure. Ici, utilisez « Exécuter » pour lancer le processus de réparation du disque.
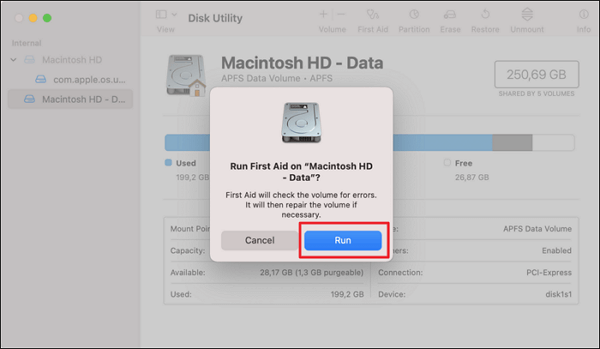
Pourquoi avons-nous besoin de modifier les autorisations sur une clé USB Mac
Avez-vous déjà réfléchi à l'importance de modifier les autorisations sur votre clé USB lorsque vous utilisez un Mac ? C'est une question qui mérite d'être prise en considération, car elle permet de comprendre pourquoi cette action peut avoir un impact profond sur la sécurité de vos données et sur les fonctionnalités de votre appareil. Vous trouverez ci-dessous les principales raisons qui motivent la modification des autorisations :
- Système de fichiers non pris en charge : dans le monde numérique, les clés USB sont souvent préformatées avec des systèmes de fichiers tels que NTFS. Ceux-ci peuvent ne pas être pris en charge nativement par macOS. La modification des autorisations vous permet de combler cette lacune.
- Connexion défectueuse : parfois, un problème apparemment simple, comme une connexion USB défectueuse, peut entraîner des problèmes d'accès aux données. L'ajustement des autorisations peut aider à résoudre ces problèmes, garantissant une connectivité cohérente et fiable.
- Fichiers corrompus : la corruption des données peut être un véritable cauchemar, souvent due à une éjection incorrecte ou à une coupure de courant inattendue. En modifiant les autorisations, vous pouvez accéder aux fichiers corrompus et éventuellement les récupérer.
- Pannes matérielles : comme tout matériel, les clés USB peuvent connaître des pannes au fil du temps. La modification des autorisations peut aider à résoudre ces problèmes et, dans certains cas, permettre la récupération des données.
- Protection en écriture : les clés USB peuvent être dotées d'une protection en écriture, vous empêchant de modifier ou de supprimer des fichiers. La modification des autorisations peut vous accorder le droit d'écrire, de modifier ou de supprimer des données selon vos besoins.
Partagez cet article avec d'autres utilisateurs Mac :
Conclusion
Dans ce guide complet, nous avons exploré différentes méthodes pour modifier les autorisations sur une clé USB Mac. De l'accès à votre clé USB via Terminal pour un contrôle avancé à l'utilisation de la fonction Premiers secours de l'Utilitaire de disque pour le dépannage, nous avons couvert une gamme de techniques. Une solution remarquable qui mérite votre attention est EaseUS NTFS pour Mac, qui comble le fossé de compatibilité entre votre Mac et les clés USB au format NTFS.
Cet outil polyvalent vous permet de lire et d'écrire des données de manière transparente, améliorant ainsi votre expérience globale sur Mac. Son interface conviviale, ses fonctionnalités de sécurité des données et ses performances à grande vitesse en font un outil indispensable pour quiconque utilise des lecteurs NTFS sur un Mac. Lisez d'autres articles sur la modification des autorisations sur les clés USB pour plus d'informations :
FAQ sur les autorisations de modification sur une clé USB Mac
Si vous êtes sur le point de modifier les autorisations sur une clé USB Mac, vous êtes au bon endroit. Nous avons compilé ici une série de questions fréquemment posées pour vous guider :
1. Comment modifier les autorisations sur mon disque dur externe ?
Pour modifier les autorisations de votre disque dur externe, veuillez suivre les instructions suivantes :
Étape 1. Commencez par connecter votre disque dur externe à votre Mac et accédez-y via la section « Emplacements » du Finder. Ensuite, effectuez un clic droit sur le disque externe et choisissez « Obtenir des informations » dans le menu contextuel.
Étape 2. Déplacez-vous vers le bas pour accéder à la section « Partage et autorisations » dans la fenêtre qui s'affiche. Cliquez sur l'icône « Cadenas » pour la déverrouiller en fournissant le mot de passe administrateur. Ensuite, sélectionnez les utilisateurs ciblés et modifiez les autorisations.
2. Pourquoi mon Mac indique-t-il que je n'ai pas l'autorisation d'enregistrer à cet emplacement ?
Cette notification apparaît souvent lorsque vous essayez d'enregistrer un fichier dans un emplacement où votre compte utilisateur ne dispose pas des autorisations d'écriture requises. Pour résoudre ce problème, vous avez deux options : ajuster les autorisations du dossier ou utiliser un compte administrateur pour effectuer la tâche.
3. Comment puis-je accéder aux fichiers sur mon Mac ?
Voici les étapes pour accéder à vos fichiers sur votre Mac :
Instructions : accédez au « Finder » via le « Dock » et sélectionnez le dossier ici. Si vous avez récemment utilisé ce fichier, il se trouvera dans « Récents ». Pour les fichiers téléchargés, accédez à « Téléchargements » ou vous pouvez utiliser le Finder pour naviguer jusqu'au dossier ciblé.
