Le système Mac efface les fichiers plutôt que de les supprimer. Lorsque vous supprimez un fichier sur un Mac, il n'est pas complètement supprimé du journal système. Il supprime simplement l'emplacement du pointeur du Mac. Les données et les fichiers réels, en revanche, existent jusqu'à ce qu'ils soient écrasés.
Ainsi, pour supprimer définitivement les données du disque dur Mac, vous devrez les écraser. En quelques étapes simples sur Mac, vous pouvez effacer définitivement des fichiers d'un lecteur NTFS.
Les utilisateurs de Mac ne peuvent pas accéder ou modifier directement les fichiers d'un lecteur au format NTFS. Heureusement, avec la solution fournie ici, les utilisateurs de Mac peuvent obtenir le contrôle total du lecteur NTFS.
| Solutions réalisables | Dépannage étape par étape |
|---|---|
| Solution 1. Formater pour supprimer ou supprimer définitivement des fichiers du lecteur NTFS | Ouvrez le Finder de votre système et cliquez avec le bouton droit sur le fichier. Cliquez sur Obtenir des informations... Étapes complètes |
| Solution 2. Guide complet pour supprimer ou supprimer définitivement des fichiers du disque NTFS | 1. Activez la prise en charge de la lecture et de l'écriture sur le lecteur NTFS sur Mac ; 2. Supprimer ou supprimer définitivement des fichiers du lecteur NTFS sur Mac... Étapes complètes |
Dans cet article, nous verrons comment supprimer définitivement des fichiers et des données sur un Mac. Nous vous recommanderons également un outil qui rendra la tâche encore plus facile et plus rapide. Regardons de plus près les détails.
Comment supprimer ou supprimer définitivement des fichiers du lecteur NTFS sur Mac ?
Si vous souhaitez supprimer ou supprimer définitivement des fichiers d'un lecteur NTFS sur un Mac, vous devez d'abord vérifier si l'autorisation de réglage a été activée. Vous devez écraser les fichiers pour les supprimer. Les étapes de vérification ou d'activation des paramètres d'autorisation Ignorer sur un Mac sont décrites ci-dessous.
- Ouvrez le Finder de votre système et cliquez avec le bouton droit sur le fichier. Cliquez sur Obtenir des informations.

- Il y aura un menu. Vous pouvez également consulter les informations d'autorisation et activer l'autorisation nécessaire. Cochez 'Ignorer les autorisations'.
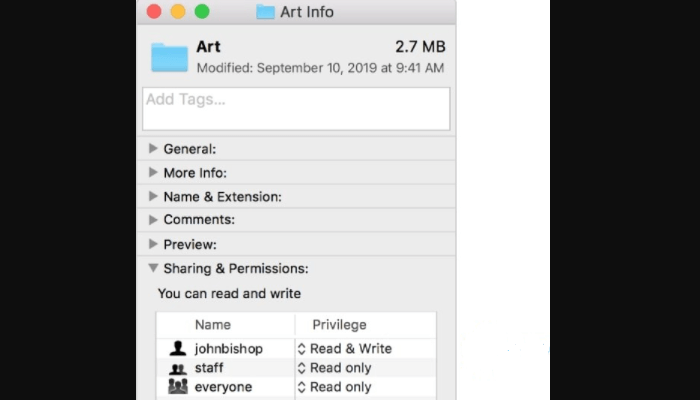
En formatant le NTFS, vous pouvez effacer définitivement des fichiers. Pour accéder aux fichiers et les supprimer définitivement, suivez les procédures ci-dessous.
- Connectez le système de fichiers NTFS à l'application Open Disk Utility du Mac.
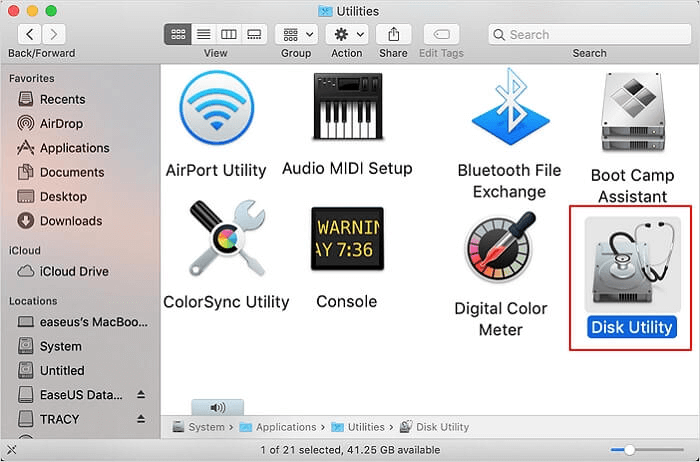
- Sur le côté gauche, sélectionnez Périphériques externes dans la liste. Sélectionnez l'appareil que vous souhaitez formater.

- Dans la barre d'outils, sélectionnez effacer. Sélectionnez les options de format et de schéma de partition après avoir saisi le nom du disque.

Après avoir cliqué pour effacer, vos fichiers seront définitivement effacés de NTFS.
Guide complet pour supprimer ou supprimer définitivement des fichiers du disque NTFS sur Mac
Nous allons maintenant voir comment effacer définitivement des fichiers d'un disque NTFS sur un Mac.
1.Activer la prise en charge de la lecture et de l'écriture sur le lecteur NTFS sur Mac
Utilisez EaseUS NTFS Drive sur votre Mac pour activer la capacité de lire et écriture sur les lecteurs NTFS. En un seul clic, vous pouvez avoir un contrôle total sur les appareils au format NTFS. Les périphériques de stockage externes, tels que les disques durs, les disques SSD, les lecteurs USB, etc., peuvent avoir des fonctionnalités de lecture et d'écriture activées. EaseUS NTFS For Mac simplifie le travail avec les appareils au format NTFS. Son interface simple permet d'écrire, de copier, de supprimer et de déplacer.
Voici quelques-unes des fonctionnalités les plus utiles d'EaseUS NTFS pour Mac.
- Il est compatible avec Windows et Mac.
- Monter et démonter rapidement les lecteurs NTFS Fournir un accès complet en lecture-écriture aux lecteurs NTFS
- Exploitable sur un disque d'une capacité de 100 Mo ou plus.
- Compatible avec l'appareil basé sur Mac OS X M1
- Un essai gratuit est disponible, vous pouvez donc l'essayer par vous-même.
- Garantir la sécurité et la confidentialité des données.
- NTFS, HFS+, APFS, FAT et exFAT sont tous pris en charge.
Téléchargez EaseUS NTFS pour Mac pour faire votre travail rapidement.
Étape 1: Lancez et activez EaseUS NTFS for Mac. Cliquez sur "J'ai déjà une licence" pour déverrouiller ce logiciel.

Étape 2: Connectez un lecteur NTFS au Mac, EaseUS NTFS for Mac détectera automatiquement l'appareil. Sélectionnez votre disque et vous verrez qu'il est actuellement marqué comme "Lecture seule". Cliquez sur "Activer l'écriture" pour ajouter des droits de lecture et d'écriture sur le disque.

Étape 3: Lorsque l'état des disques NTFS devient "écriture", cliquez sur "Ouvrir". EaseUS NTFS for Mac ouvrira le disque NTFS sur Mac.

Étape 4. EaseUS NTFS for Mac ouvrira une fenêtre pour aider Mac à accéder au lecteur NTFS :
- Sélectionnez "Accès complet au disque", cliquez sur l'icône de verrouillage et entrez le mot de passe administrateur pour le déverrouiller.
- Sélectionnez les deux icônes de NTFS for Mac.
- Faites-les glisser vers la liste "Accès complet au disque".
- Cliquez sur « Quitter et restaurer » pour relancer EaseUS NTFS for Mac.

Étape 5: Lorsque EaseUS NTFS for Mac redémarre, vous pouvez alors ouvrir pour vérifier, lire, écrire et même modifier les données enregistrées sur le périphérique NTFS.

2. Supprimer ou supprimer définitivement des fichiers du lecteur NTFS sur Mac
Lorsque vous allez supprimer définitivement des données d'un lecteur NTFS sur un Mac, assurez-vous de choisir d'abord les fichiers pertinents. Il est impossible de restaurer des fichiers ou des données qui ont été effacés de manière irréversible. Sélectionnez le fichier avec soin et commencez le processus de suppression.
Les deux méthodes de suppression de fichiers d'un lecteur NTFS sur un Mac sont répertoriées ci-dessous. Nous examinerons chacun séparément et étape par étape.
- Supprimer les fichiers et vider la corbeille
Les étapes pour supprimer définitivement des fichiers et vider votre corbeille sur votre Mac sont les suivantes :
Étape 1 : Accédez au dossier des fichiers sur votre disque dur.
Étape 2 : Cliquez avec le bouton droit sur le fichier que vous souhaitez supprimer et sélectionnez Supprimer. Choisissez l'option pour déplacer vers la corbeille.
Le fichier va maintenant être déplacé vers la corbeille. Vous pouvez restaurer à partir de la corbeille.

Étape 3 : Sur un Mac, cliquez sur et ouvrez la corbeille. Sélectionnez l'option Vide dans le coin supérieur droit.
Étape 4 : Lorsque vous cliquez sur vide, il vous sera demandé de supprimer définitivement le fichier. Sélectionnez Vider la corbeille dans le menu déroulant.
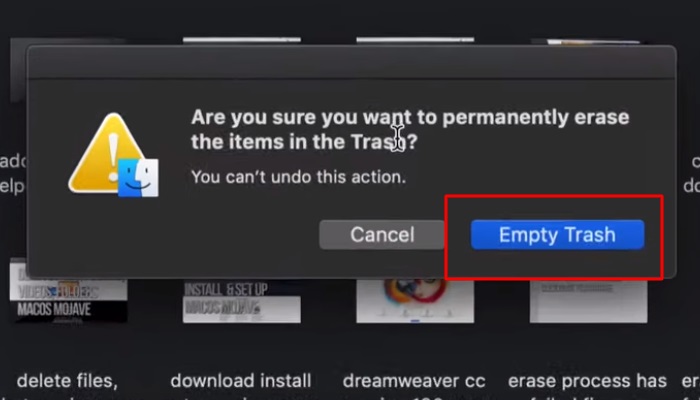
Vous avez maintenant définitivement effacé les fichiers. Il est important de noter qu'une fois que vous avez supprimé des fichiers, ils ne peuvent pas être récupérés. Lors du choix des fichiers, vous devez être prudent.
- Sélectionnez Fichiers et utilisez les touches Commande + Suppr
La procédure de suppression de fichiers à l'aide des touches de commande et de suppression est expliquée ci-dessous.
Étape 1 : Choisissez un fichier (ou plusieurs fichiers) avec lequel travailler. Appuyez simultanément sur les boutons de commande et de suppression . Le fichier sera déplacé vers la corbeille.
Étape 2 : Ensuite, faites un clic droit sur la corbeille. Sélectionnez l'option pour vider la corbeille.
Les données et fichiers que vous avez choisis seront définitivement supprimés.
Supprimer ou supprimer définitivement des fichiers du lecteur NTFS sur Mac est facile avec la bonne solution
Pour résumer ce qui a déjà été présenté, choisissez la bonne solution dans la liste ci-dessus. Une fois que vous avez choisi la meilleure option, vous pourrez supprimer définitivement les fichiers. Nous vous recommandons d'utiliser EaseUS NTFS pour Mac pour que le processus se déroule en douceur et rapidement. Cet outil est sûr à utiliser et fournit une solution immédiate à votre situation. Pourquoi ne pas essayer ?
