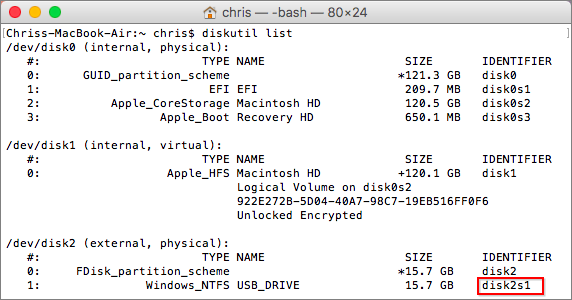Vous cherchez une méthode pour accéder et lire NTFS sur Mac? Cette page vous montrera le processus complet pour lire NTFS et travailler avec les disques NTFS de Windows sur Mac avec succès. Commençons.
Puis-je copier des fichiers de NTFS à Mac?
Oui, pour utiliser les fichiers du lecteur NTFS de Windows sur un ordinateur Mac, vous devez d'abord lire les fichiers sur un lecteur NTFS. Puis obtenir un accès en écriture sur le disque.
La raison pour laquelle vous ne pouvez pas lire et écrire directement sur un lecteur NTFS sur un ordinateur Mac est qu'Apple a développé ses propres formats de système de fichiers pour les périphériques de stockage. Par conséquent, NTFS n'est pas officiellement pris en charge par macOS et Mac OS X.
MacOS peut-il lire les disques NTFS et travailler avec des disques durs externes ou des lecteurs USB formatés en NTFS? Bien sûr! Suivez ces solutions dans la suite, vous obtiendrez le lecteur NTFS lisible et inscriptible sur Mac gratuitement.
Comment activer l'accès en lecture de NTFS sur Mac? 3 Solutions Gratuites
Pouvez-vous changer l'état de lecture seule du disque NTFS en lecture et écriture sur Mac? Nous avons rassemblé ici 3 solutions gratuites que vous pouvez suivre pour permettre à votre Mac de lire facilement les fichiers des disques NTFS.
3 Façons de lire NTFS sur Mac:
| Solutions | Étapes détaillées |
|---|---|
| Solution 1. EaseUS NTFS for Mac - La plus simple | Téléchargez et installez EaseUS NTS for Mac...Les étapes complètes |
| Solution 2. Commande de Terminal - Moyen | Appuyez sur Commande + Espace pour ouvrir la fenêtre Spotlight...Les étapes complètes |
| Solution 3. FUSE de macOS - Risqué | Ouvrez le Terminal pour télécharger FUSE de macOS...Les étapes complètes |
Guide rapide: Pour la solution la plus simple pour lire NTFS sur Mac, prenez EaseUS NTFS for Mac en méthode pour vous aider.
Méthode 1. Lire un disque NTFS sur Mac en utilisant EaseUS NTFS for Mac - La plus simple.
Solution en 1 clic pour l'ajout de Mac
Contrairement aux logiciels pilotes NTFS pour Mac, à l'outil d'accès en lecture et en écriture NFTS tiers - EaseUS NTFS for Mac ne nécessite pas d'ajouter des pilotes supplémentaires à Mac et de redémarrer les ordinateurs Mac.
Il est entièrement compatible avec tous les macOS et Mac OS X, comme Monterey, Catalina, Big Sur, etc. Vous pouvez également l'utiliser sur les derniers ordinateurs Mac M1. De plus, il est également gratuit dans les 7 jours suivant l'enregistrement.
Vous pouvez simplement rendre le disque lisible et même inscriptible sur Mac en un clic. Voyons les détails:
#1. 1-Clic pour ouvrir et lire le contenu d'un disque NTFS
Étape 1. Lancez EaseUS NTFS for Mac et cliquez sur "J'ai déjà une licence" pour l'activer.

Étape 2. Connectez votre disque NTFS à Mac, EaseUS NTFS for Mac va automatiquement détecter et afficher le périphérique. Cliquez sur "Ouvrir" pour l'ouvrir sur Mac.

Étape 3. Dans la fenêtre contextuelle, cliquez sur "OK" pour permettre à NTFS for Mac d'accéder et d'ouvrir le lecteur NTFS sur l'ordinateur Mac.
Étape 4. Maintenant, vous pouvez voir et vérifier les fichiers sauvegardés dans le lecteur NTFS sur Mac.

#2. 1-Clic pour rendre le disque NTFS inscriptible sur Mac
Étape 1: Lancez et activez EaseUS NTFS for Mac. Cliquez sur "J'ai déjà une licence" pour déverrouiller ce logiciel.

Étape 2: Connectez un lecteur NTFS au Mac, EaseUS NTFS for Mac détectera automatiquement l'appareil. Sélectionnez votre disque et vous verrez qu'il est actuellement marqué comme "Lecture seule". Cliquez sur "Activer l'écriture" pour ajouter des droits de lecture et d'écriture sur le disque.

Étape 3: Lorsque l'état des disques NTFS devient "écriture", cliquez sur "Ouvrir". EaseUS NTFS for Mac ouvrira le disque NTFS sur Mac.

Étape 4. EaseUS NTFS for Mac ouvrira une fenêtre pour aider Mac à accéder au lecteur NTFS :
- Sélectionnez "Accès complet au disque", cliquez sur l'icône de verrouillage et entrez le mot de passe administrateur pour le déverrouiller.
- Sélectionnez les deux icônes de NTFS for Mac.
- Faites-les glisser vers la liste "Accès complet au disque".
- Cliquez sur « Quitter et restaurer » pour relancer EaseUS NTFS for Mac.

Étape 5: Lorsque EaseUS NTFS for Mac redémarre, vous pouvez alors ouvrir pour vérifier, lire, écrire et même modifier les données enregistrées sur le périphérique NTFS.

En plus de rendre un disque NTFS externe lisible et inscriptible sur un ordinateur Mac, EaseUS NTFS for Mac vous permet aussi de directement:
- Monter ou démonter les périphériques de stockage externes. (Monter automatiquement un disque NTFS après l'avoir monté une fois.)
- Éjecter en toute sécurité le disque dur externe sans formater ou affecter son contenu.
Méthode 2. Rendre le lecteur NTFS lisible sur Mac via la commande Terminal - Moyen
Solution moyennement complexe pour ajouter l'accès en lecture au lecteur NTFS
Le terminal est une solution gratuite et intégrée à macOS qui permet à la plupart des utilisateurs de Mac de rendre leurs lecteurs NTFS lisibles sur les ordinateurs Mac. Il s'agit d'une méthode moyennement complexe mais un peu complexe qui exige que les utilisateurs soient extrêmement prudents en suivant cette méthode pour ajouter un droit de lecture à leurs lecteurs NTFS.
Suivez le guide ici pour rendre le lecteur NTFS lisible maintenant:
Étape 1. Connectez le disque dur externe à l'ordinateur Mac, cliquez sur "Aller" > " Utilitaires ".
Étape 2. Double-cliquez pour lancer "Terminal" à partir du dossier Utilitaires.
Étape 3. Tapez sudo nano /etc/fstab et appuyez sur Retour.
Vous devez alors entrer votre mot de passe Apple.
Étape 4. Ensuite, tapez LABEL=NAME none ntfs rw, auto, nobrowse, et appuyez sur Retour.
Remplacez NOM par le nom de votre lecteur NTFS.

Étape 5. Appuyez sur Ctrl + O, et sur Ctrl + X, pour enregistrer et quitter le terminal.
Étape 6. Maintenant, ouvrez et lisez le contenu de votre lecteur NTFS en procédant comme suit:
Allez > Allez dans le dossier > Tapez "/Volumes" et cliquez sur "Aller" > Cliquez pour ouvrir votre lecteur NTFS et afficher son contenu.
Méthode 3. Ajouter des pilotes NTFS à Mac avec FUSE de macOS - Risqué
Solution réalisable mais risquée
Selon certains administrateurs Mac, ils ne suggèrent pas à tous les utilisateurs de Mac d'essayer cette solution car elle est risquée sur certains vieux ordinateurs Mac OS X. Certains utilisateurs Mac ont signalé que cette méthode présentait un risque pour la sécurité en ajoutant des pilotes NTFS aux ordinateurs Mac afin d'accéder au lecteur NTFS.
Pour une solution sans risque, prenez l'aide d'EaseUS NTFS for Mac comme recommandé dans la méthode 1. De plus, assurez-vous de suivre attentivement le tutoriel ci-dessous pour rendre le lecteur NTFS lisible sur Mac:
Étape 1. Installez FUSE pour macOS:
Téléchargez FUSE pour macOS et installez-le sur Mac: https://github.com/osxfuse/osxfuse/releases
Étape 2. Installez Xcode:
- Allez dans le Finder > Applications > Utilitaires > Double-cliquez pour ouvrir le Terminal.
- Tapez: xcode-select --install dans le Terminal et appuyez sur Retour.
- Cliquez sur "Installer".
Étape 3. Installez Homebrew:
- Ouvrez un terminal et tapez: /usr/bin/ruby -e "$(curl -fsSL https://raw.githubusercontent.com/Homebrew/install/master/install)", appuyez sur Retour.
- Le terminal téléchargera et installera automatiquement Homebrew sur Mac.

Étape 4. Installez NTFS-3g:
Tapez: brew install ntfs-3g dans le Terminal et appuyez sur Retour.
Étape 5. Montez le lecteur NTFS sur Mac avec les deux lignes de commande:
- sudo mkdir /Volumes/NTFS
- diskutil list
Appuyez sur Retour à chaque fois.
Étape 6. Démontez et remontez le disque NTFS pour le rendre lisible sur Mac:
Tapez les deux lignes de commande suivantes dans Terminal et appuyez sur Retour à chaque fois:
- sudo umount /dev/disk2s1
- sudo /usr/local/bin/ntfs-3g /dev/disk2s1 /Volumes/NTFS -olocal -oallow_other
Remplacez disk2s1 par le numéro de lecteur de votre disque externe.
Attendez la fin de l'opération, puis vous pourrez visualiser et lire le contenu enregistré dans le lecteur NTFS sur un ordinateur Mac.
Pour une solution sans risque, utilisez EaseUS NTFS for Mac pour lire les disques NTFS sur Mac.
En raison des limites de macOS et Mac OS X, nous savons que la méthode 2 et la méthode 3 pourraient causer des problèmes de sécurité inconnus sur votre ordinateur Mac.
Parmi ces 3 méthodes ci-dessus, EaseUS NTFS for Mac est la seule solution sans risque que tous les utilisateurs d'ordinateurs macOS et Mac OS X peuvent faire fonctionner le lecteur sur l'ordinateur Mac sans aucun problème d'accès.
Guide complet d'utilisation d'EaseUS NTFS for Mac: