Vous rencontrez un problème de lecture seule lorsque vous branchez le disque Seagate sur votre Mac ? Le disque dur Seagate est un disque dur externe très populaire. Il fonctionne parfaitement avec Mac et Windows, permettant aux utilisateurs de stocker une bonne quantité de données.
Cependant, plusieurs utilisateurs ont signalé la découverte du disque Seagate en lecture seule sur Mac. Il n'y a tout simplement aucun moyen d'effectuer des actions écrites sur le disque. Il s'agit notamment de transférer des fichiers vers le disque dur externe, de créer de nouveaux fichiers, de supprimer des données, etc. De plus, des vidéos, des fichiers musicaux, des photos, etc., peuvent être verrouillés sur le disque.
Dans cet article, nous vous proposerons des correctifs sur la façon de modifier Seagate en lecture seule sur Mac sans formatage.
Pourquoi Seagate devient un système en lecture seule
Avant de procéder aux solutions pour vous assurer de pouvoir effectuer des actions écrites, vous devez en connaître les raisons. Il est essentiel de savoir pourquoi le disque Seagate est devenu en lecture seule. De cette façon, vous pouvez appliquer la meilleure solution. Voici les raisons suivantes.
1. Paramètres d'autorisation
Les problèmes d'autorisation sont l'une des raisons les plus simples pour lesquelles le lecteur est en lecture seule. Mac offre aux utilisateurs la possibilité de déterminer qui peut accéder à quel fichier ou à quelles données sur le système. Cela inclut également les disques durs externes. Vous avez peut-être oublié de modifier l'autorisation du lecteur externe.
Par conséquent, le paramètre d'autorisation est l'une des raisons pour lesquelles le lecteur est en lecture seule. Vous pouvez partager ce passage pour informer davantage de personnes de la raison.
2. Disques durs Seagate (externes) basés sur NTFS
Dans la plupart des cas, la cause de la situation de lecture seule est le préformatage du lecteur en NTFS. Les fabricants préformatent souvent le lecteur en NTFS ou en système de fichiers Windows NT. C'est pourquoi les actions d'écriture sur Mac ne fonctionnent pas.
De plus, Mac a supprimé la prise en charge par défaut de l'écriture NTFS. Les utilisateurs ne peuvent lire les données que si un disque dur Seagate basé sur NTFS est connecté au Mac. Vous ne pouvez effectuer aucune modification.
N'oubliez pas de formater le disque dur Seagate pour modifier le statut de lecture seule. Mais cela entraînera une perte de données sur le disque. La section ci-dessous décrit trois façons de modifier le statut de lecture seule de Seagate sur Mac sans formatage ni perte de données.
Vous souhaiterez peut-être en savoir plus sur l'article suivant :
Modifier le mode lecture seule de Seagate sur Mac sans formatage - 3 méthodes
Les utilisateurs peuvent adopter trois solutions différentes pour modifier le mode lecture seule de Seagate sur Mac sans formatage. Jetons-y un œil.
- Méthode 1. Modifiez les autorisations pour modifier Seagate en lecture seule
- Méthode 2. Utilisez EaseUS NTFS pour Mac pour modifier Seagate en lecture seule
- Méthode 3. Utilisez le terminal pour modifier le mode lecture seule de Seagate
Ensuite, vous pouvez lire ces trois méthodes utiles fournies avec des étapes détaillées pour vous permettre de modifier Seagate en lecture seule sur Mac sans formatage. Cette méthode fonctionne également si vous rencontrez le problème ci-dessous :
Méthode 1. Modifiez les autorisations pour modifier Seagate en lecture seule
L'une des solutions les plus simples pour modifier le statut de lecture seule du disque Seagate consiste à modifier les autorisations. Pour cela, suivez ces étapes.
Étape 1. Connectez le disque externe Seagate à votre système.
Étape 2. Appuyez sur les touches Commande et I pour en savoir plus sur le disque dur une fois qu'il apparaît sur votre système.
Étape 3. Faites défiler jusqu’à Partage et autorisations et cliquez sur l’option triangle inversé.
Étape 4. Sélectionnez l’icône de verrouillage.
Étape 5. Entrez le mot de passe administrateur.
Étape 6. Cochez la case Ignorer la propriété sur ce volume .
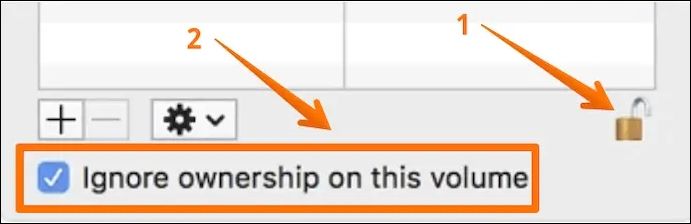
Étape 7. Appuyez sur le bouton d’engrenage.
Étape 8. Sélectionnez Appliquer aux éléments inclus.
Méthode 2. Utilisez EaseUS NTFS pour Mac pour modifier Seagate en lecture seule
Une autre excellente solution pour modifier le mode lecture seule de Seagate consiste à utiliser EaseUS NTFS pour Mac . Le meilleur pilote NTFS permet aux utilisateurs Mac de lire et d'écrire sur des disques NTFS sur Mac. L'interface conviviale vous permet d'exporter et d'importer différentes données sur des disques NTFS. Ici, vous n'avez pas à vous soucier du formatage du disque.
EaseUS NTFS pour Mac présente certaines fonctionnalités, et vous les découvrirez comme suit :
- Accès en lecture et en écriture aux lecteurs basés sur NTFS sur Mac.
- Prend en charge macOS Ventura, M1 et M2.
- Montage et démontage faciles de volumes NTFS depuis Mac.
- Effectuez facilement différentes actions d'écriture sur des lecteurs NTFS.
Outre les fonctionnalités ci-dessus, EaseUS NTFS pour Mac peut fournir aux utilisateurs, il peut également les aider à changer NTFS en FAT32 sans formatage sur Mac . Voulez-vous savoir comment utiliser EaseUS NTFS pour Mac ? Consultez les étapes répertoriées ici.
Étape 1. Lancez et activez EaseUS NTFS pour Mac. Cliquez sur « J'ai déjà une licence » pour déverrouiller ce logiciel.

Étape 2. Connectez un lecteur NTFS à votre Mac. EaseUS NTFS for Mac détectera automatiquement le périphérique. Sélectionnez votre lecteur et vous verrez qu'il est désormais marqué comme « Lecture seule ». Cliquez sur « Activer l'écriture » pour ajouter des droits de lecture et d'écriture au lecteur.

Étape 3. Lorsque l'état des lecteurs NTFS devient « Inscriptible ».

Étape 4. EaseUS NTFS for Mac affichera une fenêtre pour aider Mac à accéder au lecteur NTFS :
- 1. Sélectionnez « Accès complet au disque », cliquez sur l’icône Verrou et entrez le mot de passe administrateur pour le déverrouiller.
- 2. Sélectionnez les deux icônes de NTFS pour Mac.
- 3. Faites-les glisser vers la liste « Accès complet au disque ».
- 4. Cliquez sur « Quitter et restaurer » pour relancer EaseUS NTFS pour Mac.

Étape 5. Lorsque EaseUS NTFS for Mac redémarre, vous pouvez alors ouvrir pour vérifier, lire, écrire et même modifier les données enregistrées sur le périphérique NTFS.

En un mot, EaseUS NTFS pour Mac est une bonne option pour les utilisateurs souhaitant modifier Seagate en lecture seule sur Mac sans formatage. Par conséquent, il est fortement recommandé d'essayer ce logiciel pour résoudre votre problème.
Méthode 3. Utilisez le terminal pour modifier le mode lecture seule de Seagate
La plupart des gens ne le savent pas, mais vous pouvez utiliser Terminal pour modifier le mode lecture seule du disque Seagate. Voici les étapes à suivre.
Étape 1. Ouvrez Terminal . Pour cela, cliquez sur Aller dans le menu du Finder. Une liste déroulante apparaîtra, choisissez Utilitaires et recherchez l'application Terminal.
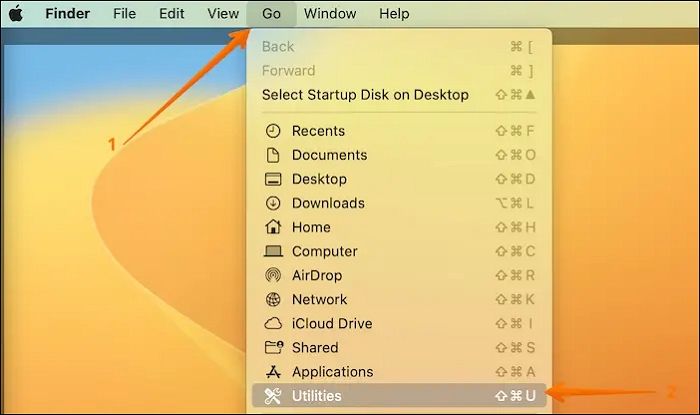
Étape 2. Tapez nano etc/fstab .
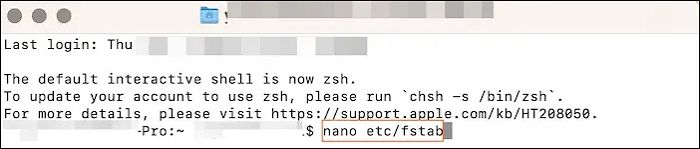
Étape 3. Tapez LABEL=DRIVENAME none ntfs rw, auto,nobrowse . Assurez-vous de remplacer DRIVENAME par le nom du lecteur sur lequel vous souhaitez modifier les paramètres d'autorisation.
Étape 4. Appuyez sur les touches Ctrl et O pour enregistrer le fichier.
Étape 5. Après cela, appuyez sur les touches Ctrl et X pour fermer Nano.
Étape 6. Déconnectez le lecteur.
Étape 7. Reconnectez-le à nouveau.
Étape 8. Vérifiez maintenant si le problème est résolu.
Les articles connexes sont les suivants :
Conclusion
Les utilisateurs rencontrent souvent un état de lecture seule sur le disque dur externe Seagate. Cela empêche les utilisateurs d'effectuer des actions d'écriture. Cependant, il existe plusieurs solutions que vous pouvez utiliser pour modifier l'état de lecture seule. Bien que vous puissiez toujours formater le disque et modifier les paramètres, cela entraînera une perte de données.
L'une des meilleures façons de modifier le statut de lecture seule de Seagate sur Mac sans formatage est de modifier les paramètres d'autorisation. Vous pouvez également utiliser des lignes de commande sur le terminal. Une autre solution fiable consiste à opter pour EaseUS NTFS pour Mac. Le logiciel est facile à utiliser et modifie facilement le statut de lecture seule.
FAQ sur la modification du mode lecture seule de Seagate sur Mac sans formatage
Il existe différentes manières de modifier le mode lecture seule de Seagate sur Mac sans formatage. Pour en savoir plus, lisez les questions et réponses répertoriées ci-dessous.
1. Comment changer le disque dur d'un Mac en lecture seule sans l'effacer ?
Pour changer le disque dur d'un Mac en lecture seule sans l'effacer, vous pouvez suivre ces étapes
Étape 1. Tout d’abord, ouvrez le Terminal et tapez nano etc/fstab pour modifier le fichier fstab.
Étape 2. Ensuite, tapez la commande LABEL=DRIVENAME none ntfs rw, auto, nobrowse où vous remplacez DRIVENAME par le nom réel de votre disque dur.
Étape 3. Après cela, appuyez sur Ctrl+O pour enregistrer le fichier et exit nano.
Étape 4. Enfin, déconnectez et reconnectez le disque dur pour terminer le processus.
2. Comment modifier les autorisations sur un disque dur externe Seagate Mac ?
Si vous devez modifier les autorisations sur un disque dur externe Seagate sur un Mac, vous devez suivre plusieurs étapes.
Étape 1. Tout d’abord, ouvrez le Finder et faites un clic droit sur le disque dur externe Seagate.
Étape 2. Ensuite, sélectionnez Obtenir des informations dans le menu contextuel.
Étape 3. Dans la fenêtre d’informations qui s’affiche, cliquez sur l’onglet intitulé Partage et autorisations .
Étape 4. Ensuite, faites défiler la fenêtre jusqu'en bas et recherchez l'option intitulée Ignorer la propriété sur ce volume .
Étape 5. Cochez la case à côté de cette option pour l'activer.
Vous pouvez modifier les autorisations sur votre disque dur externe Seagate sur un Mac en procédant comme suit.
3. Comment réparer le disque dur externe Seagate en lecture seule sous Windows 10 ?
Si vous rencontrez des problèmes de lecture seule avec votre disque dur externe Seagate sur un système Windows 10, vous pouvez suivre plusieurs étapes pour résoudre le problème.
Étape 1. Tout d’abord, ouvrez le programme Diskpart en tant qu’administrateur.
Étape 2. Tapez ensuite list disk et appuyez sur Entrée pour afficher une liste des disques disponibles.
Étape 3. Identifiez le disque correspondant à votre disque dur externe Seagate, tapez select disk X , où X est le numéro de votre disque, et appuyez sur Entrée .
Étape 4. Ensuite, saisissez attributs disque effacer lecture seule et appuyez sur Entrée pour effacer l'attribut lecture seule du disque. Attendez que le message Attributs Diskpart effacés avec succès s'affiche.
Étape 5. Enfin, tapez exit pour fermer le programme.
En suivant ces étapes, vous pouvez résoudre le problème de lecture seule avec votre disque dur externe Seagate sur un système Windows 10.
