Vous voulez connecter un disque dur externe à une machine Mac? Mais vous finissez par obtenir une erreur de lecture seule du disque dur externe.
Dans ce cas, vous n'avez pas à craindre de formater les disques externes ou de perdre vos données. Il est en effet possible d'explorer les disques durs externes en lecture seule sans les formater sur Mac.
Nous vous présentons ci-dessous les trois options simples pour accéder à un disque externe sur Mac sans perdre de données. Alors, faites défiler la page et réparez les erreurs de lecture seule sur Mac.
Pourquoi mon disque dur externe est-il en lecture seule sur Mac
Tout d'abord, vous n'êtes pas le seul dont le disque dur externe est en lecture seule sur Mac. Les gens sont souvent confrontés à des erreurs de lecture seule sur Mac en raison de systèmes de fichiers incompatibles, d'erreurs internes et d'autres raisons.
Cependant, les disques durs externes sont principalement en lecture seule sur Mac dans deux situations:
Situation 1. Paramètres de permission défectueux
Certaines personnes préfèrent configurer différentes permissions d'accès pour leurs fichiers et dossiers sensibles afin de les protéger contre tout accès non autorisé. Lors du transfert de ces fichiers et dossiers sur un disque dur externe, les gens ont souvent tendance à ne pas modifier les paramètres d'autorisation d'accès. En retour, il sera impossible de copier ou de modifier ces fichiers sur un Mac ou tout autre ordinateur.
La solution la plus simple consiste à vérifier les paramètres d'autorisation de vos fichiers et dossiers et à les modifier pour supprimer les erreurs de lecture seule. Pour ce faire, allez dans le Finder > Fenêtre Obtenir des informations > Développer le menu d'affichage Partage et autorisation pour connaître les informations sur le fichier ou le dossier.
Situation 2. Lecteur externe formaté en NTFS
Les disques durs externes formatés avec le système de fichiers NTFS sont par défaut en lecture seule pour Mac. En effet, NTFS étant un système de fichiers Windows, Mac ne peut pas écrire de fichiers NTFS.
Là, vous pouvez utiliser les mêmes étapes pour obtenir des informations sur le format du disque dur que celles de la situation. Une fois qu'il est établi que vous avez un disque dur formaté en NTFS, vous pouvez soit le formater en un système de fichiers compatible avec Mac, soit utiliser un outil tiers pour accéder au disque. Ces deux options sont présentées en détail ci-dessous, alors allons-y.
Tutoriel vidéo : Comment débloquer un disque dur externe en lecture seule sur Mac? 💽🔓
📌Chapitres vidéo:
01:03 Pourquoi votre disque dur externe est-il en lecture seule sur Mac
01:59 Comment débloquer un disque dur externe en lecture seule sur Mac ?
02:00 Solution 1. Reformater le disque dur externe
03:49 Solution 2. Ignorer les autorisations
04:17 Solution 3. Réparer les erreurs de disque

En outre les solutions présentées dans la vidéo, vous pouvez aussi essayer les différentes méthodes ci-dessous pour examiner le disque dur externe en lecture seule sans le formater.
Comment examiner un disque dur externe en lecture seule sans le formater sur Mac (3 Solutions)
Sans perdre de données ni se soucier du formatage, les utilisateurs de Mac peuvent explorer le disque dur externe en lecture seule en utilisant ces solutions:
Solution 1. Modifier les permissions sur le disque dur externe
Si les paramètres de permission sont à l'origine de l'erreur de lecture seule du lecteur externe, vous pouvez y remédier assez facilement en modifiant les paramètres de permission comme suit:
Étape 1. Connectez le disque dur externe à un Mac.
Étape 2. Cliquez avec le bouton droit de la souris sur l'icône du disque sur le bureau, puis cliquez sur le bouton Obtenir des informations.
Étape 3. Si un cadenas doré est visible au bas de la fenêtre d'information, le disque est verrouillé en lecture seule.
Étape 4. Cliquez sur le symbole du cadenas doré et entrez un mot de passe d'administrateur pour déverrouiller les paramètres de permission du disque dur.
Étape 5. Développez le menu déroulant Partage et permissions. Le nom d'un compte ainsi que le privilège d'accès s'affichent.

Étape 6. Cliquez simplement à côté du nom du compte dont vous souhaitez modifier la permission et sélectionnez la permission de lecture et d'écriture.
Étape 7. Après avoir modifié les paramètres, cliquez sur l'icône en forme d'engrenage et sélectionnez l'option Appliquer aux éléments joints pour éviter tout conflit d'autorisations futur.
Solution 2. Comment supprimer le mode lecture seule sur un disque dur externe
Lorsque vous avez un disque dur externe formaté en NTFS, il est courant de rencontrer une erreur de lecture seule. Dans ce cas, vous pouvez formater un disque dur externe dans des formats de fichiers compatibles avec Mac tels que HFS+, APFS ou exFAT pour accéder au contenu du disque.
Mais cela effacera les données du disque externe. Cependant, il n'y a pas encore besoin de s'inquiéter. En utilisant EaseUS NTFS for Mac, vous pouvez facilement lire et écrire sur un disque NTFS sur Mac.
Le logiciel fonctionne avec les fichiers et dossiers formatés en NTFS pour permettre aux utilisateurs de Mac de les lire, écrire, supprimer, déplacer ou copier. Il peut même monter ou démonter les disques NTFS à partir de la barre d'état de Mac.
Voici quelques autres avantages de l'utilisation d'EaseUS NTFS for Mac pour examiner les disques durs externes au format lecture-écriture:
- NTFS pour Mac M1 gratuit.
- Fonctionne avec différents systèmes de fichiers tels que NTFS, APFS, FAT, exFAT, et autres.
- Supporter différents périphériques externes - disque dur, SSD, clé USB, carte SD, carte CF, etc.
Pour accéder au disque dur externe NTFS en lecture-écriture avec EaseUS, suivez ces étapes simples:
Étape 1: Lancez et activez EaseUS NTFS for Mac. Cliquez sur "J'ai déjà une licence" pour déverrouiller ce logiciel.

Étape 2: Connectez un lecteur NTFS au Mac, EaseUS NTFS for Mac détectera automatiquement l'appareil. Sélectionnez votre disque et vous verrez qu'il est actuellement marqué comme "Lecture seule". Cliquez sur "Activer l'écriture" pour ajouter des droits de lecture et d'écriture sur le disque.

Étape 3: Lorsque l'état des disques NTFS devient "écriture", cliquez sur "Ouvrir". EaseUS NTFS for Mac ouvrira le disque NTFS sur Mac.

Étape 4. EaseUS NTFS for Mac ouvrira une fenêtre pour aider Mac à accéder au lecteur NTFS :
- Sélectionnez "Accès complet au disque", cliquez sur l'icône de verrouillage et entrez le mot de passe administrateur pour le déverrouiller.
- Sélectionnez les deux icônes de NTFS for Mac.
- Faites-les glisser vers la liste "Accès complet au disque".
- Cliquez sur « Quitter et restaurer » pour relancer EaseUS NTFS for Mac.

Étape 5: Lorsque EaseUS NTFS for Mac redémarre, vous pouvez alors ouvrir pour vérifier, lire, écrire et même modifier les données enregistrées sur le périphérique NTFS.

Solution 3. Activer l'écriture via le Terminal
Nous ne recommandons pas cette solution car elle est risquée et compliquée. Cependant, pour les utilisateurs qui connaissent bien la technologie, cette méthode peut fonctionner.
Par défaut, Apple a suspendu l'écriture de NTFS pour les utilisateurs de Mac. Mais il est possible de l'activer à partir du Terminal. Avant de plonger dans le Terminal, nous vous conseillons de sauvegarder correctement vos données car tout pourrait mal tourner au cours du processus. C'est dans cet esprit que nous allons commencer:
Étape 1. Connectez un disque formaté NTFS à un Mac et mémorisez le nom du volume.
Étape 2. Ouvrez le Terminal et entrez la commande suivante avec le mot de passe administrateur lorsque vous y êtes invité - sudo nano /etc/fstab.
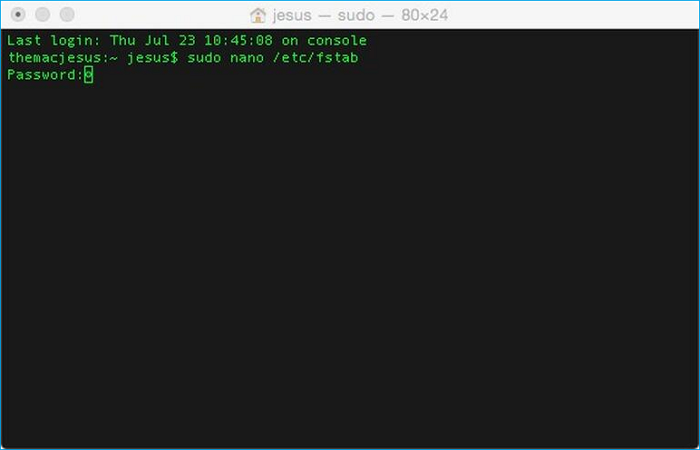
Étape 3. Dans le fichier fstab vide, tapez cette commande en utilisant le nom du volume - LABEL=VOLUME_NAME none ntfs rw,auto,nobrowse.
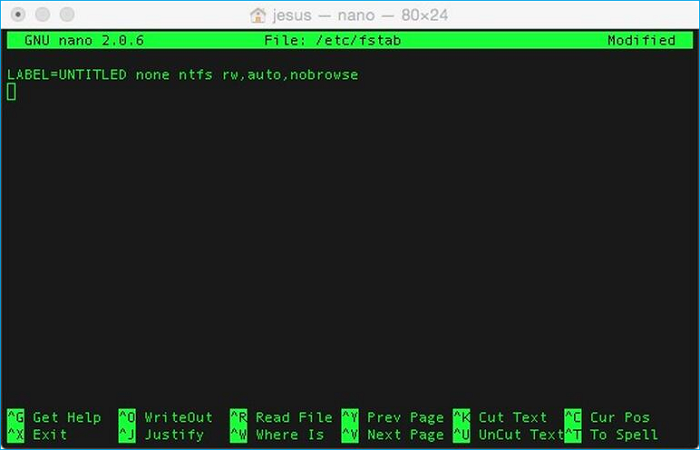
Étape 4. Appuyez sur les touches Ctrl + O pour écrire les informations dans le fichier, puis appuyez sur Entrée pour enregistrer les modifications.
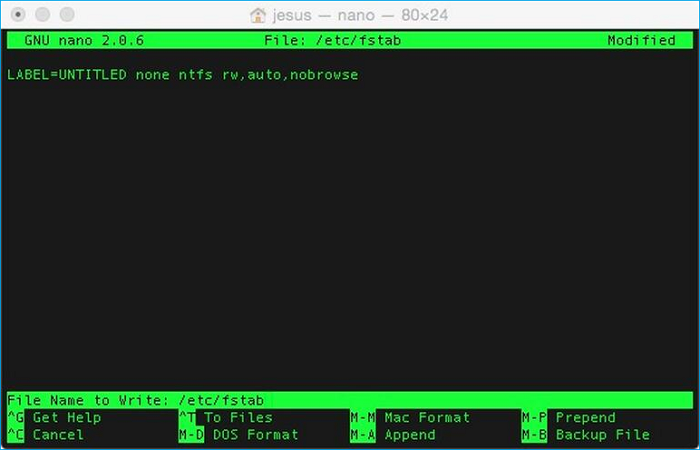
Étape 5. Une fois que vous avez terminé, appuyez sur Ctrl + X pour fermer le fichier.
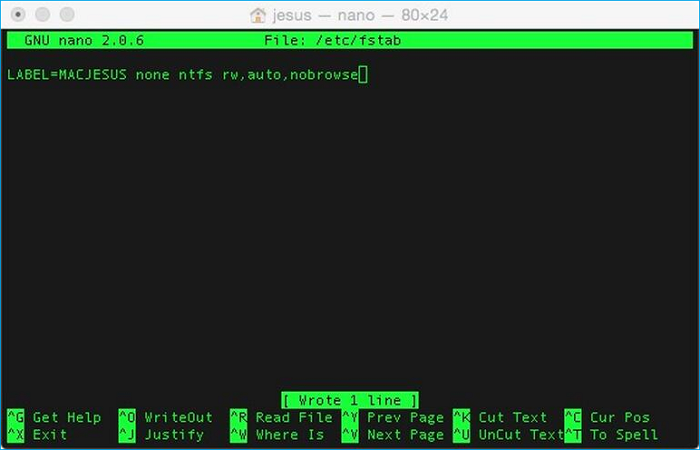
Étape 6. Maintenant, éjectez le disque dur externe en toute sécurité et remontez-le pour voir si cette solution a fonctionné.
Conclusion
Comme vous pouvez le constater, il est possible d'explorer un disque dur externe en lecture seule sur Mac sans problème de formatage. Si le problème vient des paramètres de permission, il est assez facile de modifier les paramètres.
Cependant, si un disque dur externe est formaté au format de fichier NTFS, il est très difficile d'utiliser la commande Terminal pour le rendre accessible en écriture sur Mac. De plus, un seul faux mouvement et toutes les données du disque dur externe seront supprimées.
Ainsi, après un examen complet, il est clair que EaseUS NTFS for Mac est la meilleure solution pour obtenir l'accès en lecture-écriture NTFS sur Mac. De plus, c'est un outil sûr et simple pour monter et démonter les disques NTFS sur Mac.
C'est notre conclusion, mais vous pouvez explorer le disque dur externe en lecture seule sur Mac comme vous le souhaitez.
