Selon les enquêtes, l'un des problèmes les plus courants rencontrés par les utilisateurs Mac concerne les autorisations de lecture et d'écriture. La principale raison est que le Mac possède un système de fichiers différent et ne prend pas en charge le système de fichiers NTFS. Quelle que soit la raison, savoir comment modifier les autorisations de lecture et d'écriture sur votre Mac est essentiel pour gérer vos fichiers et préserver la sécurité de votre système.
Dans cet article, EaseUS présente les différentes raisons pouvant entraîner des problèmes d'autorisations de lecture et d'écriture. Il répertorie également les quatre méthodes les plus simples pour modifier les autorisations de lecture et d'écriture sur Mac.
Pourquoi ne puis-je pas lire et écrire les autorisations sur Mac ?
Avant d'aborder la modification des autorisations de lecture/écriture sur Mac, il est essentiel de comprendre l'origine de ce problème. Plusieurs raisons peuvent en être la cause. En voici quelques-unes :
- Système de fichiers NTFS : si vous ne pouvez pas copier ou déplacer des fichiers sur un lecteur de stockage externe, votre lecteur de stockage externe est probablement formaté avec NTFS.
- Propriété du fichier : si vous n'êtes pas propriétaire d'un fichier et que ses autorisations de modification et de partage sont restreintes, vous ne pourrez pas le modifier.
- Compte utilisateur : de nombreux fichiers et dossiers sur votre système Mac nécessitent que vous disposiez des privilèges les plus élevés avant de pouvoir y accéder ou les modifier.
- Corruption du système de fichiers : si le système de fichiers est endommagé, vous pouvez être confronté à des problèmes de lecture seule.
- Protection de l'intégrité du système (SIP) : Pour empêcher les utilisateurs de modifier par erreur les fichiers et dossiers principaux, Apple a mis en place un système de sécurité appelé Protection de l'intégrité du système (SIP). Ce système restreint l'accès de l'utilisateur à certains fichiers et dossiers du Mac.
Comment modifier les autorisations de lecture et d'écriture sur Mac – 4 méthodes
Avant de lire les étapes détaillées de chaque solution, vérifions-les à l'aide de la liste de visualisation rapide :
- Méthode 1. Activer les autorisations via l'outil NTFS
- Méthode 2. Reformater le lecteur incorrect
- Méthode 3. Modifier les autorisations via le terminal
- Méthode 4. Résoudre les problèmes d'autorisation via le Finder
Il existe plusieurs façons de modifier les autorisations d'accès aux fichiers sur Mac. Cela va du Terminal aux outils tiers. Nous vous présentons ci-dessous les quatre méthodes les plus simples pour modifier les autorisations de lecture/écriture sur Mac :
Méthode 1. Activer les autorisations via l'outil NTFS
Si votre problème concerne NTFS, la meilleure solution est d'utiliser un outil tiers. Ajouter des autorisations NTFS via un terminal ou un pilote NTFS gratuit est complexe et fastidieux. EaseUS NTFS for Mac est le meilleur outil pour monter et démonter facilement un lecteur NTFS dans la barre d'état de votre Mac.
C'est l'utilitaire NTFS le plus complet et le plus performant pour les utilisateurs Mac. Il intègre des lignes de commande, sans machines virtuelles ni formatage de disque. Ce logiciel léger et dédié est nécessaire pour utiliser NTFS en natif sur Mac.
Étapes pour activer les autorisations via EaseUS NTFS pour Mac
Le processus simple étape par étape pour modifier les autorisations de lecture-écriture Mac via EaseUS NTFS pour Mac est donné ci-dessous pour vous aider :
Étape 1. Lancez et activez EaseUS NTFS pour Mac. Cliquez sur « J'ai déjà une licence » pour déverrouiller le logiciel.

Étape 2. Connectez un lecteur NTFS à votre Mac. EaseUS NTFS pour Mac le détectera automatiquement. Sélectionnez votre lecteur et vous verrez qu'il est désormais marqué comme « Lecture seule ». Cliquez sur « Activer l'écriture » pour ajouter des droits de lecture et d'écriture au lecteur.

Étape 3. Lorsque l'état des lecteurs NTFS devient « Inscriptible ».

Étape 4. EaseUS NTFS pour Mac affichera une fenêtre pour aider Mac à accéder au lecteur NTFS :
- 1. Sélectionnez « Accès complet au disque », cliquez sur l'icône Verrouiller et entrez le mot de passe administrateur pour le déverrouiller.
- 2. Sélectionnez les deux icônes de NTFS pour Mac.
- 3. Faites-les glisser vers la liste « Accès complet au disque ».
- 4. Cliquez sur « Quitter et restaurer » pour relancer EaseUS NTFS pour Mac.

Étape 5. Lorsque EaseUS NTFS pour Mac redémarre, vous pouvez alors l'ouvrir pour vérifier, lire, écrire et même modifier les données enregistrées sur le périphérique NTFS.

Principales fonctionnalités d'EaseUS NTFS pour Mac
- EaseUS NTFS pour Mac peut également monter facilement NTFS sur Mac .
- Cet outil active l'écriture NTFS pour macOS pour vous aider à utiliser des lecteurs de stockage formatés en NTFS.
- Il offre des vitesses de transfert rapides, garantissant des opérations de transfert de données fluides entre les lecteurs NTFS et Mac.
- Cet outil peut créer une partition en lecture-écriture NTFS de type Windows sur Mac qui peut vous aider à écrire, copier et supprimer des fichiers à partir de disques durs externes sur Mac .
Convient pour : disque dur, disque dur externe, SSD, clé USB, lecteur Thunderbolt, carte SD, carte CF, etc.
Compatible avec : macOS 13 Ventura ~ macOS Sierra 10.13
Si vous êtes confronté à l'un des problèmes ci-dessus, lancez et installez EaseUS NTFS pour Mac pour vous aider à les résoudre rapidement et en toute sécurité :
Méthode 2. Reformater le lecteur incorrect
Une solution pour les disques de stockage externes NTFS consiste à les formater avec un système de fichiers entièrement compatible Mac. Cette solution est recommandée si vous venez d'acheter le disque dur et qu'il ne contient pas encore de données ou est sauvegardé ailleurs. Voici comment reformater le disque NTFS incorrect sur Mac :
Étape 1 : Pour commencer, connectez le lecteur NTFS à votre Mac et appuyez sur le Finder depuis le Dock. Sélectionnez « Application » dans le panneau de gauche et accédez à « Utilitaires ». Appuyez ensuite sur « Utilitaire de disque » et lancez-le.

Étape 2 : Sélectionnez votre lecteur NTFS et appuyez sur « Effacer » dans la barre supérieure de l'Utilitaire de disque. Choisissez le nom du lecteur et le système de fichiers dans les options de formatage, puis appuyez sur « Effacer » pour lancer le processus.
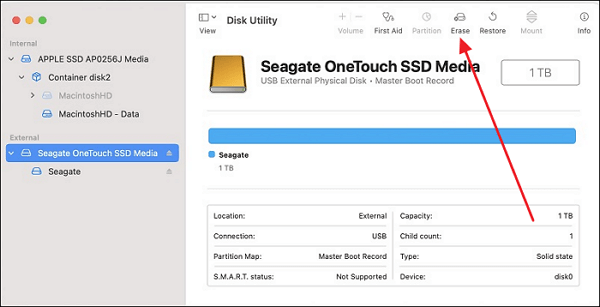
Convient pour : périphériques de stockage externes, tels que SSD, HDD, etc.
Compatible avec : toutes les versions de macOS.
Méthode 3. Modifier les autorisations via le terminal
Les utilisateurs Mac expérimentés peuvent modifier les autorisations de lecture/écriture via Terminal. Cela signifie que vous exécuterez des commandes pour gérer les autorisations des fichiers, dossiers et lecteurs. Vous pouvez également formater le disque en NTFS sur Mac via Terminal . L'exécution de commandes pouvant être risquée, n'essayez cette méthode que si vous êtes sûr de vos compétences. Suivez ces étapes pour modifier les autorisations via Terminal :
Étape 1 : Ouvrez le Terminal depuis « Utilitaires » dans « Applications » et accédez au dossier contenant le fichier requis avec la commande « cd ». Exécutez ensuite la première commande, ls -l, pour afficher tous les fichiers avec leurs autorisations.
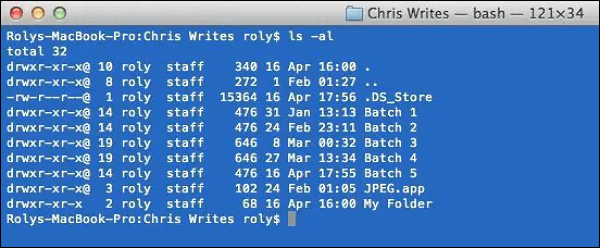
Étape 2 : exécutez maintenant ces commandes pour définir les autorisations de lecture et d’écriture pour l’utilisateur, le groupe et d’autres personnes sur le terminal Mac :
"chmod ugo+ rwx "" Mon dossier "
ls -l
Cette première commande accordera l'autorisation, tandis que vous pourrez afficher les autorisations actuelles avec la seconde.
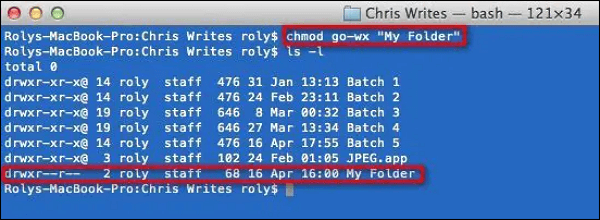
Étape 3 : Si vous souhaitez supprimer les autorisations, utilisez la commande « chmod ugo+ rwx " Mon dossier" pour supprimer les autorisations de fichiers des groupes et autres. Vous pouvez également supprimer uniquement un groupe avec la commande « chmod g= "filename" .
Convient pour : fichiers, dossiers et groupes
Compatible avec : toutes les versions de macOS.
Méthode 4. Résoudre les problèmes d'autorisation via le Finder
Si vous ne souhaitez pas utiliser le Terminal et que vous n'êtes pas à l'aise avec l'exécution de commandes, vous pouvez utiliser la fenêtre « Obtenir des informations » pour modifier les autorisations de lecture/écriture sur Mac. C'est une procédure simple qui ne nécessite qu'un minimum d'expertise technique. Cependant, vous devez disposer des droits d'administrateur pour effectuer ces modifications. Suivez les étapes suivantes pour résoudre le problème d'autorisations via le Finder :
Étape 1 : Lancez le Finder via le Dock sur Mac et sélectionnez le disque dur cible. Après avoir sélectionné, faites un clic droit sur le disque et choisissez « Obtenir des informations ».

Étape 2 : Le raccourci clavier « Commande + I » est également possible. Ensuite, dans la fenêtre « Informations », recherchez et sélectionnez l'option « Partage et autorisations ». Pour résoudre le problème, modifiez l'autorisation en « Lecture et écriture » si elle est définie sur « Lecture seule ».

Convient pour : périphériques de stockage externes, tels que SSD, HDD, etc.
Compatible avec : toutes les versions de macOS.
Voici quelques sites de médias sociaux grand public sur lesquels vous pouvez partager cet article précieux en un simple clic :
Conclusion
Pour conclure cet article, modifier les autorisations de lecture et d'écriture sur un Mac peut s'avérer complexe. Cependant, savoir comment procéder est essentiel pour exploiter pleinement vos périphériques de stockage externes. Bien qu'il existe plusieurs façons de modifier les autorisations sur Mac, une solution rapide et fiable consiste à utiliser EaseUS NTFS pour Mac.
Ce logiciel vous permet de gérer efficacement les autorisations de lecture et d'écriture des disques durs formatés NTFS sur votre Mac. Grâce à cet outil, vous pouvez facilement contourner les limitations du système de fichiers NTFS sur Mac. En bref, si vous cherchez à résoudre le problème : impossible de modifier les autorisations sur un disque dur externe Mac , EaseUS NTFS pour Mac est la solution.
Si vous souhaitez voir plus d'informations sur la modification des autorisations de lecture et d'écriture sur Mac, cliquez sur les liens des articles connexes suivants pour trouver les réponses :
FAQ sur la modification des autorisations de lecture et d'écriture sur Mac
Consultez les réponses aux FAQ concernant la modification des autorisations de lecture et d'écriture sur Mac ci-dessous si vous avez d'autres questions :
1. Pourquoi ne puis-je pas modifier les autorisations d’un disque dur externe sur un Mac ?
Il existe de nombreuses causes possibles à l'impossibilité de modifier les autorisations du disque dur externe sur un Mac. Cela va des formats de fichiers incompatibles comme NTFS aux autorisations verrouillées. La plupart de ces problèmes sont facilement résolus avec un outil tiers comme EaseUS NTFS pour Mac.
2. Comment changer un fichier en lecture seule pour l'écrire sur Mac ?
Suivez ces étapes pour modifier les fichiers en lecture seule en écriture sur Mac via la méthode Obtenir des informations :
Étape 1 : Utilisez le Finder depuis le Dock pour accéder au lecteur ciblé. Appuyez sur « Commande + I » pour ouvrir le menu « Obtenir des informations ».
Étape 2 : faites maintenant défiler vers le bas dans « Partage et autorisations » et définissez les autorisations en lecture seule sur lecture et écriture.
3. Comment modifier l'autorisation d'un fichier à l'aide d'un terminal Mac ?
Utilisez l’étape suivante pour modifier les autorisations de fichier à l’aide du terminal Mac :
Étape 1 : Lancez le Terminal Mac via les Utilitaires de l'application. Exécutez ensuite la commande « chmod ugo+ rwx "" Mon dossier "".
Étape 2 : accordez à l’utilisateur, aux groupes et aux autres personnes des autorisations de lecture et d’écriture.
