"Salut, y a-t-il un moyen d'écrire sur une USB NTFS sur macOS Sierra, avec des instructions de terminal ou un logiciel tiers installé ? Merci beaucoup."
MacOS ne prend pas en charge l'écriture sur un disque NTFS. Certains tutoriels recommandent de formater le disque en exFAT qui supporte l'écriture sur Windows et Mac. Si vous avez déjà des données sur le disque, vous devrez les enregistrer autre part et ensuite formater le disque dans un autre format, tel que exFAT. Cette méthode prend plus de temps par rapport aux autres solutions. Utiliser le terminal ou un logiciel tiers peuvent aussi bien permettre à Mac d'écrire sur NTFS.
Mac peut-il écrire sur un disque NTFS ?
Quel que soit le système d'exploitation Mac que vous utilisez, comme macOS Monterey Beta, macOS Big Sur, macOS Catalina, macOS High Sierra, macOS Mojave, ou qu'il s'agisse d'un ordinateur portable ou de bureau, vous pouvez uniquement lire les lecteurs NTFS, notamment les clés USB, les cartes SD et les disques durs externe.
Comment permettre à Mac d'écrire sur NTFS
Dans cette partie, nous présenterons un gestionnaire NTFS tiers automatique, un programme natif Apple, et un pilote NTFS gratuit. Tous supportent les lecteurs NTFS en lecture-écriture sur Mac.
1 - Utiliser EaseUS NTFS for Mac pour écrire sur NTFS
2 - Permettre l'écriture sur NTFS avec Terminal (app native d'Apple)
3 - Pilote NTFS gratuit
1 - Utiliser EaseUS NTFS for Mac pour écrire en NTFS
S'applique à: Gestionnaire NTFS sécurisé pour les débutants.
Pour gérer facilement votre disque NTFS sur mac, EaseUS NTFS for Mac est l'outil à télécharger pour lire et écrire sur le lecteur NTFS. Vous pouvez passer manuellement en mode lecture seule, monter et démonter les volumes NTFS, sortir en toute sécurité pour éviter la perte de données.
Cet outil de gestion NTFS montera vos volumes NTFS en arrière-plan et vous pouvez directement faire l'écriture, la lecture, le montage des volumes cibles sans exécuter de logiciel. Ce que vous devez faire est de télécharger le logiciel et de l'activer. Après avoir démarré le programme une fois, EaseUS NTFS for Mac est réduit par défaut dans la barre des tâches.
Téléchargez gratuitement NTFS for Mac:
Comment utiliser EaseUS NTFS for Mac:
Étape 1: Lancez et activez EaseUS NTFS for Mac. Cliquez sur "J'ai déjà une licence" pour déverrouiller ce logiciel.

Étape 2: Connectez un lecteur NTFS au Mac, EaseUS NTFS for Mac détectera automatiquement l'appareil. Sélectionnez votre disque et vous verrez qu'il est actuellement marqué comme "Lecture seule". Cliquez sur "Activer l'écriture" pour ajouter des droits de lecture et d'écriture sur le disque.

Étape 3: Lorsque l'état des disques NTFS devient "écriture", cliquez sur "Ouvrir". EaseUS NTFS for Mac ouvrira le disque NTFS sur Mac.

Étape 4. EaseUS NTFS for Mac ouvrira une fenêtre pour aider Mac à accéder au lecteur NTFS :
- Sélectionnez "Accès complet au disque", cliquez sur l'icône de verrouillage et entrez le mot de passe administrateur pour le déverrouiller.
- Sélectionnez les deux icônes de NTFS for Mac.
- Faites-les glisser vers la liste "Accès complet au disque".
- Cliquez sur « Quitter et restaurer » pour relancer EaseUS NTFS for Mac.

Étape 5: Lorsque EaseUS NTFS for Mac redémarre, vous pouvez alors ouvrir pour vérifier, lire, écrire et même modifier les données enregistrées sur le périphérique NTFS.

A LIRE AUSSI: Pilote WD NTFS pour Mac
2. Activer l'écriture sur NTFS pour Mac avec le Terminal (app native Apple)
S'applique à: Outil natif Apple pour les utilisateurs professionnels.
Si vous utilisez souvent Terminal, vous devez être habitué à ce système d'invite de commande, qui vous permet de prendre le contrôle total de votre système d'exploitation. Il est possible de modifier les autorisations de manière directe, mais cela peut endommager vos fichiers et votre appareil.
Comment activer les permissions de lecture/écriture sur votre partition NTFS:
Etape 1. Étape 1. Ouvrez Terminal sur votre Mac.
Comment trouver Terminal:
- Cliquez sur le logo du Finder (l'icône souriante en bas de l'écran).
- Sélectionnez "Applications" dans le menu de gauche.
- Trouvez et ouvrez le dossier Utilitaires.
- Cliquez sur "Terminal" pour l'ouvrir.
Etape 2. Connectez le disque NTFS à l'ordinateur de bureau ou ordinateur portable Mac.
Etape 3. Tapez la ligne de commande suivante et appuyez sur Entrée: sudo nano /etc/fstab
Cette commande va ouvrir les fichiers /etc/fstab. S'il vous est demandé d'entrer le mot de passe, entrez celui dont vous vous souvenez.

Etape 4. Saisissez la commande à la fin de la liste des fichiers NTFS: LABEL=NAME none ntfs rw, auto, nobrowse (Vous pouvez changer NAME par le nom du lecteur NTFS).

Etape 5. Appuyez sur le raccourci Ctrl + O puis appuyez sur Entrée pour enregistrer.
Etape 6. Appuyez sur les touches Ctrl + X de votre clavier pour quitter.
Etape 7. Ensuite, reconnectez le lecteur NTFS sur Mac.
Etape 8. Cliquez sur l'onglet Aller et sélectionnez "Aller au dossier..."
Etape 9. Dans la fenêtre "Aller au dossier", entrez /Volumes et cliquez sur le bouton Aller.

Etape 10. Vous verrez maintenant le volume NTFS et vous pouvez activer l'écriture sur celui-ci.
3 - Pilote NTFS gratuit
S'applique à: logiciel gratuit mais difficile à utiliser, implique plusieurs étapes.
MacFUSE est un programme intégré compatible avec Mac OS, qui est capable d'accéder au système de fichiers NTFS. Vous pouvez donc l'utiliser pour monter NTFS en mode lecture/écriture. Cependant, les étapes ne sont pas assez simples pour les débutants. Voici comment procéder:
Etape 1. Téléchargez et installez Xcode.
Allez dans Finder > Applications > Terminal > Tapez la ligne de commande: xcode-select -install.
La fenêtre contextuelle vous invitera à installer l'outil de développement en ligne de commande. Cliquez sur Installer pour continuer.
Etape 2. Téléchargez et installez Homebrew.
Tapez la ligne de commande et appuyez sur Entrée dans la fenêtre du Terminal: /usr/bin/ruby -e "$(curl -fsSL https://raw.githubusercontent.com/Homebrew/install/master/install)"
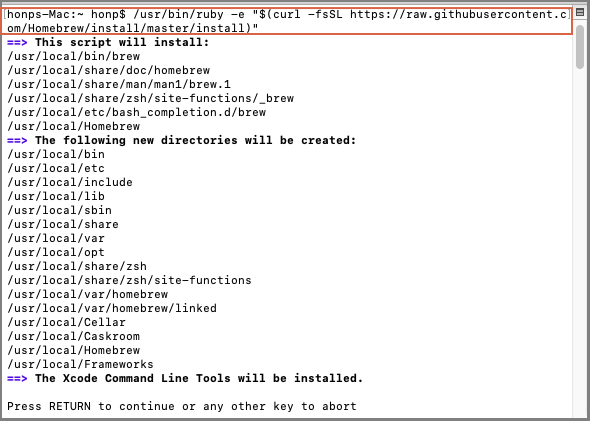
Etape 3. Téléchargez et installez macFUSE.
Etape 4. Installez NTFS-3G.
Tapez cette ligne de commande et appuyez sur Entrée: brew install ntfs-3g
Etape 5. Désactivez la Protection de l'intégrité du système.
Redémarrez Mac > Appuyez sur le raccourci Commande + R pour voir le logo Apple Utilitaires > Terminal > Tapez la commande et appuyez sur Entrée: csrutil disable > Redémarrez Mac.
Etape 6. Tapez la ligne de commande pour lire et écrire NTFS.
Finder > Applications > Utilitaires > Terminal
Tapez ces lignes de commande et appuyez sur Entrée:
sudo mv /sbin/mount_ntfs /sbin/mount_ntfs.original
sudo ln -s /usr/local/sbin/mount_ntfs /sbin/mount_ntfs
Conclusion
Nous vous avons montré 3 méthodes pour activer le mode lecture et écriture pour le lecteur NTFS sur Mac. La méthode la plus facile est d'utiliser EaseUS NTFS for Mac. Les deux autres font également l'affaire mais nécessitent des utilisateurs avancés. Choisissez selon vos convenances.
