Avez-vous déjà rencontré un problème avec une clé USB lente sur votre Mac qui nécessite une réinitialisation complète ? De plus, le formatage est souvent nécessaire pour le système de fichiers FAT32 afin de garantir que les clés USB fonctionnent avec les ordinateurs Mac et Windows. Cependant, le formatage en FAT32 sur Mac peut être difficile car il ne s'agit pas d'un système de fichiers natif.
Mais ne vous inquiétez pas, car vous êtes au bon endroit si vous vous êtes déjà demandé comment formater une clé USB sur un Mac. EaseUS vous aidera de trois manières simples dans cet article, alors ne vous inquiétez pas si cela semble un peu complexe.
Quel système de fichiers dois-je choisir sur Mac ?
Vous êtes-vous déjà demandé quel système de fichiers est le mieux adapté à votre ordinateur Mac ? L'objectif de cette partie est de vous aider à explorer différents systèmes de fichiers populaires afin que vous puissiez choisir celui qui répond le mieux à vos besoins.
Il est nécessaire de connaître les options disponibles lors du formatage de votre disque. En général, les systèmes de fichiers suivants sont utilisés avec les clés USB :
- FAT32 : il s'agit d'un format de fichier compatible reconnu par Mac et Windows, mais qui ne dispose d'aucune fonction de sécurité et d'une taille de fichier limitée à 4 Go. Les clés USB sont généralement préformatées en FAT32, ce qui signifie qu'elles fonctionnent avec les ordinateurs récents et anciens et avec d'autres appareils dotés de ports USB.
- exFAT : Compatible avec la majorité des systèmes Windows et Mac, il n'impose aucune restriction de taille de fichier jusqu'à 4 Go, ce qui le rend parfait pour les clés USB. Pour une compatibilité parfaite, des mises à jour peuvent être nécessaires pour les systèmes d'exploitation plus anciens.
- NTFS : Windows utilise ce système de fichiers par défaut pour les lecteurs internes. Cependant, à moins que vous n'installiez un programme de lecture/écriture NTFS d'un tiers, NTFS est en lecture seule sur Mac OS X. Des tailles de fichiers nettement plus importantes sont également prises en charge.
- Mac OS Extended : il prend en charge les fichiers de grande taille et est natif pour Mac. Cependant, utilisez-le si votre lecteur ne sera utilisé qu'avec Mac OS, car Windows nécessite un outil supplémentaire pour l'identifier.
Vous verrez maintenant quelques boutons de partage social qui peuvent vous aider à diffuser ce guide à d'autres utilisateurs qui ont le même problème :
Comment formater une clé USB sur Mac – 3 méthodes
Vous découvrirez ici le processus détaillé de formatage d'une clé USB sur votre Mac. Cette section propose tout ce dont vous avez besoin pour réactiver votre clé USB et la faire fonctionner avec différents systèmes d'exploitation. Malheureusement, le formatage effacera toutes les données essentielles du lecteur, alors sauvegardez tout avant de commencer.
Alors, prenez votre ordinateur Mac et la clé USB que vous souhaitez formater, et préparez-vous à découvrir comment formater une clé USB sur un Mac :
- Méthode 1. Exécutez l'outil de formatage de disque Mac professionnel
- Méthode 2. Appliquer l'utilitaire de disque
- Méthode 3. Exécutez Terminal sur Mac
Méthode 1. Exécutez l'outil de formatage de disque Mac professionnel
La première méthode pour formater votre clé USB sur un Mac est EaseUS NTFS for Mac . Cet outil professionnel de formatage de disque Mac est votre réponse pour un formatage de clé USB sans tracas. Avec cet outil, vous pouvez facilement résoudre les problèmes de compatibilité entre les systèmes Mac et Windows. En tant qu'outil tiers efficace et rapide, il vous permet de modifier, de supprimer et d'écrire facilement des fichiers sur des périphériques NTFS.
Le programme excelle également dans l'éjection de disques NTFS en toute sécurité et sans perte de données, et il est 100 % compatible avec les derniers Mac M1/M2 et macOS Ventura 13.0. Alors, qu'attendez-vous ? Téléchargez ce programme depuis le site officiel EaseUS NTFS for Mac :
Suivez les étapes ci-dessous pour savoir comment formater une clé USB sur Mac à l’aide de cet outil :
Étape 1. Lancez EaseUS NTFS pour Mac sur l'ordinateur Mac, cliquez sur « J'ai déjà une licence » pour activer ce logiciel.

Étape 2. Sélectionnez le lecteur de disque cible ou le périphérique amovible que vous souhaitez effacer, puis cliquez sur « Effacer ».

Étape 3. Dans la section Format, sélectionnez ExFAT comme système de fichiers cible dans la liste déroulante.
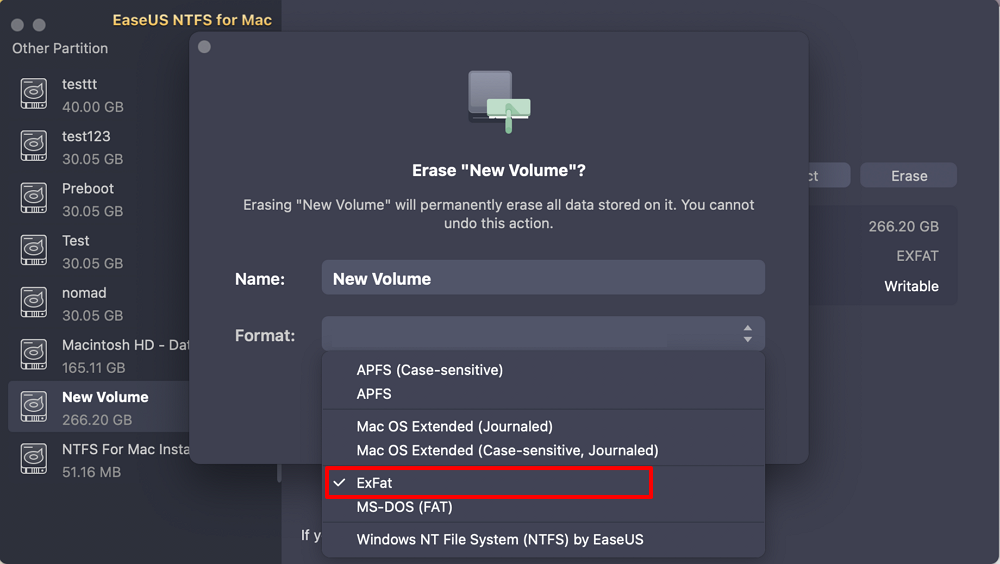
Étape 4. Cliquez sur le bouton « Effacer » pour confirmer le processus de formatage et effacer toutes les données stockées sur le périphérique de stockage externe.
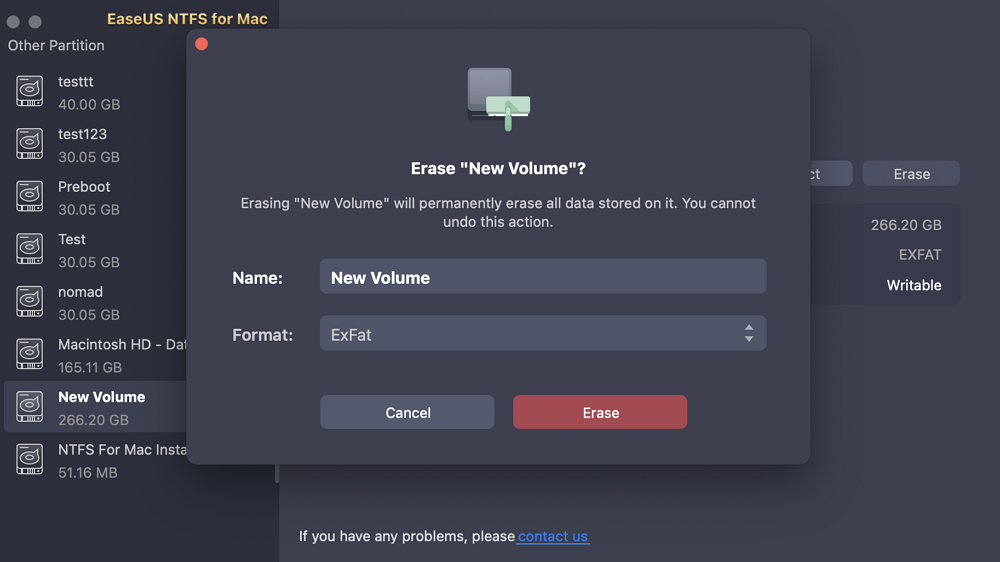
Autres fonctionnalités intéressantes de NTFS pour Mac :
- Formater FAT32 en NTFS sur Mac
- Monter un disque dur externe sur Mac
- Activer Mac pour écrire en NTFS
- Éjecter et démonter le disque dur externe sur le Mac
N'hésitez plus, essayez dès aujourd'hui ce logiciel polyvalent :
Méthode 2. Appliquer l'utilitaire de disque
Disk Utility est une autre option pour formater un disque USB sur un Mac. Bien qu'il ne soit pas aussi simple à utiliser qu'EaseUS NTFS For Mac, il reste une bonne alternative pour les personnes qui préfèrent les solutions Mac natives.
Suivez les étapes ci-dessous pour appliquer l’utilitaire de disque :
Étape 1. Connectez votre clé USB à votre Mac.
Étape 2. Ouvrez l’Utilitaire de disque et sélectionnez votre clé USB dans la liste sur la gauche de sa fenêtre.
Étape 3. Cliquez sur le bouton « Effacer » en haut.

Étape 4. Choisissez un format pour votre clé USB, tel que FAT32, exFAT ou Mac OS étendu (journalisé).
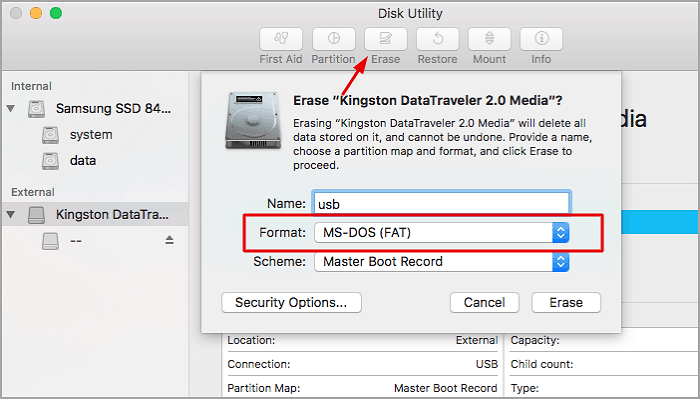
Étape 5. Nommez votre lecteur et appuyez sur le bouton « Effacer » pour démarrer le processus de formatage.
Bien que l'Utilitaire de disque soit un moyen valable pour formater les clés USB sur Mac, il est susceptible d'être plus compliqué et moins adaptable que la méthode 1. Vous pouvez également vous référer au guide suivant si vous rencontrez le problème « impossible d'écrire sur une clé USB sur un Mac » :
Correction réussie du problème « Impossible d'écrire sur une clé USB sur Mac »
Ce guide vise à aider les utilisateurs à résoudre le problème « Impossible d'écrire sur une clé USB sur un Mac » de plusieurs manières simples.
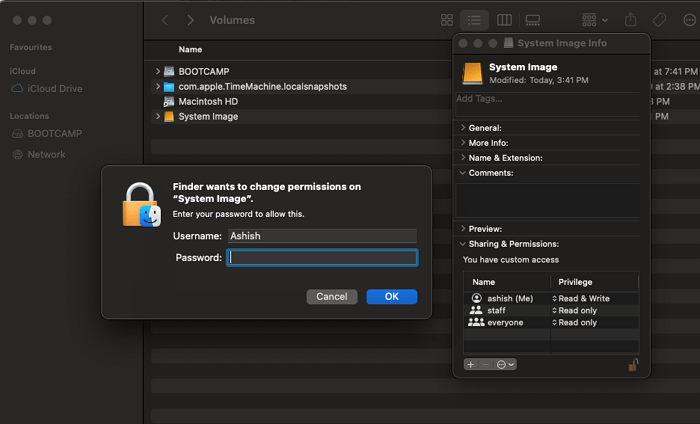
Méthode 3. Exécutez Terminal sur Mac
Si vous connaissez les outils de ligne de commande et préférez une approche plus pratique, vous pouvez formater votre clé USB à l'aide de Terminal sur Mac. Bien que cette technique offre un excellent contrôle, certains utilisateurs peuvent la trouver trop compliquée et effrayante.
Respectez les étapes ci-dessous :
Étape 1. Connectez votre clé USB à votre Mac.
Étape 2. Lancez Terminal (il se trouve dans le dossier « Utilitaires » sous le dossier « Applications »).
Étape 3. Pour répertorier tous les disques accessibles, tapez diskutil list et appuyez sur Entrée.
Étape 4. Localisez votre clé USB dans la liste ; elle doit être nommée « /dev/diskX » (X est le numéro du lecteur).
Étape 5. Pour formater le lecteur, saisissez diskutil erasDisk [format] [nom] /dev/diskX . Remplacez « [format] » par le format souhaité (par exemple, « FAT32 »), « [nom] » par le nom du lecteur souhaité et « diskX » par l'identification du lecteur.
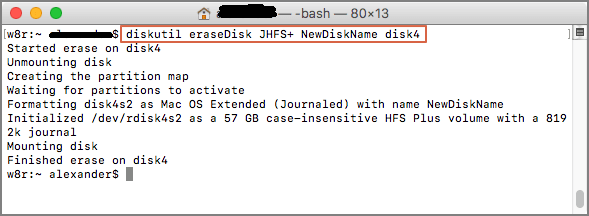
Si vous souhaitez en savoir plus sur les différents formats mentionnés dans la première partie, vous pouvez parcourir les articles ci-dessous :
Conclusion
Ce didacticiel complet sur la façon de formater une clé USB sur votre Mac a couvert la nécessité du formatage, l'importance de plusieurs systèmes de fichiers et trois techniques pour vous guider dans la façon de formater une clé USB sur un Mac. Bien que Disk Utility et Terminal pour Mac soient des options viables, EaseUS NTFS se distingue comme une solution conviviale, flexible et efficace.
EaseUS NTFS pour Mac est fortement recommandé pour une expérience de formatage de disque USB fluide et une meilleure compatibilité multiplateforme. Sa facilité d'utilisation et sa compatibilité NTFS complète en font le choix idéal pour les utilisateurs Mac et Windows. Alors n'hésitez plus et simplifiez le formatage de votre clé USB et partagez cet utilitaire avec vos amis.
FAQ sur le formatage d'une clé USB sur Mac
Si vous avez encore des questions ou rencontrez des problèmes lors du formatage de votre clé USB sur Mac, consultez cette FAQ pour des solutions rapides.
1. Pourquoi ne puis-je pas formater ma clé USB sur un Mac ?
Si vous ne parvenez pas à formater votre clé USB sur un Mac, cela peut être dû à une protection en écriture. Vérifiez que la clé n'est pas verrouillée et réessayez.
2. Comment formater une clé USB en FAT32 sur un Mac ?
Pour effacer une clé USB en FAT32 sur Mac :
Étape 1. Accédez à l’Utilitaire de disque et sélectionnez votre clé USB.
Étape 2. Choisissez « Effacer », par exemple « MS-DOS (FAT) », comme format, puis cliquez sur « Effacer ».
3. Comment formater exFAT en FAT32 sur Mac ?
Pour convertir une clé USB d'exFAT en FAT32 sur Mac :
Étape 1. Sauvegardez vos données depuis la clé USB.
Étape 2. Accédez à Utilitaire de disque et choisissez la clé USB.
Étape 3. Choisissez « MS-DOS (FAT) » comme format et cliquez sur « Effacer » pour terminer la conversion.
