Sommaire
Auteur
Actualité
Mise à jour le 07 Mar, 2025
Sommaire :
Erreur : Windows n'a pas pu effectuer le formatage
Le formatage d'une carte Micro SD, d'une clé USB, d'un stylo, d'un disque dur ou d'un SSD est un processus rapide qui permet aux utilisateurs ordinaires de changer le système de fichiers de l'appareil et de restaurer sa pleine capacité, et ce n'est pas étrange pour la plupart d'entre nous. Mais il arrive parfois que vous ne parveniez pas à effectuer le formatage sur un ordinateur Windows, comme dans les cas ci-dessous :

Cas 1 - Windows ne peut pas formater la clé USB
"Hier, Windows m'a demandé de formater ma clé USB lorsque je la connecte à l'ordinateur. Mais je viens de recevoir un message d'erreur 'Windows n'a pas pu effectuer le formatage' lorsque j'ai essayé de le reformater en FAT32. Comment puis-je résoudre ce problème ?"
Cas 2 - Windows n'a pas pu effectuer le formatage sur la carte SD
"J'ai un problème avec ma carte micro SD. Je n'arrive pas à la formater. Je reçois un message d'erreur 'Windows n'a pas pu effectuer le formatage', que puis-je faire ?"
Qu'est-ce qui ne peut pas être formaté ? "Windows n'a pas pu terminer le format" est un message d'erreur qui apparaît dans une fenêtre pour avertir les utilisateurs que le système d'exploitation Windows ne peut pas exécuter l'opération de formatage sur vos appareils cibles afin de changer le système de fichiers, en rendant l'appareil problématique à nouveau utilisable.
Restez calme lorsque vous ne pouvez pas terminer le formatage d'une carte SD, d'un USB, d'un disque dur externe ou d'autres dispositifs sur un PC Windows. Vous devez d'abord vérifier les causes de cette erreur. Ensuite, vous pouvez suivre le correctif correspondant et vous référer aux étapes du guide pour supprimer le problème "Windows n'a pas pu terminer le formatage" de votre appareil, en terminant le formatage.
Pourquoi Windows n'a pas pu effectuer le formatage
De nombreuses causes peuvent empêcher Windows de terminer le processus de formatage sur vos appareils. Voici une liste des principales raisons qui expliquent pourquoi Windows ne parvient pas à formater les périphériques USB, carte SD ou disque dur externe, etc.:
#1. Le périphérique contient l'erreur du système de fichiers
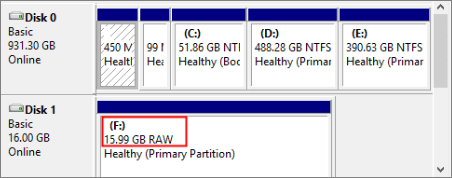
Lorsqu'un périphérique de stockage s'affiche au format RAW ou contient un système de fichiers non pris en charge tel que Linux Ext2/3/4, Windows ne pourra pas formater directement le périphérique à l'aide de l'Explorateur de fichiers ou de Gestion des disques. Pour corriger cette erreur, vous aurez besoin d'un outil de formatage tiers pour obtenir de l'aide.
#2. Présence de mauvais secteurs sur l'USB, SD
Lorsqu'un périphérique de stockage contient un certain nombre de secteurs défectueux, vous ne pourrez pas le formater à l'aide des outils intégrés à Windows. Pour rendre votre appareil à nouveau accessible et compléter le formatage sur une carte USB/SD, vous pouvez lancer la vérification des erreurs de disque et un outil de réparation des secteurs défectueux pour effacer les erreurs sur votre appareil.
#3. Infection par un virus ou un logiciel malveillant
Lorsque votre périphérique de stockage est infecté par un virus ou un logiciel malveillant, vous ne pouvez ni accéder aux données enregistrées ni formater le périphérique de manière normale. Vous devez d'abord éliminer le virus, puis terminer le processus de formatage.
#4. l'appareil est verrouillé ou protégé en écriture par un logiciel tiers
Si votre carte USB ou SD est verrouillée ou protégée en écriture par un logiciel tiers, vous ne pouvez pas non plus formater l'appareil. La seule solution est de retirer d'abord la protection en écriture, puis de terminer le formatage de votre carte SD ou de votre clé USB.
#5. Dommages physiques
Lorsque votre dispositif de stockage est physiquement endommagé, vous ne pouvez rien y faire. Une bonne solution consiste à l'apporter à un centre de réparation manuel local ou à en acheter un nouveau pour remplacer l'appareil endommagé.
7 Correction de l'erreur "Windows n'a pas pu effectuer le formatage"
Nous vous montrerons notamment comment corriger l'erreur "Windows n'a pas pu effectuer le formatage" de plus de 6 façons pratiques. Comme les causes sont différentes, les solutions peuvent également être différentes. Vérifiez et suivez la bonne solution pour vous débarrasser de cette erreur dès maintenant.
Méthode 1. Utiliser EaseUS Partition Master pour corriger l'erreur Windows n'a pas pu effectuer le formatage
S'applique à : Correction de "Windows n'a pas pu effectuer le formatage" causé par une erreur de système de fichiers ou un système de fichiers non pris en charge sur USB, carte SD, disque dur, etc.
Si vos périphériques de stockage ne peuvent pas être formatés en raison d'une erreur de système de fichiers, telle que USB affiche RAW dans la gestion des disques, EaseUS Partition Master peut efficacement formater votre périphérique vers un système de fichiers pris en charge par Windows comme NTFS, FAT32, ou exFAT, etc.
Voici comment réparer les erreurs de système de fichiers sur votre SD, ou votre clé USB à l'aide de ce logiciel et terminer le processus de formatage en quelques clics seulement :
Étape 1: Exécutez EaseUS Partition Master, cliquez avec le bouton droit sur la partition du disque dur que vous souhaitez formater et choisissez «Formater».

Étape 2: Dans la nouvelle fenêtre, définissez l'étiquette de la partition, le système de fichiers (NTFS / FAT32 / EXT2 / EXT3) et la taille du cluster pour la partition à formater, puis cliquez sur «OK».


Étape 3: Ensuite, vous verrez une fenêtre d'avertissement, cliquez sur "Oui" pour continuer.

Étape 4: Cliquez sur le bouton "Exécuter XX tâche(s)" dans le coin supérieur gauche pour examiner les modifications, puis cliquez sur "Appliquer" pour commencer à formater la partition sur votre disque dur.

Méthode 2. Résoudre l'erreur "Windows n'a pas pu effectuer le formatage" à l'aide de la commande Diskpart
S'applique à : Résoudre l'incapacité de Windows à formater les fichiers USB, SD ou toute autre erreur de périphérique due à un problème de système de fichiers ou de mauvais secteur.
Lorsque vous n'avez pas réussi à formater un périphérique USB, une carte SD ou tout autre périphérique de stockage à l'aide de l'explorateur de fichiers de Windows, la commande de formatage Diskpart peut également vous aider à effectuer le formatage.
Voici les étapes à suivre :
Étape 1. Cliquez avec le bouton droit de la souris sur l'icône Windows, tapez l'invite de commande dans Rechercher, cliquez avec le bouton droit sur l'invite de commande et sélectionnez «Exécuter en tant qu'administrateur».
Étape 2. Tapez diskpart dans l'invite de commande et appuyez sur Entrée.
Étape 3. Appuyez sur Entrée chaque fois que vous tapez ci-dessous les lignes de commande dans DiskPart pour formater rapidement le disque dur:
- list disk
- select disk 2 (remplacez 2 par votre numéro de disque)
- list volume
- select volume 10 (remplacez 10 par le numéro de volume de l'appareil que vous souhaitez formater)
- format fs=ntfs quick (Si vous devez formater un périphérique de stockage en FAT32 ou d'autres systèmes de fichiers, remplacez NTFS par FAT32, exFAT, etc.)
Étape 4. Tapez exit et appuyez sur Entrée pour fermer le programme lorsque DiskPart signale qu'il a correctement formaté le volume.

Méthode 3. Supprimez l'erreur «Windows n'a pas pu effectuer le formatage» sur le périphérique RAW dans la gestion des disques
S'applique à: Débarrassez-vous de l'erreur «Windows n'a pas pu terminer le formatage» causée par une erreur du système de fichiers RAW sur USB, carte SD, disque dur, etc.
Lorsque votre périphérique de stockage devient RAW et que Windows vous avertit qu'il n'a pas pu terminer le formatage, vous pouvez essayer la gestion des disques Windows pour terminer le formatage:
Étape 1. Connectez votre appareil à votre PC si vous souhaitez formater un appareil amovible.
Étape 2. Faites un clic droit sur ce PC et cliquez sur "Gérer", puis sélectionnez "Gestion des disques".
Étape 3. Localisez et cliquez avec le bouton droit sur votre clé USB ou disque dur externe, puis sélectionnez «Formater».
Étape 4. Réglez le système de fichiers de votre clé USB, carte SD ou disque dur sur NTFS ou FAT32, cochez «Formatage rapide» et cliquez sur «OK» pour confirmer.

Méthode 4. Supprimer le virus et compléter le formatage sur Windows
S'applique à : Résoudre le problème "Windows n'a pas pu effectuer le formatage" sur un dispositif verrouillé en raison d'une infection par un virus ou un logiciel malveillant.
Si votre appareil est verrouillé ou infecté par un virus ou un logiciel malveillant inconnu, l'ordinateur Windows ne pourra pas formater votre clé USB, votre carte SD ou tout autre dispositif de stockage. La meilleure façon de se débarrasser de ce problème est d'exécuter un logiciel de nettoyage de virus et de déverrouiller l'appareil.
Étape 1. Connectez votre périphérique de stockage externe, comme une clé USB ou une carte SD, à votre PC.
Étape 2. Exécutez un logiciel de nettoyage de virus, un outil de suppression de logiciels malveillants ou un logiciel antivirus sur votre PC, sélectionnez le périphérique cible pour éliminer le virus ou le logiciel malveillant existant.
Étape 3. Après cela, vous pouvez reformater le périphérique à l'aide de l'explorateur de fichiers de Windows ou des trois anciens outils de formatage.
Vous pouvez également supprimer le virus sans antivirus en utilisant Windows Defender et activer la fonction de protection antivirus en temps réel. Cette fonction permet également de protéger votre appareil et vos données contre les virus et les logiciels malveillants.
Méthode 5. Enlever la protection en écriture de l'appareil et remplir le formulaire
S'applique à : Supprimer la protection en écriture et permettre à Windows de compléter le format sur les périphériques USB, carte SD, disque dur externe, etc.
Si votre périphérique cible est verrouillé ou protégé en écriture par un mot de passe ou un logiciel tiers, Windows ne peut pas formater directement votre périphérique de stockage. Vous devrez d'abord déverrouiller le périphérique, puis effectuer le formatage :
Tout d'abord. Supprimer la protection en écriture du périphérique -2 façons
#1. Déverrouiller la carte USB/SD
Étape 1. Connectez votre appareil à votre PC.
Étape 2. Retirez l'interrupteur de votre carte USB ou SD sur le côté OFF.

Vous pouvez ensuite réessayer de formater l'appareil sous Windows en utilisant l'explorateur de fichiers ou d'autres appareils.
#2. Déverrouiller le dispositif à l'aide d'un mot de passe ou d'un logiciel tiers
Si votre périphérique de stockage est protégé en écriture par un mot de passe ou un logiciel tiers, vous devrez réutiliser le mot de passe ou le logiciel pour déverrouiller vos périphériques SD, USB, etc.
Ensuite. Formater l'appareil - Effectuer le formatage Windows
Maintenant, vous pouvez reformater l'appareil avec l'explorateur de fichiers de Windows, la gestion des disques, la commande Diskpart ou EaseUS Partition Master.
Étape 1. Connectez le port USB ou la carte SD que vous souhaitez formater à votre PC et ouvrez l'Explorateur de Windows.
Étape 2. Cliquez avec le bouton droit de la souris sur le dispositif connecté et sélectionnez "Formater".
Étape 3. Dans la fenêtre de formatage, sélectionnez le système de fichiers souhaité - NTFS pour la partition du disque dur, FAT32 pour 32 Go SD/USB, et exFAT pour 64 Go ou plus SD/USB.
Étape 4. Cochez "Quick format" et cliquez sur "Start".
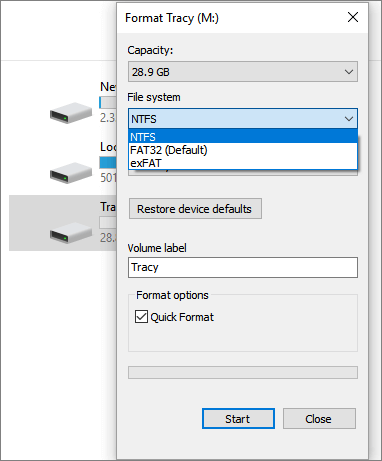
Méthode 6. Vérifier et corriger les erreurs de disque qui empêchent Windows de terminer le formatage
S'applique à : Résoudre l'erreur de périphérique "Windows n'a pas pu effectuer le formatage" due à une erreur de disque.
Étape 1. Ouvrez l'explorateur de fichiers, connectez votre appareil au PC et cliquez avec le bouton droit de la souris sur l'appareil problématique, puis sélectionnez "Propriétés".
Étape 2. Sous l'onglet "Outils", cliquez sur le bouton "Vérifier" sous "Vérification des erreurs".

Étape 3. Ensuite, vous pouvez choisir de scanner le lecteur si vous le souhaitez ou de réparer le lecteur si des erreurs ont été détectées. Attendre la fin du processus.
Étape 4. Maintenant, vous pouvez cliquer avec le bouton droit de la souris sur votre appareil et compléter le format à l'aide de l'explorateur de fichiers de Windows.
Méthode 7. Réparer le mauvais secteur qui empêche Windows de formater le périphérique de stockage
S'applique à : Réparation des secteurs défectueux qui empêchent Windows d'utiliser le dispositif de formatage.
Lorsqu'un périphérique de stockage contient un peu de secteurs défectueux, vous ne pouvez pas le formater en utilisant le logiciel de formatage de Windows. Vous pouvez soit appliquer EaseUS Partition Master avec son Vérificateur du système de fichiers pour réparer les secteurs défectueux, soit exécuter la commande CMD pour réparer les secteurs défectueux, puis procéder au formatage :
Étape 1. Exécutez la commande CHKDSK pour réparer les secteurs défectueux.
1. Tapez cmd dans la boîte de recherche, cliquez avec le bouton droit de la souris sur "Invite de commande" et choisissez "Exécuter en tant qu'administrateur".
2. Tapez chkdsk E: /f /r /x et appuyez sur Entrée. (Remplacez E par la lettre du lecteur de votre périphérique de stockage).
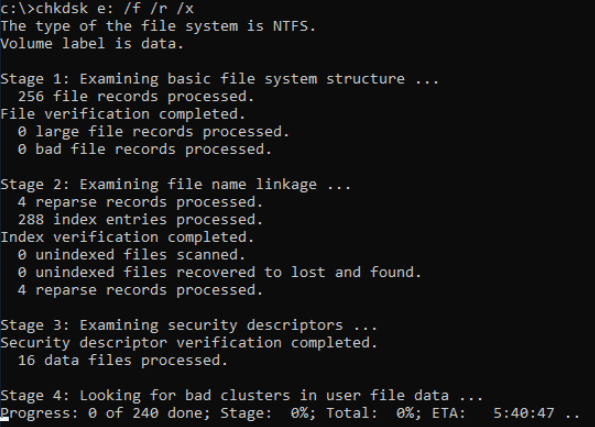
Étape 2. Formater le périphérique de stockage pour le rendre à nouveau utilisable
1. Ouvrez l'explorateur de fichiers de Windows, localisez votre disque dur et cliquez dessus avec le bouton droit de la souris.
2. Sélectionnez "Formater", réinitialisez le système de fichiers en NTFS, cochez "Formatage rapide" et cliquez sur "Démarrer".
Conseil bonus : Récupérer les données perdues après avoir effectué le formatage Windows
S'applique à : Restaurer des données perdues à partir d'un périphérique de stockage défectueux après avoir résolu l'erreur "Windows n'a pas pu effectuer le formatage " et avoir formaté le périphérique.
Lorsque vous avez terminé le formatage du périphérique de stockage défectueux que Windows n'a pas pu formater, vous pouvez perdre les données enregistrées. La seule chose que vous pouvez faire est de vous tourner vers un logiciel de récupération de données fiable et de restaurer immédiatement les données précieuses.
Nous vous recommandons ici d'essayer EaseUS Data Recovery Wizard. Il permet d'analyser et de restaurer toutes vos données en seulement 3 étapes tant que l'appareil peut être détecté par un ordinateur Windows :
ETAPE 1
- Lancer le logiciel de récupération de données formatées après l'installation.
- Choisissez le disque dur que vous avez accidentellement formaté.
- Cliquez sur "Analyser".

ETAPE 2
- Commencez à analyser les données effacées sur le disque dur.
- Procédez à la recherche de données. Vous verrez de plus en plus de données apparaître dans les résultats de l'analyse.

ETAPE 3
- Après l'analyse, parcourez les données dans chaque section.
- Sélectionnez les fichiers de données que vous souhaitez récupérer.
- Cliquez sur "Récupérer".

■ Astuce: au lieu du disque dur d'origine, choisissez un autre emplacement pour enregistrer les données récupérées.
Conclusion
Cette page répond à la question "Comment puis-je réparer le fait que Windows n'a pas pu effectuer le formatage" avec 7 pour vous aider à résoudre efficacement ce problème sur votre USB, carte SD, disque dur externe ou interne.
Pour un logiciel de formatage fiable et efficace, il est recommandé d'essayer EaseUS Partition Master. Il vous facilite la tâche pour formater l'appareil dans un PC Windows. Si vous avez d'autres demandes de partitionnement avancé, il peut également vous aider.
Comment pouvons-nous vous aider ?
Auteur
Mise à jour par Mélanie
Mélanie est une rédactrice qui vient de rejoindre EaseUS. Elle est passionnée d'informatique et ses articles portent principalement sur la sauvegarde des données et le partitionnement des disques.
Rédigé par Nathalie
Nathalie est une rédactrice chez EaseUS depuis mars 2015. Elle est passionée d'informatique, ses articles parlent surtout de récupération et de sauvegarde de données, elle aime aussi faire des vidéos! Si vous avez des propositions d'articles à elle soumettre, vous pouvez lui contacter par Facebook ou Twitter, à bientôt!
Commentaires sur les produits
-
J'adore le fait que les modifications que vous apportez avec EaseUS Partition Master Free ne sont pas immédiatement appliquées aux disques. Cela facilite grandement la simulation de ce qui se passera une fois que vous aurez effectué tous les changements. Je pense également que l'aspect général et la convivialité d'EaseUS Partition Master Free facilitent tout ce que vous faites avec les partitions de votre ordinateur.
En savoir plus -
Partition Master Free peut redimensionner, déplacer, fusionner, migrer et copier des disques ou des partitions ; convertir en local, changer l'étiquette, défragmenter, vérifier et explorer la partition ; et bien plus encore. Une mise à niveau premium ajoute une assistance technique gratuite et la possibilité de redimensionner des volumes dynamiques.
En savoir plus -
Il ne crée pas d'image à chaud de vos disques et ne les aligne pas, mais comme il est associé à un gestionnaire de partitions, il vous permet d'effectuer plusieurs tâches à la fois, au lieu de simplement cloner des disques. Vous pouvez déplacer les partitions, les redimensionner, les défragmenter, etc., ainsi que les autres outils que vous attendez d'un outil de clonage.
En savoir plus
Articles liés
-
Correction de l'erreur d'état SSD SMART [Guide le plus simple de 2025]
![author icon]() Arnaud 07/03/2025
Arnaud 07/03/2025 -
Réparer Genshin Impact Espace de stockage insuffisant | Meilleures façons 🏆
![author icon]() Arnaud 07/03/2025
Arnaud 07/03/2025 -
3 façons : Comment augmenter la taille du disque C sous Windows 11/10/8/7
![author icon]() Nathalie 07/03/2025
Nathalie 07/03/2025 -
Comment supprimer Ubuntu de Windows Dual Boot 🔥
![author icon]() Arnaud 07/03/2025
Arnaud 07/03/2025
Sujets d'actualité en 2024
EaseUS Partition Master

Gérer efficacement les partitions et optimiser les disques









