Sommaire
Auteur
Actualité
Mise à jour le 07 Mar, 2025
L'écran bleu ou noir de la mort accompagné de l'erreur 0xc000000e est un problème courant de démarrage de Windows. Il se produit lorsque le système d'exploitation ne parvient pas à charger ou à accéder aux fichiers ou composants de démarrage critiques pendant le processus de démarrage. Ce problème se produit généralement après le clonage du disque dur sur le disque SSD.
Si vous faites partie des victimes, continuez à lire cet article d' EaseUS pour savoir comment résoudre 0xc000000e après le clonage sur SSD.
Causes possibles de l'erreur 0xc000000e après le clonage sur SSD
Avant de résoudre l'erreur, il est essentiel de connaître les raisons de l'erreur 0xc000000e après le clonage afin de mieux comprendre le problème. Vous trouverez ci-dessous quelques causes courantes qui conduisent à l'erreur 0xc000000e :
- Fichiers BCD (Boot Configuration Data) corrompus : si le BCD est corrompu pendant le clonage, ce qui endommage les paramètres du chargeur de démarrage et les informations des entrées de démarrage, Windows ne démarrera pas correctement. Vous pouvez utiliser un logiciel de réparation BSOD dans ce cas.
- Périphériques déconnectés : des connexions de câbles desserrées, des lecteurs défectueux ou d’autres problèmes matériels peuvent entraîner l’erreur.
- Paramètres BIOS/UEFI incorrects : une configuration incorrecte du mode SATA/AHCI, de l'ordre de démarrage ou d'autres paramètres BIOS/UEFI peut empêcher Windows de reconnaître le SSD cloné comme lecteur de démarrage, ce qui entraîne l'erreur.
- Problèmes de logiciel de clonage : les bugs ou problèmes de compatibilité du logiciel de clonage lui-même peuvent provoquer un transfert non valide des fichiers de démarrage, entraînant l'erreur 0xc000000e.
Après avoir appris les causes possibles de ce problème, partageons cette page avec d'autres utilisateurs qui pourraient avoir besoin d'aide et passons à la partie suivante pour des solutions détaillées.
Solutions au problème 0xc000000e après le clonage sur SSD
Dans cette partie, nous vous proposons 4 méthodes pratiques pour corriger l'erreur 0xc000000e. Essayez chacune d'entre elles et voyez si vous pouvez résoudre le problème.
- Méthode 1. Vérifiez les connexions physiques
- Méthode 2. Réinitialiser les paramètres BIOS/UEFI
- Méthode 3. Reconstruire le BCD
- Méthode 4. Réparer l'environnement de démarrage via CMD
Méthode 1. Vérifiez les connexions physiques
Tout d'abord, vous devez vous assurer que tous les périphériques ne perturbent pas votre système pour déterminer le périphérique de démarrage approprié. Déconnectez tous les lecteurs externes, tels que les disques durs externes, les clés USB et les CD. Assurez-vous également que votre clavier, votre souris et vos autres périphériques sont correctement connectés. Après cela, allumez votre ordinateur et voyez s'il peut démarrer sous Windows.
Méthode 2. Réinitialiser les paramètres BIOS/UEFI
En réinitialisant les paramètres BIOS/UEFI, vous effacez les configurations incompatibles qui ont provoqué l'erreur 0xc000000e après le clonage sur le nouveau SSD. Cela peut résoudre les problèmes liés au mode SATA (IDE/AHCI), aux paramètres de démarrage sécurisé ou à d'autres options de démarrage mal configurées.
Étape 1. Redémarrez votre ordinateur et appuyez sur la touche BIOS (Supprimer, F2, F10, etc.) pendant le démarrage pour accéder à la configuration du BIOS/UEFI.
Étape 2. Dans le menu BIOS/UEFI, recherchez une option telle que « Charger les paramètres par défaut », « Charger les valeurs par défaut de la configuration » ou « Charger les valeurs par défaut optimisées ».

Étape 3. Sélectionnez cette option et appuyez sur « Entrée » pour réinitialiser tous les paramètres BIOS/UEFI aux valeurs par défaut.
Étape 4. Vérifiez ensuite les paramètres d'ordre de démarrage. Assurez-vous que le SSD cloné est défini comme priorité du lecteur de démarrage.
Étape 5. Enregistrez les modifications et quittez la configuration du BIOS/UEFI.
Méthode 3. Reconstruire le BCD
Si le fichier BCD est endommagé pendant le processus de clonage en raison d'un logiciel de clonage ou d'autres problèmes, vous risquez de rencontrer une erreur d'écran bleu/noir 0xc000000e. Pour réparer les fichiers de démarrage corrompus plus rapidement et plus facilement, vous pouvez utiliser EaseUS Partition Master Professional pour simplifier ce processus.
Contrairement à l'invite de commande, cet outil vous permet de reconstruire les données de configuration de démarrage en quelques clics simples et avec un taux de réussite plus élevé.
Tout d'abord, vous devez préparer une clé USB et un ordinateur en état de marche. Ensuite, téléchargez l'outil et consultez les instructions suivantes pour reconstruire BCD et résoudre le problème 0xc000000e.
Étape 1. Connectez la clé USB/le lecteur externe à un ordinateur en état de marche, ouvrez EaseUS WinRescuer et cliquez sur « Créer un support de démarrage ».
Étape 2. Sélectionnez les kits d'outils de démarrage EaseUS et les autres composants dont vous avez besoin. Cliquez ensuite sur « Suivant ».

Étape 3. Sélectionnez votre périphérique mobile et cliquez sur « Aller » pour créer une image sur votre clé USB/disque externe. Vous pouvez également graver le fichier ISO Windows sur le support de stockage.

Étape 4. Confirmez le message d’avertissement, puis attendez que le processus de création soit terminé.
Étape 5. Connectez le lecteur de démarrage créé à l'ordinateur défectueux et redémarrez-le en appuyant sur « F2 »/« Suppr » et en le maintenant enfoncé pour accéder au BIOS. Ensuite, définissez le lecteur de démarrage WinPE comme disque de démarrage et appuyez sur « F10 » pour quitter.

Étape 6. Ensuite, l'ordinateur entrera dans le bureau WinPE. Ouvrez BootRepair, sélectionnez le système que vous souhaitez réparer et cliquez sur « Réparer ».

Étape 7. Attendez un instant et vous recevrez une alerte indiquant que le système a été réparé avec succès. Cliquez sur « OK » pour terminer le processus de réparation du démarrage.

Outre la reconstruction du fichier BCD, cet outil pratique et fiable peut également vous aider à résoudre de nombreuses autres erreurs. Vous pouvez l'utiliser pour corriger :
Méthode 4. Réparer l'environnement de démarrage via CMD
Si les méthodes ci-dessus ne peuvent toujours pas résoudre l'erreur 0xc000000e après le clonage sur un SSD, vous pouvez essayer de réparer l'environnement de démarrage via l'invite de commande pour le résoudre.
- Avertissement
- Créez une sauvegarde de votre disque avant d'utiliser l'invite de commande, car des lignes de commande inappropriées peuvent entraîner une perte de données, des erreurs système ou une corruption.
Suivez les étapes et les lignes de commande ci-dessous et voyez si cela fonctionne :
Étape 1. Créez une clé USB d'installation Windows bootable . (EaseUS Partition Master offre la possibilité d'accéder au fichier ISO et de le graver.)
Étape 2. Démarrez Windows à partir d'une clé USB après l'avoir connectée à votre PC.
Étape 3. Sur l'écran d'installation, cliquez sur « Réparer votre ordinateur », puis accédez à « Dépannage » > « Options avancées » > « Invite de commandes ».
Étape 4. Tapez les commandes suivantes et appuyez sur « Entrée » après chacune d'elles :
partie du disque
liste des volumes
sélectionner le volume X
(Remplacez X par le numéro de volume de la partition réservée au système. Il s'agit généralement d'une petite partition d'environ 100 à 500 Mo)
attribuer la lettre=Z
sortie
bcdboot C:\Windows /s Z: /f tous
sortie
Ces commandes copient les fichiers d’environnement de démarrage du répertoire Windows vers la partition réservée au système et la configurent pour prendre en charge le démarrage sur les systèmes UEFI et BIOS.
En cas de succès, veuillez partager cette page sur vos réseaux sociaux et aider les autres utilisateurs.
Dans le cas contraire, vous devrez peut-être effectuer une nouvelle installation de Windows sur le SSD cloné en dernier recours. L'article suivant couvre tout ce que vous devez savoir sur l'installation propre de Windows.
Nouvelle installation de Windows 10 : effectuez-la correctement
Lorsque votre PC est corrompu et rencontre des difficultés de démarrage, une nouvelle installation de Windows 10 est l'une des options possibles. Dans cet article, nous vous montrerons comment effectuer correctement une nouvelle installation.
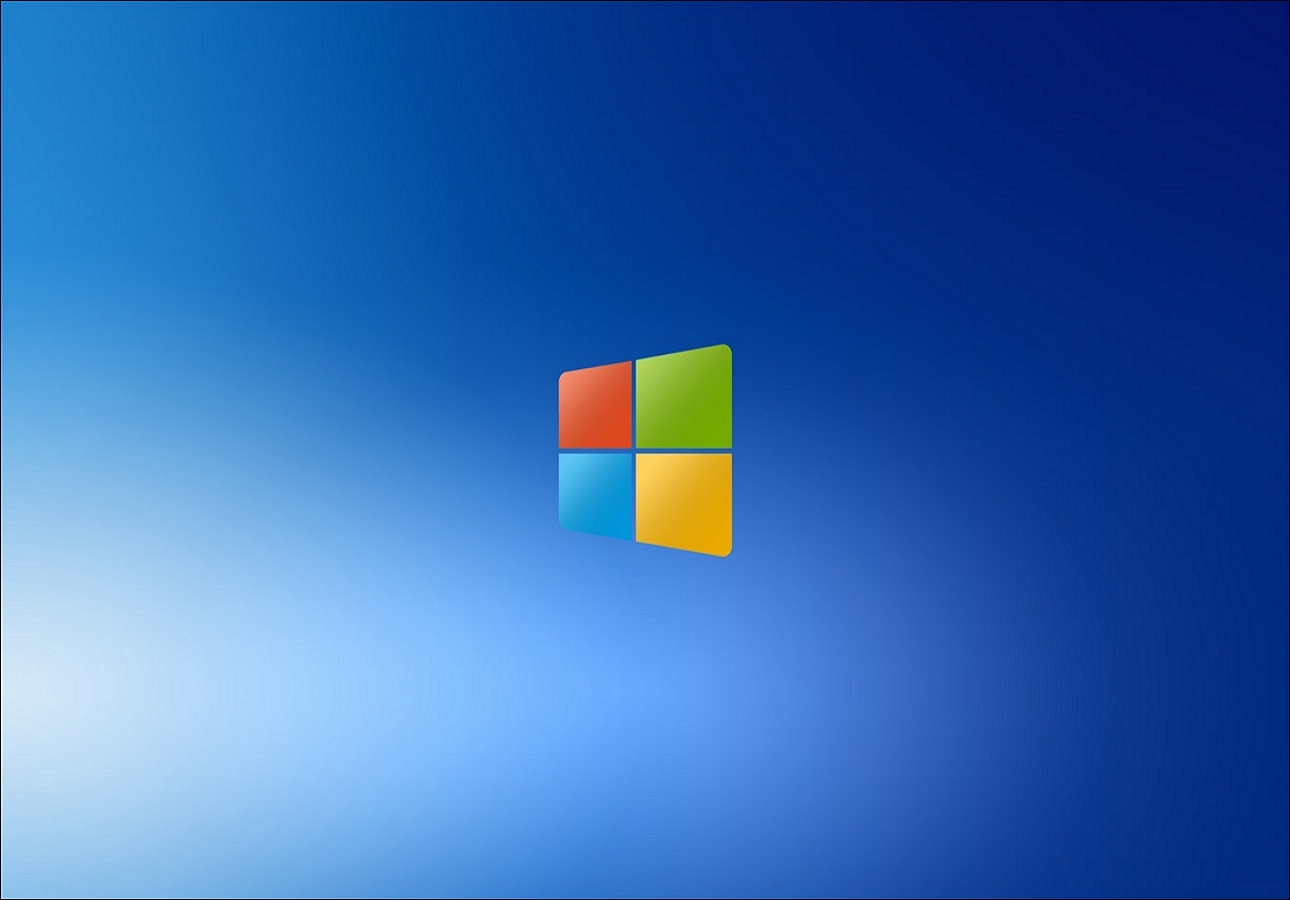
Conclusion
Cet article présente quatre solutions complètes pour le problème 0xc000000e après le clonage sur SSD. Chaque méthode vaut la peine d'être essayée jusqu'à ce que vous résolviez le problème. Parmi elles, EaseUS Partition Master joue un rôle important dans certaines de ces méthodes. Cliquez sur le bouton et téléchargez-le maintenant pour sauvegarder votre SSD et votre système.
FAQ sur 0xc000000e après clonage sur SSD
-
Q1. Quel est le code d'erreur 0xc000000e sur SSD ?
- Un écran bleu ou noir avec un code d'erreur 0xc00000e suggère un problème de démarrage de Windows qui peut provenir de périphériques externes, de fichiers de démarrage manquants, d'un logiciel de clonage ou de fichiers système corrompus.
-
Q2. Le clonage d’un SSD copie-t-il le système d’exploitation ?
- Oui, de nombreux logiciels de clonage de disque offrent la possibilité aux utilisateurs de cloner le système d'exploitation.
-
Q3. Comment effacer mon ancien SSD après le clonage ?
- Vous pouvez utiliser un outil de gestion de partition de disque comme EaseUS Partition Master pour effacer l'intégralité du disque afin de sécuriser votre confidentialité.
Comment pouvons-nous vous aider ?
Auteur
Mise à jour par Arnaud
Arnaud est spécialisé dans le domaine de la récupération de données, de la gestion de partition, de la sauvegarde de données.
Commentaires sur les produits
-
J'adore le fait que les modifications que vous apportez avec EaseUS Partition Master Free ne sont pas immédiatement appliquées aux disques. Cela facilite grandement la simulation de ce qui se passera une fois que vous aurez effectué tous les changements. Je pense également que l'aspect général et la convivialité d'EaseUS Partition Master Free facilitent tout ce que vous faites avec les partitions de votre ordinateur.
En savoir plus -
Partition Master Free peut redimensionner, déplacer, fusionner, migrer et copier des disques ou des partitions ; convertir en local, changer l'étiquette, défragmenter, vérifier et explorer la partition ; et bien plus encore. Une mise à niveau premium ajoute une assistance technique gratuite et la possibilité de redimensionner des volumes dynamiques.
En savoir plus -
Il ne crée pas d'image à chaud de vos disques et ne les aligne pas, mais comme il est associé à un gestionnaire de partitions, il vous permet d'effectuer plusieurs tâches à la fois, au lieu de simplement cloner des disques. Vous pouvez déplacer les partitions, les redimensionner, les défragmenter, etc., ainsi que les autres outils que vous attendez d'un outil de clonage.
En savoir plus
Articles liés
-
![author icon]() Arnaud 07/03/2025
Arnaud 07/03/2025 -
Comment allouer un disque dur pour ajouter de l'espace à une autre partition sous Windows 11/10/8/7
![author icon]() Arnaud 07/03/2025
Arnaud 07/03/2025 -
Comment vérifier l'état d'un disque dur sous Windows 11/10 [6 solutions]
![author icon]() Arnaud 07/03/2025
Arnaud 07/03/2025 -
Comment les experts libèrent-ils de l'espace disque dans Windows Server en 2025 [5 façons] ?
![author icon]() Arnaud 07/03/2025
Arnaud 07/03/2025
Sujets d'actualité en 2024
EaseUS Partition Master

Gérer efficacement les partitions et optimiser les disques









