Sommaire
Auteur
Actualité
Mise à jour le 07 Mar, 2025
- Pourquoi il n'y a pas d'option pour formater le SSD
- Correction 1. Formater le disque dur SSD avec le système d'exploitation
- Correction 2. Reconnecter le SSD et vérifier l'erreur du système de fichiers
- Correction 3. Initialiser le SSD avant de le formater
- Solution 4. Contacter le fabricant pour réparer
Vous rencontrez le message "Pas d'option pour formater le disque SSD" dans la gestion des disques ? Ne vous inquiétez pas. Cet article vous fournira une méthode efficace et simple pour vous aider à résoudre ce problème. Mais tout d'abord, nous devons comprendre pourquoi l'erreur "Aucune option de formatage du disque SSD" se produit.
Pourquoi n'y a-t-il pas d'option pour formater un disque SSD dans la gestion des disques ?
Qu'est-ce que le SSD? Le SSD est devenu un périphérique de stockage populaire parmi les utilisateurs d'ordinateurs en raison de ses performances excellentes et stables. Cependant, il arrive parfois qu'il n'y ait pas d'option pour formater un disque SSD dans la Gestion des disques.
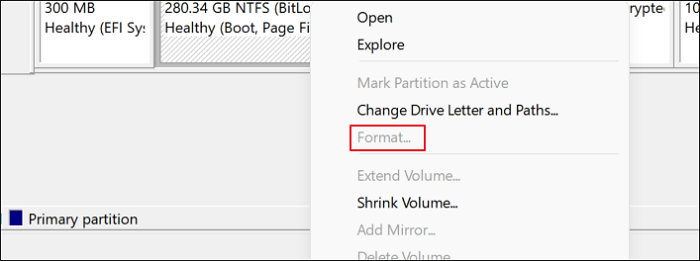
Les situations possibles sont les suivantes :
- Vous formatez un disque SSD contenant un système d'exploitation.
- Disk Management n'a pas réussi à reconnaître le disque SSD.
- Votre SSD n'est pas initialisé.
- Votre disque dur SSD est physiquement endommagé.
Toutes ces situations conduisent à l'erreur "pas d'option pour formater le disque SSD". Et pour résoudre le problème"formatage grisé dans Disk Management", nous vous proposons plusieurs solutions. Découvrons les solutions en détail.
Vous pouvez aussi aimer :
Correction 1. Formater le disque dur SSD avec le système d'exploitation
Fonctionne pour : L'option de formatage devient grise lorsque vous formatez un disque SSD contenant un système d'exploitation.
EaseUS Partition Master Free est un utilitaire qui aide les utilisateurs de Windows à formater les disques SSD, à gérer les disques et à les vérifier. Cet outil de formatage peut vous aider efficacement à résoudre l'erreur "no option to format SSD". Vous pouvez formater votre disque SSD avec son aide en quelques clics.
Pour formater un disque SSD contenant un système d'exploitation, vous devez d'abord créer un support de démarrage qui vous aidera à gérer vos disques durs et vos partitions lorsque votre ordinateur ne démarre pas normalement. Sinon, si vous formatez directement votre disque dur SSD avec un système d'exploitation, vous ne pourrez pas redémarrer votre ordinateur.
Guide 1. Créer un support de démarrage
Étape 1. Pour créer un disque amorçable avec EaseUS Partition Master, vous devez préparer un support de stockage, tel qu'une clé USB, une clé USB ou un disque CD/DVD. Ensuite, connectez correctement le lecteur à votre ordinateur.
Étape 2 : Lancez EaseUS Partition Master et trouvez la fonction "Bootable Media" sur la gauche. Lancez EaseUS Partition Master, et trouvez la fonction "Bootable Media" sur la gauche. Cliquez dessus.
Étape 3. Vous pouvez choisir l'USB ou le CD/DVD lorsque le lecteur est disponible. Toutefois, si vous n'avez pas de périphérique de stockage à portée de main, vous pouvez également enregistrer le fichier ISO sur un lecteur local, puis le graver sur un support de stockage. Une fois l'option choisie, cliquez sur le bouton "Créer" pour commencer.
- Vérifiez le message d'avertissement et cliquez sur "Oui".
Étape 4. Lorsque le processus est terminé, une fenêtre contextuelle s'affiche, vous demandant si vous souhaitez redémarrer l'ordinateur à partir de l'USB amorçable.
- Redémarrer maintenant : cela signifie que vous voulez redémarrer le PC actuel et entrer dans EaseUS Bootable Media pour gérer vos partitions de disque sans OS.
- Terminé : cela signifie que vous ne voulez pas redémarrer le PC actuel mais utiliser la clé USB amorçable sur un nouveau PC.

Note : Pour utiliser le disque de démarrage sur un nouveau PC, vous devez redémarrer l'ordinateur cible et appuyer sur la touche F2/F8/Del pour entrer dans le BIOS, et définir le disque de démarrage USB comme premier disque de démarrage.
Attendez patiemment et votre ordinateur démarrera automatiquement à partir du support de démarrage USB et entrera dans le bureau EaseUS WinPE.

Guide 2. Formater le SSD contenant le système d'exploitation
Après avoir créé un support de démarrage, démarrez votre ordinateur à partir du support de démarrage, et vous pouvez maintenant formater votre SSD avec EaseUS Partition Master en suivant les étapes ci-dessous.
Étape 1. Cliquez avec le bouton droit de la souris sur la partition du disque dur et choisissez l'option "Formater".
Étape 2. Dans la nouvelle fenêtre, définissez l'étiquette de la partition, le système de fichiers et la taille du cluster pour la partition, puis cliquez sur "OK".
Etape 3. Une fenêtre d'avertissement s'affiche, cliquez sur "Oui" pour continuer.
Étape 4. Cliquez sur le bouton "Exécuter 1 tâche(s)", puis cliquez sur "Appliquer" pour lancer le formatage de la partition du disque dur.
D'ailleurs, cet outil de formatage professionnel peut vous aider à résoudre de nombreux problèmes. En savoir plus à son sujet.
Caractéristiques d'EaseUS Partition Master :
- Formater le disque dur en FAT32
- Fusionner des partitions sur un disque SSD
- Formatage du SSD protégé en écriture
- Cloner un disque dur vers un disque SSD plus petit
En tant qu'utilitaire de formatage, EaseUS Partition Master peut vous aider à résoudre de nombreux problèmes de partition de disque. Si vous en avez assez d'être confronté à ces problèmes, téléchargez-le pour vous aider.
Correction 2. Reconnecter le SSD et vérifier l'erreur du système de fichiers
Travailler sur : La gestion des disques ne reconnaît pas le disque SSD.
Si Disk Management ne reconnaît pas votre disque SSD, essayez de le reconnecter à votre appareil. Si cela ne fonctionne pas, il se peut que vous deviez vérifier les erreurs du système de fichiers. EaseUS Partition Master peut également vous aider à vérifier les erreurs de système de fichiers sur votre disque SSD. Téléchargez-le et suivez les étapes.
Étape 1. Cliquez avec le bouton droit de la souris sur la partition cible qui présente un problème.
Étape 2. Choisissez "Avancé" > "Vérifier le système de fichiers".
Étape 3. Confirmez si vous souhaitez masquer la partition ou non.
Étape 4. Dans la fenêtre Vérifier le système de fichiers, cochez l'option "Essayer de corriger les erreurs si elles sont trouvées".
Étape 5. Cliquez sur "Démarrer" pour vérifier les erreurs sur votre partition.
Vérifiez ensuite si le problème a été résolu. Si ce n'est pas le cas, faites-le réparer.
Correction 3. Initialiser le SSD avant de le formater
Fonctionne à : Votre disque SSD n'est pas initialisé avant d'être formaté.
Si votre disque SSD n'est pas initialisé, Disk Management ne pourra pas vous aider à créer une nouvelle partition ou à formater le disque SSD. Dans ce cas, vous devrez initialiser votre disque avant de faire quoi que ce soit d'autre.
Étape 1. Localisez votre disque SSD dans la Gestion des disques et cliquez dessus avec le bouton droit de la souris.

Étape 2. Suivez l'assistant pour initialiser votre SSD en tant que MBR ou GPT.
Étape 3. Ensuite, vous pouvez faire un clic droit sur le disque cible et le formater.
Au cours du processus, vous pouvez rencontrer des problèmes, tels que le SSD ne s'affiche pas, vous pouvez le réinstaller ou le reconnecter pour supprimer cette erreur.
Solution 4. Contacter le fabricant pour réparer
Fonctionne à : Votre disque SSD est physiquement endommagé.
Si vous le laissez tomber sur le sol ou dans un environnement défavorable, il sera endommagé. Si le périphérique de stockage est physiquement endommagé, les solutions proposées dans cet article ne pourront pas le réparer. Vous pouvez toutefois contacter le fabricant ou l'envoyer à un centre de réparation pour résoudre le problème.
Conclusion
Cet article résume les raisons pour lesquelles il n'est pas possible de formater un disque SSD et les solutions correspondantes, et présente EaseUS Partition Master comme une meilleure alternative. Il peut vous aider à créer un disque de démarrage et à formater ou supprimer le disque ou la partition avec le système d'exploitation directement. Cet outil vous aidera beaucoup si vous n'êtes pas très expert en informatique.
D'ailleurs, la partie suivante contient une foire aux questions. Poursuivez votre lecture si vous le souhaitez.
FAQs à propos de l'absence d'option de formatage du disque SSD
Savez-vous comment supprimer l'erreur "no option to format SSD" ? Cette partie répertorie d'autres questions relatives à cette erreur. J'espère que cela pourra vous aider.
1. Pourquoi ne puis-je pas formater mon disque SSD ?
Les raisons possibles sont les suivantes :
- Mauvais secteurs
- SSD corrompu
- Erreurs dans le système de fichiers
Si c'est le cas, vous pouvez envoyer votre appareil dans un magasin pour le faire réparer.
2. Pourquoi l'option de formatage est-elle grisée ?
Parfois, vous ne pouvez pas formater parce que l'option Format est grisée. Les raisons possibles sont les suivantes :
Le volume est corrompu ou présente des secteurs défectueux.
Le volume contient le système d'exploitation.
3. Pourquoi ne puis-je pas formater mon disque dur SSD en FAT32 ?
Il y a deux raisons principales à cela :
1. Votre disque dur SSD peut avoir une capacité supérieure à 32 Go.
2. Votre disque SSD est corrompu.
Comment pouvons-nous vous aider ?
Auteur
Mise à jour par Nathalie
Nathalie est une rédactrice chez EaseUS depuis mars 2015. Elle est passionée d'informatique, ses articles parlent surtout de récupération et de sauvegarde de données, elle aime aussi faire des vidéos! Si vous avez des propositions d'articles à elle soumettre, vous pouvez lui contacter par Facebook ou Twitter, à bientôt!
Rédigé par Arnaud
Arnaud est spécialisé dans le domaine de la récupération de données, de la gestion de partition, de la sauvegarde de données.
Commentaires sur les produits
-
J'adore le fait que les modifications que vous apportez avec EaseUS Partition Master Free ne sont pas immédiatement appliquées aux disques. Cela facilite grandement la simulation de ce qui se passera une fois que vous aurez effectué tous les changements. Je pense également que l'aspect général et la convivialité d'EaseUS Partition Master Free facilitent tout ce que vous faites avec les partitions de votre ordinateur.
En savoir plus -
Partition Master Free peut redimensionner, déplacer, fusionner, migrer et copier des disques ou des partitions ; convertir en local, changer l'étiquette, défragmenter, vérifier et explorer la partition ; et bien plus encore. Une mise à niveau premium ajoute une assistance technique gratuite et la possibilité de redimensionner des volumes dynamiques.
En savoir plus -
Il ne crée pas d'image à chaud de vos disques et ne les aligne pas, mais comme il est associé à un gestionnaire de partitions, il vous permet d'effectuer plusieurs tâches à la fois, au lieu de simplement cloner des disques. Vous pouvez déplacer les partitions, les redimensionner, les défragmenter, etc., ainsi que les autres outils que vous attendez d'un outil de clonage.
En savoir plus
Articles liés
-
Comment formater une clé USB de 128 Go en FAT32
![author icon]() Arnaud 07/03/2025
Arnaud 07/03/2025 -
Top 3 des téléchargeurs ISO Windows 11 23H2 avec le dernier guide
![author icon]() Arnaud 07/03/2025
Arnaud 07/03/2025 -
Télécharger gratuitement l'outil de vérification de la compatibilité pour Windows 11
![author icon]() Nathalie 07/03/2025
Nathalie 07/03/2025 -
Mon ordinateur portable HP est trop lent au démarrage [Résolu]
![author icon]() Nathalie 07/03/2025
Nathalie 07/03/2025
Sujets d'actualité en 2024
EaseUS Partition Master

Gérer efficacement les partitions et optimiser les disques









